
Postavljanje automatske sigurnosne kopije važnih podataka
Kao i bilo koji operativni sustav, Windows 10 nije iznimka, tako da ne biste izgubili važne podatke, morate ih sigurnosno kopirati. Pravodobna izrada sigurnosnih kopija je jamstvo koje će vam pomoći u najneočekivanijem trenutku..
Ranije smo pregledali, Kako ručno izraditi sigurnosnu kopiju važnih podataka u sustavu Windows 10. Danas ćemo razmotriti specijalizirani softver za automatizaciju sigurnosnih kopija, to će vam uštedjeti vrijeme i znatno pojednostaviti cijeli proces.
Ušteda efektora - moćan alat za stvaranje sigurnosne kopije. Program vam omogućuje spremanje kao zasebne datoteke (Dokumenti, fotografije, glazba), pa baze podataka (Microsoft SQL, PostgreSQL). Budući da je postupak automatski, trebate jednom odrediti koje datoteke trebaju imati sigurnosne kopije i program će redovito izrađivati automatsku arhivu važnih datoteka za vas. Sigurnosne kopije možete pohraniti na vanjske, mrežne i lokalne pogone ili na FTP poslužitelj.
Detaljan vodič za postavljanje automatske izrade sigurnosnih kopija u sustavu Windows 10 pomoću efektora čuvara.
Automatska izrada sigurnosnih kopija.
Prvo idite na od. mjesto i preuzmite najnoviji distribucijski paket za program Effector saver:
https://efsaver.ru/download.html
Nakon preuzimanja i otpakiranja arhive, pokrenite instalacijsku datoteku i slijedite preporuke čarobnjaka za instalaciju. Nakon prvog pokretanja odaberite jezik sučelja i izdanje programa. Značajke besplatne verzije za prosječnog korisnika su više nego dovoljne.
Sučelje programa Effector saver prilično je jednostavno.
Korak 1. Konfigurirajte mogućnosti pokretanja "Agent". Da biste to učinili, odaberite na Alatnoj traci "Usluga" → "Postavke programa" → "Pokretanje postavki".
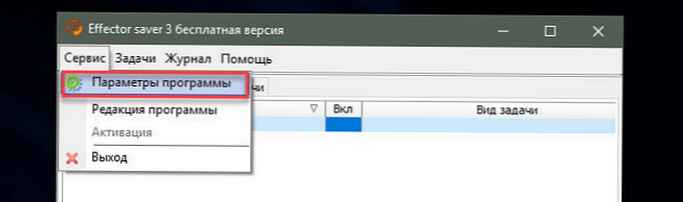
odabrati Pokrenite Agent kao aplikaciju (izbor ovisi o instaliranju programa na radnu stanicu ili poslužitelj).
Pritisnite gumb Pokrenite agent → Spremi.
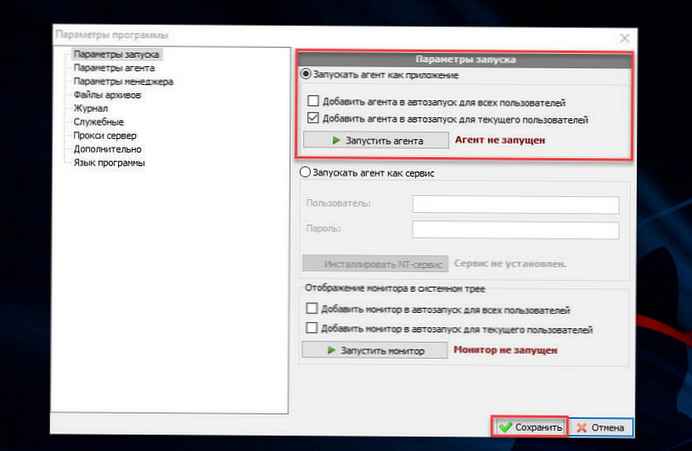
Korak 2. Da biste stvorili sigurnosnu kopiju datoteka, u glavnom prozoru programa pritisnite Zadaci → Dodaj zadatak a s padajućeg izbornika odaberite vrstu zadatka koju želite izvršiti, u našem slučaju to će biti "Arhiviranje proizvoljnih podataka".


Nakon otkucavanja "Uključi datoteke u arhivu", Dodaj karticu „Datoteke”, pritisnite gumb „Sljedeći”.
Korak 3. U redu Put datoteke odredite podatke za spremanje (to može biti mapa s datotekama ili određena datoteka), ako mapa koju želite arhivirati ima mnogo podmapa, potvrdite okvir "Uključujući poddirektorijume (rekurzivno)" i kliknite „Sljedeći”.


Korak 4. U sljedećem dijaloškom okviru odredite direktorij za spremanje buduće arhive. Kako biste uštedjeli prostor, možete postaviti broj istodobno pohranjenih arhiva. Uštednik efektora sada će automatski izbrisati stare kopije. U redu "Prefiks naziva arhive" odredite znakove koji će se koristiti za stvaranje imena buduće arhive. tisak „Sljedeći”.
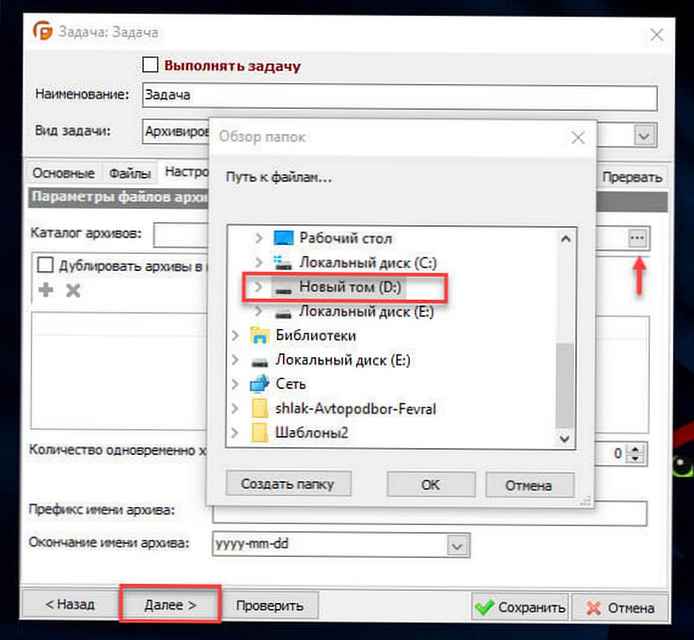
Korak 5. Navedite format arhive. Po želji, potvrdite okvir "Šifriraj arhive" i postavite lozinku i ponovo pritisnite gumb „Sljedeći”.

Korak 6. Na kartici „Pouzdan”, postavite kad će se kreirati zadatak.
Opcije su dostupne na padajućem popisu:
- dnevno
- tjedni
- mjesečno
- Svakodnevno nakon pokretanja sustava
Na primjer, na snimci zaslona u nastavku automatski ćemo arhivirati mapu "Desktop" mjesečno u 01:00.
Korak 7. Na kraju potvrdite okvir. "Dovrši zadatak" i imenovati zadatak, kliknite "Save".

Prilagodba zadatka "Arhiviranje proizvoljnih podataka" je dovršena.
Da biste provjerili operabilnost kreiranog zadatka, za to u prozoru "Manager" desnom tipkom miša kliknite naš zadatak i odaberite iz kontekstnog izbornika Pokreni sada.
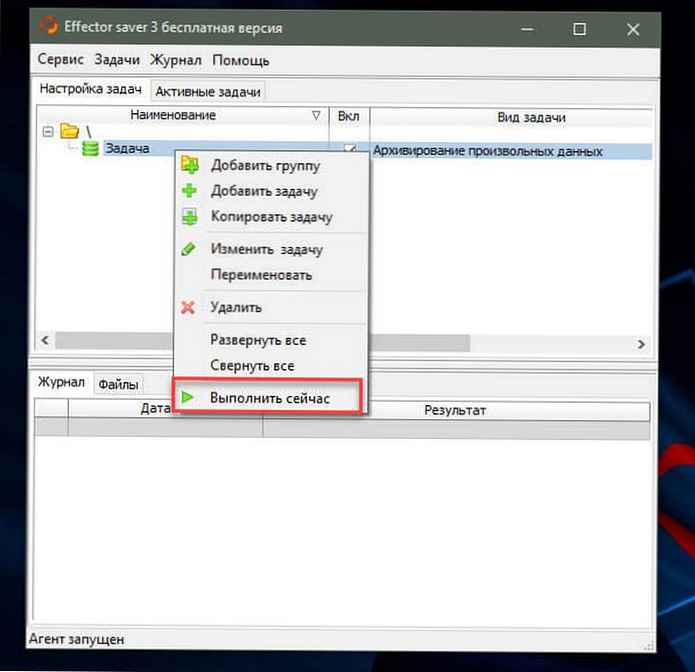
Nakon dovršetka zadatka, provjerite datoteke sigurnosnih kopija, idite na karticu „Datoteke”, desnom tipkom miša kliknite jednu od datoteka i odaberite "Otvori datoteku" → "Put datoteke" ili navigaciju pomoću Windows Explorera.
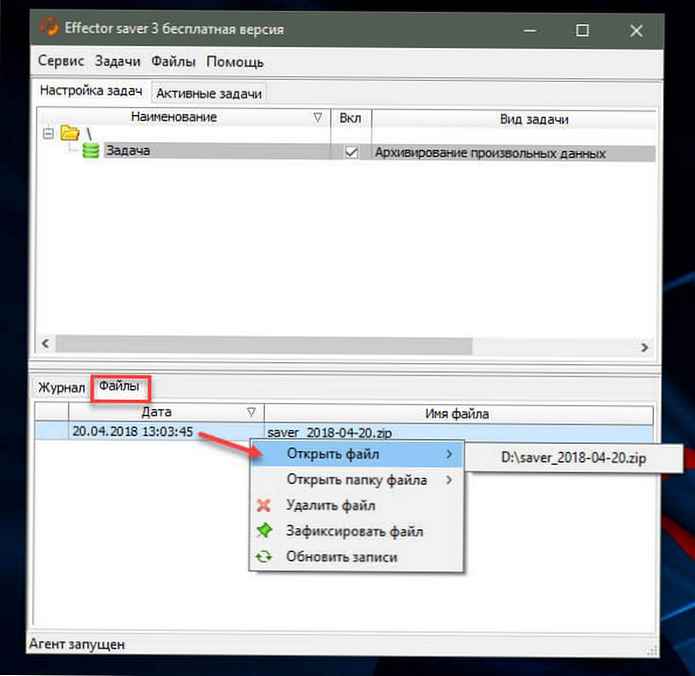
To je sve! Uspjeli ste.
Čuvar efektora ima i druge korisne značajke..
Na primjer:
- mogućnost pokretanja programa kao NT usluge;
- Podrška za format arhiva u obliku zip, 7-zip;
- uklanjanje zastarjelih arhivskih datoteka;
- ponavljanje zadataka tijekom dana;
- izvršavanje naredbi sustava prije i nakon zadatka;
- Obavijesti putem e-pošte.
Glavne značajke programa sasvim su dovoljne za spremanje kućnih datoteka bilo kojeg korisnika, jednom prilikom postavljanja alata ne možete brinuti o sigurnosti važnih podataka u Windows 10 operativnom sustavu.











