
Kako otvoriti ISO datoteku u sustavu Windows kako biste započeli instalaciju, promijenili sadržaj slike diska, reproducirali multimedijski sadržaj ISO datoteke. Mnogi se korisnici suočavaju s potrebom otvaranja ili pokretanja .ISO datoteka na svom računalu.
ISO datoteka je CD ili DVD slikovna datoteka u koju se spremaju svi sadržaji kao jedna datoteka. Ovo je potpuna digitalna kopija originalnog CD-a. Sve informacije unutar ISO datoteke spremaju se kao datoteke s jednim diskom.
sadržaj:- Kako otvoriti ISO datoteku na računalu
- Montirajte ISO datoteku u Daemon Tools Lite
- Kako otvoriti iso datoteku u Ultraiso
- Kako otvoriti iso datoteku na Windows 10, Windows 8.1, Windows 8
- Kako otvoriti iso datoteku u Winrar-u
- Otvaranje ISO datoteke u 7-Zip
- Zaključci članka
Korisnici se često susreću s ISO datotekama kada s Interneta na svoje računalo preuzimaju igre, multimedijske diskove, programe, operativne sustave itd. Postavlja se pitanje: kako otvoriti ISO slike datoteke na računalu?
Kako otvoriti ISO datoteku na računalu
U normalnim situacijama korisnik zapisuje ISO datoteku na optički CD / DVD disk, a zatim pokreće ovaj disk radi instaliranja operativnog sustava, programa, pokretanja ili instaliranja računalne igre, reprodukcije multimedijskih datoteka itd..
Ova metoda nije uvijek opravdana, jer je za njezinu uporabu potreban pogon za reprodukciju optičkih diskova na računalu, osim toga bit će potreban i sam optički disk koji će na nju napisati datoteku ISO slike. Neki optički diskovi zaštićeni su od neovlaštene uporabe..
Što trebam učiniti ako moje računalo nema CD / DVD pogon? Na modernim prijenosnim računalima oni sve više napuštaju ovaj uređaj, jer u posljednje vrijeme optički diskovi postaju ne baš popularni među korisnicima. Kako otvoriti ISO datoteku bez diska na računalu?
Da biste otvorili ISO datoteku, postoji nekoliko načina kako je koristiti:
- koristite pokretački flash pogon;
- montaža slike na virtualni pogon pomoću programa ili integriranog alata operativnog sustava;
- otvaranje ISO slike pomoću programa.
Upotreba USB fleksibilnog pogona koji se može pokrenuti potrebna je za snimanje ISO slike operacijskog sustava Windows, antivirusnog dezinfekcijskog diska, diska za oporavak sustava iz specijaliziranog programa ili u drugim sličnim slučajevima. Najprije korisnik upisuje sliku diska na pokretački USB flash pogon, a zatim se preko USB pogona diže na računalo kako bi izveo određene radnje, na primjer, za instaliranje sustava Windows.
Najčešći način: montirajte slikovnu datoteku u ISO formatu pomoću virtualnog CD / DVD pogona. Specijalizirani program stvara virtualni pogon u sustavu Windows. Sustav s njim radi poput uobičajenog fizičkog pogona, slika diska koristi se kao uobičajeni CD.
U operacijskim sustavima Windows 10, Windows 8.1, Windows 8 pojavio se ugrađeni alat za stvaranje virtualnog pogona, tako da nema potrebe koristiti softver treće strane za otvaranje ISO datoteka.
Ako se postavi pitanje, kako otvoriti ISO datoteku u sustavu Windows 7, tada ćete u ovom slučaju morati koristiti usluge trećih programa koji će vam pomoći da montirate ISO sliku na vaše računalo.
Treći način: otvaranje ISO datoteke u programu za rad sa slikama ili u arhivi. Koji program za otvaranje ISO datoteke? Na primjer, UltraISO, Alcohol 120%, Alcohol 52% ili Daemon Tools Lite (postoje i drugi slični programi) ili programi za arhiviranje, na primjer, WinRAR ili 7-Zip.
Montirajte ISO datoteku u Daemon Tools Lite
DAEMON Tools Lite besplatna je verzija DAEMON Alata dizajnirana za oponašanje virtualnih pogona i stvaranje slika na disku. Instalirajte program na svoje računalo u operacijskom sustavu Windows 7 da biste pokrenuli ili otvorili sliku diska u ISO formatu.
Nakon instaliranja aplikacije, u programu Explorer pojavit će se virtualni BD-ROM pogon. U četiri verzije Daemon Tools Lite mogu se ugraditi do 4 virtualna pogona.
Slijedite ove korake za montiranje ISO datoteke u Daemon Tools Lite:
- Kliknite ikonu "Brza montaža" koja se nalazi u donjem lijevom kutu prozora programa Daemon Tools Lite. Drugi način: desnom tipkom miša kliknite ikonu programa u području obavijesti, odaberite "Mount".
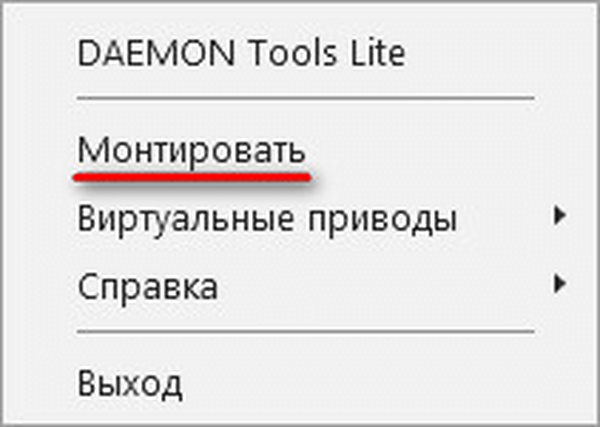
- U prozoru Explorera odaberite željenu sliku, kliknite gumb "Open".
- U prozoru "Autorun" odaberite željenu radnju. U tom slučaju možete odmah pokrenuti instalaciju programa ili otvoriti mapu pomoću Explorera za pregled datoteka.
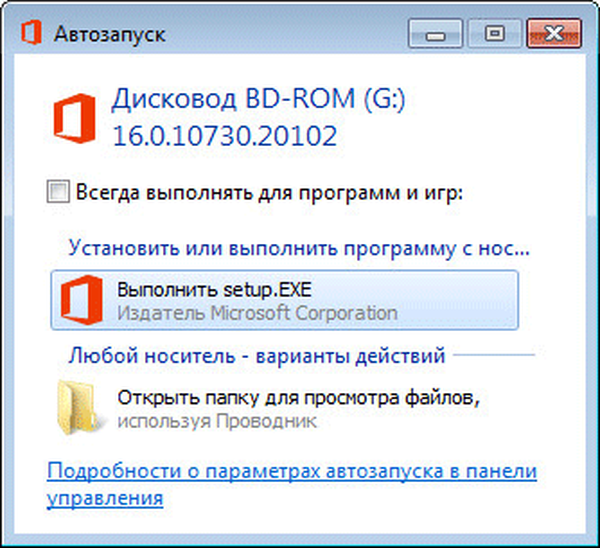
Prozor istraživača prikazuje montiranu sliku diska u virtualnom pogonu.

Pogledajte otvorenu ISO sliku na virtualnom disku.
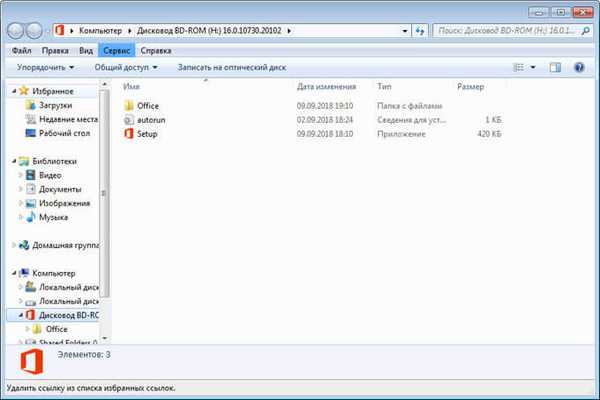
Da biste pokrenuli program iz otvorene mape slika, kliknite odgovarajuću datoteku koja se nalazi unutar mape.
Da biste izvukli sliku s virtualnog pogona u Daemon Tools Lite, napravite sljedeće:
- Desnim klikom kliknite na virtualni pogon u Exploreru.
- U kontekstnom izborniku odaberite "Izdvoji".
Kako otvoriti iso datoteku u Ultraiso
UltraISO je program za rad sa slikama diska na računalu. U programu možete otvoriti, stvoriti, urediti, spremiti sliku diska, snimiti na CD / DVD disk, stvoriti bootable USB flash drive.
Program UltraISO dodaje svoj virtualni pogon na računalo kako bi otvorio i pokrenuo sliku diska u ISO formatu. Prilikom instaliranja programa na računalo, morate odabrati opciju "Instaliraj ISO CD / DVD emulator (ISODrive)".
Na računalu će se pojaviti virtualni CD. Ako ste propustili mogućnost stvaranja virtualnog pogona prilikom instaliranja programa, možete dodati potreban broj virtualnih pogona iz postavki UltraISO, uključujući prijenosnu verziju UltraISO Portable.
Možda će vas zanimati i:- Kako stvoriti virtualni pogon u UltraISO
- Stvaranje pokretačkog flash pogona u UltraISO
Sada pogledajmo kako otvoriti ISO datoteku pomoću UltraISO.
Da biste otvorili slikovnu datoteku diska u prozoru programa, napravite sljedeće:
- U prozoru programa UltraISO idite na izbornik "Datoteka", u kontekstnom izborniku kliknite "Otvori".
- U prozoru Explorer odaberite sliku diska u ISO formatu.
- Prozor UltraISO prikazuje sadržaj datoteke u gornjem desnom dijelu.

Sada su datoteke sa slike diska dostupne za izvođenje potrebnih operacija: kopiranje, promjena, pisanje na CD ili DVD disk, stvaranje USB flash pogona za pokretanje itd..
- Idite na izbornik "Alati", kliknite na "Priključi na virtualni pogon ...".
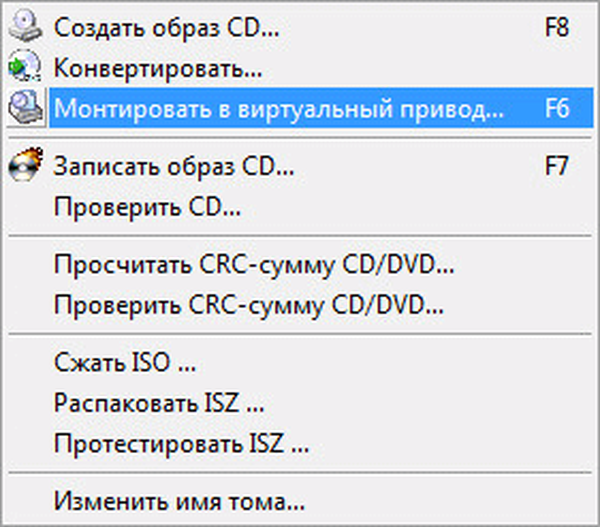
- U prozoru "Virtual Drive" kliknite gumb "Mount".

2 načina za montiranje slike diska u UltraISO, prođite kroz sljedeće korake:
- Kliknite desnom tipkom miša na virtualni pogon.
- U kontekstnom izborniku prvo odaberite "UltraISO", a zatim "Mount".
- U prozoru "Otvori ISO datoteku" odaberite sliku diska, kliknite gumb "Otvori".
Da biste otvorili mapu slika u Exploreru, desnom tipkom miša kliknite virtualni pogon, u kontekstnom izborniku odaberite "Otvori". Da biste automatski pokrenuli sliku na računalu, desnom tipkom miša kliknite virtualni pogon, u kontekstnom izborniku odaberite "UltraISO", a zatim "Pokretanje".
ISO datoteku možete izvući iz emulatora virtualnog pogona u UltraISO na sljedeći način:
- Kliknite desnom tipkom miša na virtualni disk.
- U izborniku koji se otvori odaberite "UltraISO" i zatim "Extract".
- Ponovo pokreni prozor Explorera.
Kako otvoriti iso datoteku na Windows 10, Windows 8.1, Windows 8
Operativni sustavi Windows 10, Windows 8.1, Windows 8 imaju ugrađeni alat za montiranje slika diska u virtualni pogon. Stoga nema smisla instalirati softver drugog proizvođača na vaše računalo jer računalo ima sistemski alat.
- Desnom tipkom miša kliknite sliku diska, odaberite "Mount" u kontekstnom izborniku.
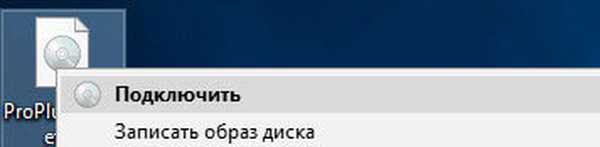
- U Exploreru će se pojaviti virtualni DVD sa slikom diska.
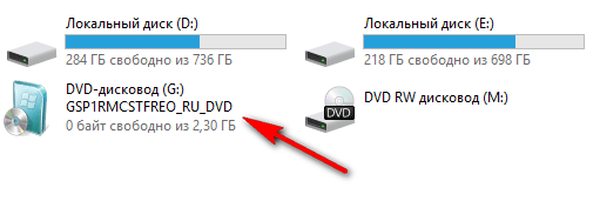
Korisnik može otvoriti datoteku u mapi ili pokrenuti program.
Da biste uklonili virtualni pogon iz Explorera, slijedite ove korake:
- Kliknite desnom tipkom miša na virtualni pogon, u kontekstnom izborniku odaberite "Ekstrakt".
- Montirana slika će nestati iz Explorera zajedno s virtualnim pogonom.
Kako otvoriti iso datoteku u Winrar-u
Sada ćemo otvoriti ISO datoteku u WinRAR arhivu. Da biste otvorili ISO datoteke, morate dodati podršku formata u postavkama arhiviranja (zadano je podrška formata ISO onemogućena).
- Otvorite glavni prozor programa WinRAR, idite na izbornik "Opcije", odaberite "Postavke ...".
- U prozoru Postavke kliknite karticu Integracija. U odjeljku "Pridruži se WinRAR-u" potvrdite okvir uz "ISO", kliknite gumb "U redu".
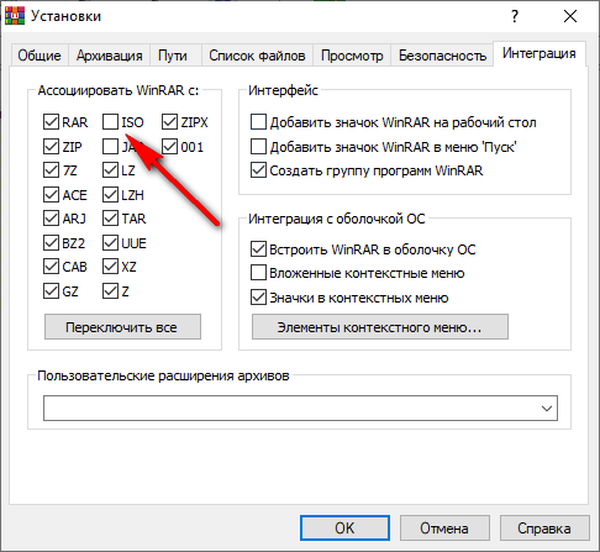
Desnom tipkom miša kliknite sliku u ISO formatu, odaberite "Extract files ..." u kontekstnom izborniku.
U prozoru za arhiviranje WinRAR otvorit će se slika ISO diska. Datoteke sa slike mogu se kopirati, ekstrahirati, mijenjati.
Otvaranje ISO datoteke u 7-Zip
Besplatni 7-Zip arhiver podržava otvaranje ISO datoteka.
- Desnom tipkom miša kliknite datoteku u formatu ".ISO".
- U kontekstnom izborniku odaberite "7-Zip", a zatim "Otvori arhivu".
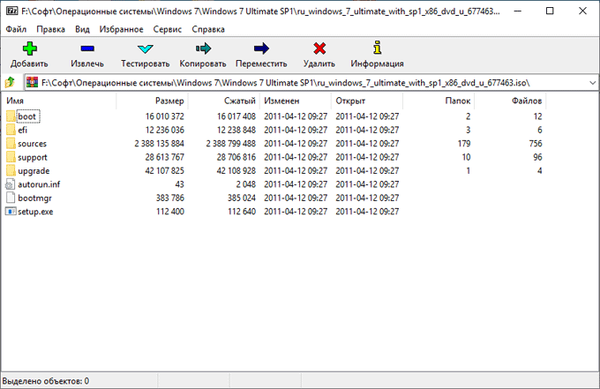
Zaključci članka
Da biste otvorili datoteku u ".ISO" formatu, upotrijebite alat operacijskog sustava Windows koji se izvodi na Windows 10, Windows 8.1, Windows 8 ili softver treće strane. Programi Daemon Tools Lite i UltraISO stvaraju virtualni pogon na računalu u kojem možete otvoriti sliku diska, baš kao i na uobičajenom fizičkom pogonu. WinRAR i 7-Zip arhivatori podržavaju izdvajanje sadržaja iz ISO datoteka.
Povezane publikacije:- Kako otvoriti MDF datoteku u sustavu Windows - 3 načina
- Kako otvoriti dmg datoteku u sustavu Windows
- Kako saznati lozinku s vašeg Wi-Fi-ja na računalu
- Kako ući u Boot Menu na stolnom računalu ili prijenosnom računalu
- Kako saznati BIOS verziju - 5 načina











