
UAC je element Microsoftovih operativnih sustava koji se pojavio u propaloj Visti. Od korisnika traži potvrdu izvršenja radnji na računalu za koje su potrebne ovlasti administratora.
Ovime se sprečavaju neovlaštene promjene parametara sustava. Ako ste sigurni da vlastitim postupcima nećete naštetiti računalu, a zaštićeno je antivirusnim programom, u nastavku je prikazano kako onemogućiti UAC Windows 10.
Takvi se prozori pojavljuju zbog promjene vremena, pokretanja instalacijskih datoteka, promjena registra, mogućnosti pokretanja i programske trake, kao i prilikom konfiguriranja sustava Windows 10 putem "Postavke" i "Upravljačke ploče".
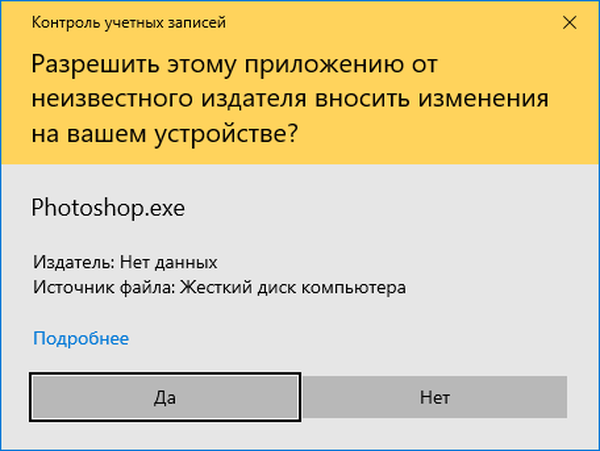
Osim što štiti vaše računalo od značajne količine zlonamjernog softvera i virusnih programa, UAC upozorava korisnike kada pokušaju promijeniti važne postavke OS-a.
Zahvaljujući skočnom prozoru upozorenja, korisnik počinje biti odgovorniji za unošenje promjena u „deset najboljih“.
Nije tajna da je sustav kontrole korisničkih računa aktiviran prema zadanim postavkama. Razina zaštite je na 3 od četiri moguća položaja:
- "Uvijek obavijestite korisnika o pokušajima instalacije / deinstalacije aplikacije ili na bilo koji način prilagodbe registra sustava." Ova opcija pruža maksimalnu računalnu sigurnost i neće dopustiti bilo kojem programu i skripti da izvrše bilo koju radnju koja zahtijeva administratorske povlastice bez vašeg znanja. Za potvrdu radnji, ne-administratori će morati stalno unositi lozinku;
- "Obavijesti kada aplikacije pokušaju izvršiti promjenu na računalu bez zatamnjivanja radne površine." Zadana postavka omogućuje vam nadzor samo rada aplikacija, ali ne i radnji korisnika.
Ista prethodna verzija, ali s zasjenjenjem radne površine; - Never Notify - UAC je onemogućen i ne prikazuje upozorenja..
S mehanizmom rada i svrhom alata za kontrolu korisničkih računa, smislili smo kako ukloniti UAC u sustavu Windows 10.
Kako stvoriti račun gosta na Windows 10Kako postati korisnik administratora u sustavu Windows 10
Upravljačka ploča
Najlakši način za početnike, a time i najpopularniji način za onemogućavanje kontrole korisničkih računa, je aparat na upravljačkoj ploči pod nazivom "Računi":
- Idemo na "Upravljačku ploču", pomoću kontekstnog izbornika start, pomoću kombinacije tipki Win + X (radi za starije verzije sustava Windows 10) ili pomoću pretraživanja na programskoj traci;
- Idite na stavku zaduženu za postavljanje računa (nalazi se jedan od posljednjih);
- Slijedimo vezu "Promjena postavki kontrole računa".
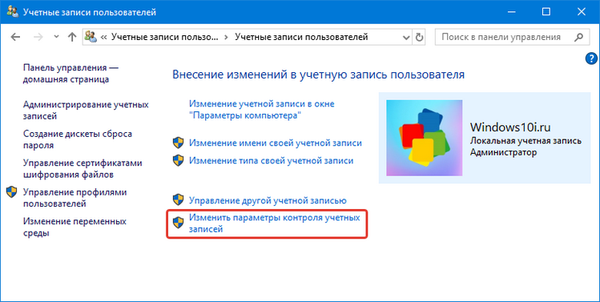
Jednostavniji način otvaranja ovog prozora je izvršiti naredbu "UserAccountControlSettings" u traci za pretraživanje ili prozor "Run" (da biste ga nazvali, koristite kombinaciju gumba Win + R).
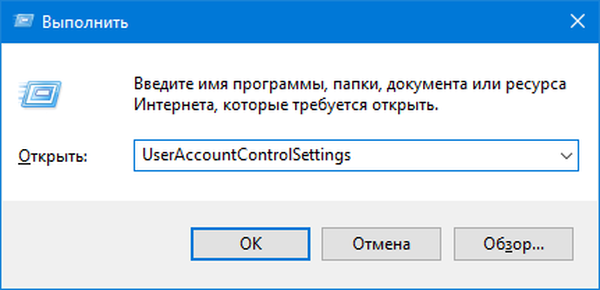
Otvoreni prozor s okomito smještenim klizačem s četiri položaja omogućuje vam ručnu promjenu UAC postavki. Pomicanje klizača popraćeno je pojavom objašnjenja trenutnog stanja koja su gore opisana.
Da biste isključili UAC, pomaknite klizač u donji položaj, kliknite "U redu" i potvrdite radnju, koja zahtijeva promjene u registru sustava Windows 10.
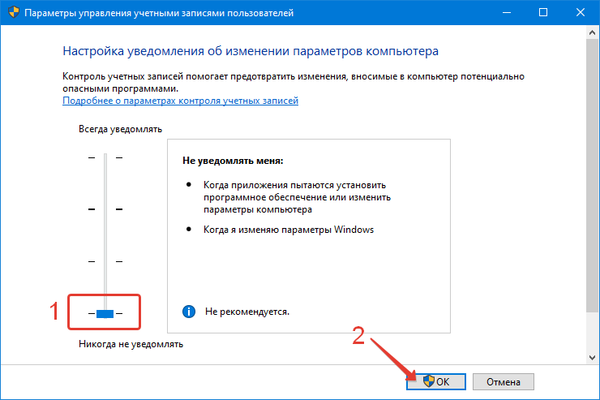
Odlučili ste se riješiti redovito pop-up neugodnih poruka, trebali biste biti izuzetno oprezni, jer bilo koji program ili skripta imat će ista prava kao i korisnik.
UAC neće moći izvještavati o aktivnosti zlonamjernih aplikacija kojima je dopušteno mijenjati gotovo sve Windows postavke i modificirati značajan dio sistemskih datoteka, uključujući unose u registre.Urednik registra
Registar kojem se pristupa putem posebnog uređivača pohranjuje većinu postavki i informacija u vezi s vašim računalom i Windowsom 10. U registru se pohranjuju i UAC postavke koje ste naučili mijenjati putem "upravljačke ploče". Zbog toga se one mogu promijeniti uređivanjem odgovarajućih tipki.
1. Izvršite "regedit".
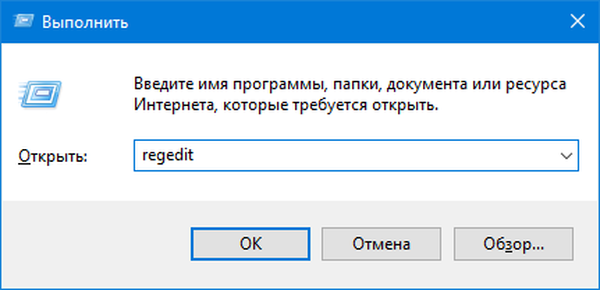
2. Naizmjenično proširite odjeljke:
HKEY_LOCAL_MACHINE \ SOFTWARE \ Microsoft \ Windows \ CurrentVersion \ Policies \ System
3. Postavite vrijednost PromptOnSecureDesktop jednaku "0" nakon dvostrukog klika na ime / ikonu tipke.
4. Slično tome, promijenite ConsentPromptBehaviorAdmin u "0".
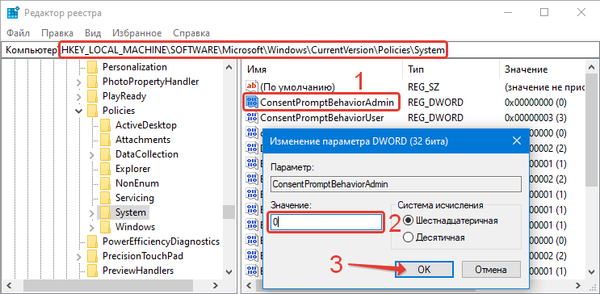
Tipka PromptOnSecureDesktop odgovorna je za zatamnjenje radne površine (1 - potamni, 0 - ne, ostale su vrijednosti automatski jednake jednakoj) kada je omogućen UAC.
Vrijednosti ConsentPromptBehaviorAdmin i PromptOnSecureDesktop mogu biti sljedeće:
- 1 i 2 odgovaraju gornjem položaju klizača - uvijek obavijestite;
- 1 i 5 - drugi položaj - zadana vrijednost;
- 0 i 5 - obavijestite bez zatamnjenja zaslona.
Promjene stupaju na snagu odmah nakon klika na gumb "U redu", a da korisnik ne zahtijeva ponovno pokretanje ljuske Windows 10 ili samog OS-a..











