

Windows 10 razlikuje se od prethodnih verzija OS-a po tome što se pri preuzimanju sljedećeg servisnog paketa, zajedno s popravljanjem postojećih nedostataka i dodavanjem novih značajki, u pravilu pojavljuju novi problemi i pogreške tijekom njegovog rada. No danas ćemo razmotriti što treba učiniti ako se ažuriranja sustava Windows 10 ne preuzmu zbog zaustavljanja centra za nadogradnju ili problema s njegovim funkcioniranjem, što je bilo tipično za Windows 8 prije izlaska velikog nadogradnje u verziji 8.1..
Predloženi materijal će vam reći što učiniti kada se ažuriranja na sustavu Windows 10 ne preuzimaju ili ako se njihovo preuzimanje prekine, nakon što ste se upoznali s uzrocima problema, načinima njegovog rješavanja i drugim "desetinama" mogućnosti ažuriranja bez utjecaja na Centar za nadogradnju..
sadržaj- Aplikacija Windows 10 Update
- Ručno brisanje predmemorije ažuriranja
- Preuzmite samostalna ažuriranja za Windows 10 službenu metodu
- Preuzmite ažuriranja pomoću vanjskog uslužnog programa
- Ostali problemi
Aplikacija Windows 10 Update
Prva stvar koju treba učiniti je korištenje aplikacije za uklanjanje problema koji nastaju tijekom preuzimanja ažuriranja za "prvih deset". Štoviše, u novoj verziji OS uslužni program postao je puno učinkovitiji..
1. Alat se pokreće putem alata Upravljačka ploča pod nazivom "Rješavanje problema" kada se elementi prozora prikazuju kao "Ikone".
2. Pronađite pododjeljak "Sustav / sigurnost" i slijedite vezu "Rješavanje problema kroz Windows Update".
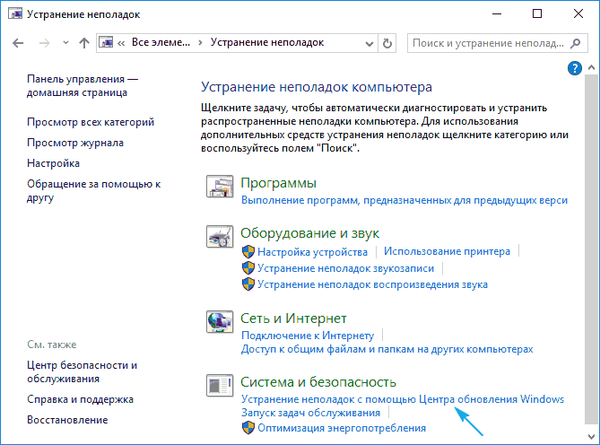
Kao rezultat toga, deset najboljih pokrenut će program za prepoznavanje i rješavanje problema koji sprečavaju pretraživanje i preuzimanje ažuriranja za Windows 10.
3. U prozoru koji se otvori kliknite "Dalje".
Nakon završetka skeniranja, neki se od faktora problema mogu riješiti automatski i bez zahtjeva. Za ostalo, morat ćete kliknuti "Primijeni ispravku" ili "Preskoči ispravku" da biste pronašli druge neispravnosti ili da biste dovršili čarobnjaka.
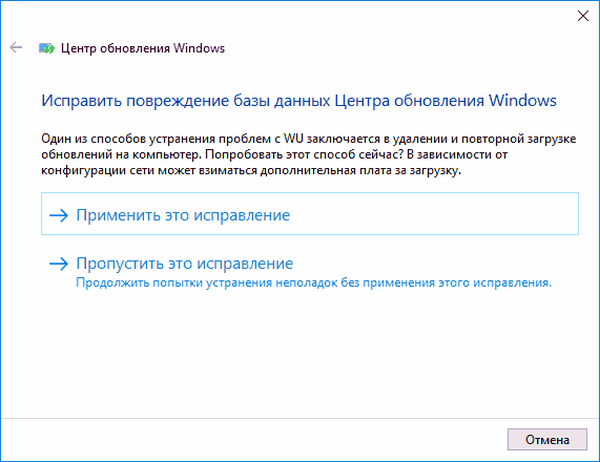
Na kraju uslužnog programa prikazat će se informacije o otkrivenim i riješenim problemima, kao i problemima koji se ne mogu ispraviti automatski.
4. Kliknite "Zatvori" i ponovno pokrenite Windows 10.
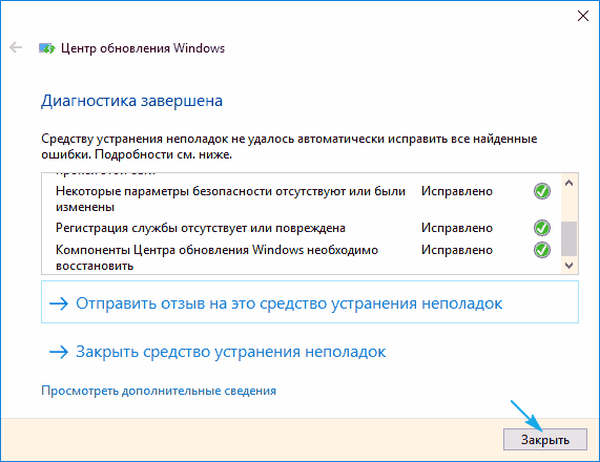
5. Pokrenite Centar za nadogradnju i provjerite jesu li otkrivena ažuriranja preuzeta, da li se centar pokrenuo.
Odjeljak za rješavanje problema također sadrži alat BITS Background Intelligent Transfer Service. Pokušajte potražiti probleme pomoću ove usluge, vjerojatnost da će ona postati spasilačka linija je mala, ali jest.
Ručno brisanje predmemorije ažuriranja
Dogodi se da uslužni program za rješavanje problema ne nosi zadatak brisanja predmemorije, a mora se obaviti ručno. To se radi na sljedeći način.
1. Isključite internetsku vezu.
To se najbolje radi programski putem ikone mreže na programskoj traci.
2. Nazovite naredbenu liniju s povlasticama administratora (putem izbornika Win → X ili kontekstnog izbornika Start).
3. Naizmjenično unesite i izvršite kroz Enter lanac naredbi:
- net stop wuauserv - resetiranje usluge Windows Update - ako nije moguće zaustaviti uslugu, ponovite naredbu nakon ponovnog pokretanja računala;
- net stop bitovi - onemogućuje uslugu prijenosa u pozadini.
4. Bez zatvaranja prozora naredbenog retka idite u direktorij "Windows" i iz nje izbrišite mapu "SoftwareDistribution".
5. Vratite se u naredbeni redak i izvršite naredbe: neto startni bitovi i neto start wuauserv.
6. Povežite se s Internetom i provjerite preuzimaju li se otkrivena ažuriranja putem Centra za nadogradnju.
Sljedeće ponovno pokretanje računala može potrajati malo vremena.
Preuzmite samostalna ažuriranja za Windows 10 službenu metodu
Microsoft je pružio opciju za preuzimanje, a za korisnike koji nemaju Internet, njegov promet je ograničen ili Centar za nadogradnju ne funkcionira ispravno, kao u ovom slučaju. Ovdje vam je potreban uslužni program Windows Update Minitool.
1. Slijedimo vezu https://www.catalog.update.microsoft.com/Home.aspx.
2. Ako se to učini pomoću IE-a, kliknite na vezu "Internet Explorer" (pogledajmo to kao primjer), a u suprotnom kliknite "Microsoft Download Center".
3. Unesite ažurirani kôd koji želite preuzeti da biste instalirali izvan mreže i kliknite "Dodaj".
Sustav će automatski odrediti bitnu dubinu vašeg OS-a, a ako datoteka nema malo informacija, dizajnirana je za x86.
4. Pritisnite gumb "Pregled košarice"..
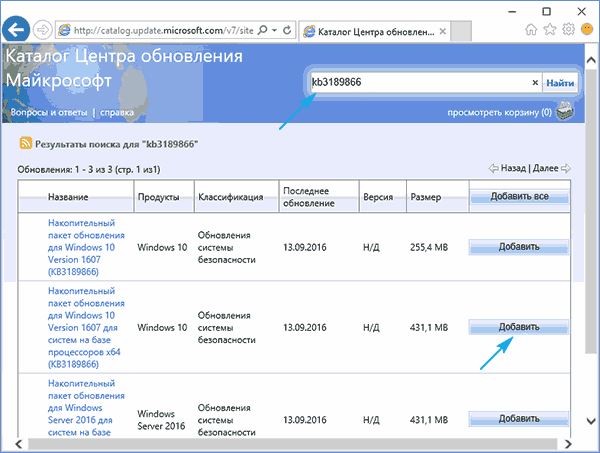
5. Nakon dovršetka dodavanja potrebnih datoteka kliknite "Preuzmi".
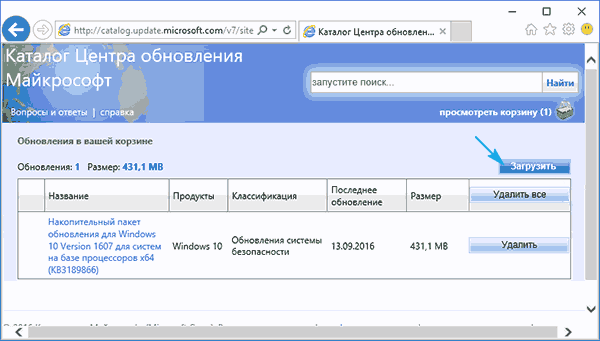
Preuzmite ažuriranja pomoću vanjskog uslužnog programa
Korisnici Forum.ru-board.com stvorili su prijenosni program pod nazivom Windows Update Minitool, koji koristi Update Center za rad, ali ga prestiže u funkcionalnosti.
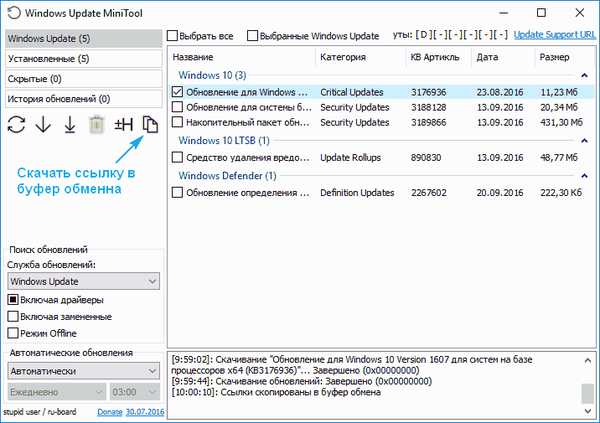
- Preuzmite uslužni program, raspakirajte preuzetu arhivu i pokrenite program.
- Kliknite "Ažuriraj" za dobivanje podataka o trenutnim ažuriranjima..
Nadalje, program nudi sljedeće značajke (razmotrite samo glavne):
- instalacija odabranih ažuriranja;
- preuzeti kabinske datoteke ažuriranja;
- kopiranje veza s kabinama u međuspremnik za naknadno preuzimanje ažuriranja putem preglednika ili upravitelja preuzimanja.
Na ovaj način možete ažurirati Windows 10 kada Ažuriranje ne radi, računalo nema pristup internetu ili koristi bežični internet s ograničenim prometom.
Ostali problemi
Pored gore opisanih metoda, u nadogradnji "deset najboljih" trebalo bi uzeti u obzir sljedeće točke:
- kad koristite antivirusni program s ugrađenim vatrozidom ili zasebnim vatrozidom, pokušajte onemogućiti filtriranje prometa ili funkcioniranje programa kako biste osigurali sigurnost mreže i pokušajte ponovo ažurirati;
- provjerite sadržaj datoteke domaćina - adresa s koje se ažuriranja preuzimaju može biti blokirana;
- provjerite svoje bežične postavke i provjerite je li ograničena veza uključena.
Svakako pazite da niste deaktivirali automatsko ažuriranje sustava Windows 10, što je onemogućilo preuzimanje datoteka za ažuriranje "desetaka".











