
U članku je opisano kako sigurnosno kopirati Windows 10 pomoću alata integriranih u njega i pomoću besplatnih aplikacija. Oporavak sustava je potrebno izvršiti kada se dogodi kritična situacija ili kada je Windows potrebno ponovo instalirati..
Sigurnosna kopija Windows 10 - sveobuhvatna je slika volumena sustava s upravljačkim programima, instaliranim aplikacijama i korisničkim dokumentima. Takva se slika koristi za vraćanje sustava u stanje u kojem je bila u vrijeme izrade kopije. Oživljavanje traje mnogo manje vremena nego čista instalacija sustava Windows 10 sa svim softverom i konfiguracijom. Ova metoda ponovne instalacije sustava idealna je za početnike: nakon što riješite sve probleme, rezervirajte sustav i koristite ga koliko god želite.
sadržaj- Ugrađena sigurnosna kopija sustava Windows 10
- Kako koristiti rezultirajuću arhivu?
- Stvaranje arhiva diska sustava Windows 10 pomoću uslužnog programa DISM
- Oporavak „desetaka“ putem DISM-a
- Rezerva na desetine putem Aomei Backupper standarda
- Macrium Reflect Free
Ugrađena sigurnosna kopija sustava Windows 10
Microsoft se pobrinuo da u „deset najboljih“ uvede nekoliko alata stvorenih s ciljem stvaranja sigurnosnih kopija operativnog sustava. Prvi od načina koji ćemo razmotriti je formiranje slike OS-a, što je korisno za oporavak pomoću alata Control Panel (Upravljačka ploča)..
Da biste pozvali alat, u traku za pretraživanje unesite "sigurnosnu kopiju" i pozovite "sigurnosna kopija / vraćanje".
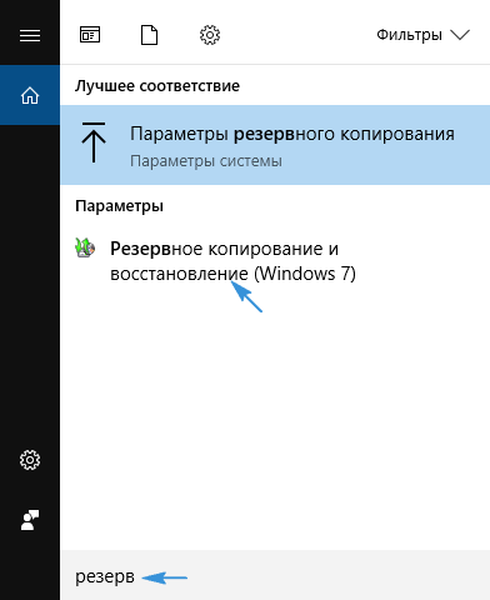
Druga opcija: na upravljačkoj ploči pozvati applet "Povijest datoteka", gdje kliknemo na vezu "Sigurnosna kopija slike sustava".
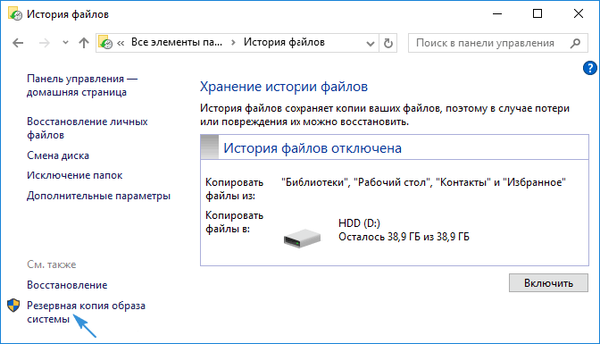
U novom prozoru pozovite naredbu za stvaranje slike sustava.
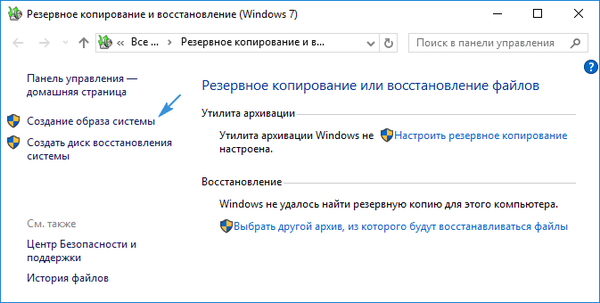
Odredite spremište za snimanje sigurnosne kopije trenutnog snimka operativnog sustava (bilo koji magnetski / SSD uređaj, uključujući mrežni pogon ili prijenosni pogon).
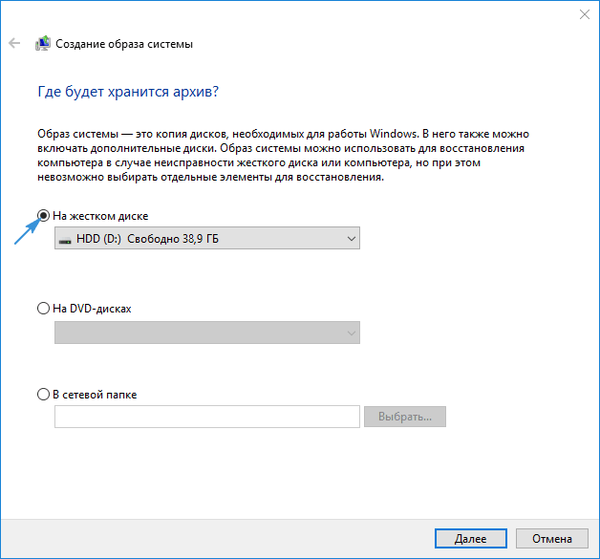
Navedite odjeljke koji će se dodati sigurnosnoj kopiji. Bez promjene konfiguracije, sustav s rezerviranim (pohranjuje bootloader) količinama dodaje se u arhivu.
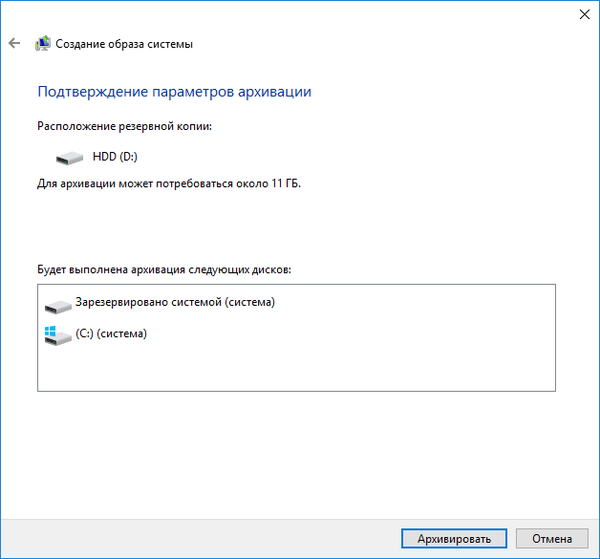
Pritisnite gumb za pokretanje arhive i pričekajte da se operacija završi, a trajat će oko pola sata. Na kraju postupka od vas će se zatražiti da stvorite medij za oporavak ako nema medija za pokretanje. Bit će potreban kad će oživjeti „desetke“ stvorene slike.
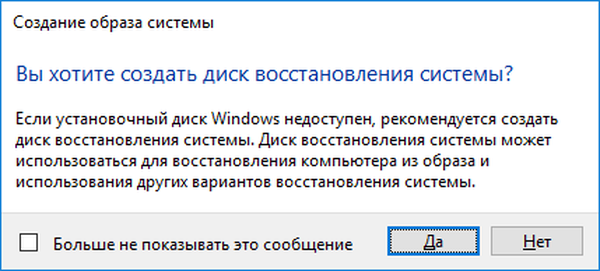
Kako koristiti rezultirajuću arhivu?
Sistemska particija vraća se u stanje zarobljeno u arhivi u Windows okruženju za oporavak. Možete je unijeti ispod samog OS-a s administrativnim povlasticama, s pogona za oporavak za koji je predloženo da bude kreiran ranije ili s flash diska za pokretanje.
- Nazivamo "Opcije", u odjeljku "Ažuriranje / sigurnost" kliknite ikonu "Oporavak". U desnom okviru kliknite "Pokreni sada". Drugi način da uđete u okruženje za oživljavanje je kliknuti gumb za ponovno pokretanje računala u Pokretanju pritisnutom tipkom Shift..
- Ako imate instalacijski flash pogon, pokrenite ga s Boot izbornika. Nakon odabira jezika, u prozoru s gumbom "Instaliraj" kliknite "Vraćanje sustava".
- Pokretanje računala s diska za oporavak odmah će pokrenuti željeni način rada.
U prozoru kliknite stavku za uklanjanje problema / rješavanje problema, u dodatnim parametrima kliknite "Vrati sliku sustava".
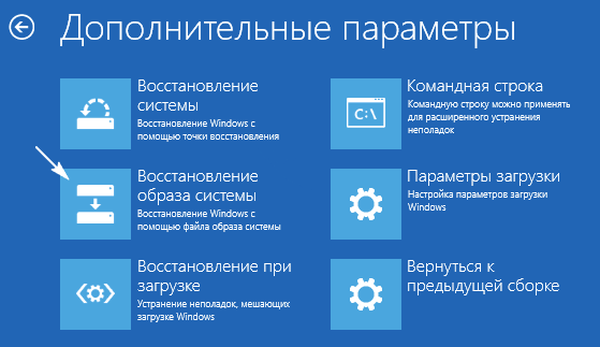
Ako postoji vanjski tvrdi disk, program će početi tražiti slike na njemu. Ako opcija ne odgovara, odredite odgovarajuću datoteku u ručnom načinu rada.
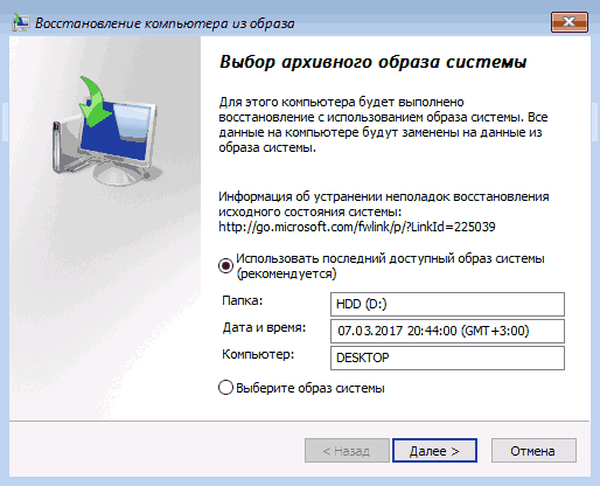
Ovisno o broju rezerviranih svezaka, pojavit će se prozor ili ne (obično je sistemski disk arhiviran i ovaj se ne pojavljuje) za odabir diskova čiji će sadržaj biti zamijenjen podacima na slici.
Nakon potvrde operacije, program će vratiti particiju koja je uhvaćena u arhivi, nakon čega će pokrenuti Windows 10.
Stvaranje arhiva diska sustava Windows 10 pomoću uslužnog programa DISM
Operativni sustav ima uslužni program DISM. Njeni su zadaci sigurnosno kopiranje i vraćanje sustava iz stvorene kopije. Program radi na isti način kao gore navedena metoda, ali bez grafičkog sučelja (radnje se provode kroz kontrolu iz naredbenog retka). Kako bismo se koristili uslužni program, dignemo se u okruženje za oporavak sustava Windows, kao što je opisano u gornjem odjeljku, umjesto vraćanja sustava odaberite samo "Komandni redak". U nju unosimo popis sljedećih naredbi:
1. diskpart - pomoćni program za rad s HDD particijama;
2. glasnoća popisa - odredite odjeljak s oznakama u sustavu Windows i glasnoću u kojoj će se izraditi sigurnosna kopija;
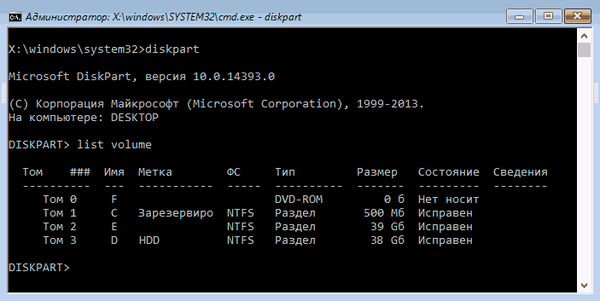
3. izlaz - zatvorite aplikaciju.
Sljedeća će stavka biti izvršenje naredbe
"dism / Capture-Image /ImageFile:D:\WindMicrosoft.wim / CaptureDir: E: \ / Naziv:" Windows10I ""
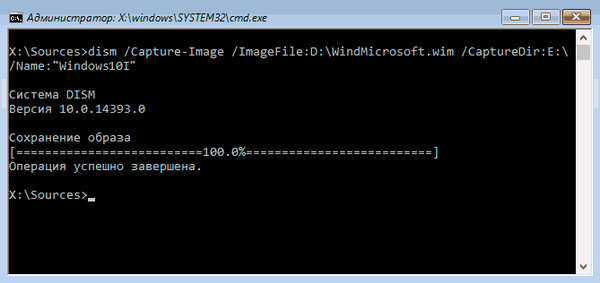
D - put volumena ili arhivske memorije, E - aktivni volumen sustava.
Kad je operacija dovršena, pojavljuje se natpis: "Operacija je uspješno završena".
Oporavak „desetaka“ putem DISM-a
Povrat stanja volumena sustava u onaj snimljen na slici se izvodi uz njegovo prethodno oblikovanje. Uvjerite se da su osobne datoteke kopirane na drugi pogon ili logičku particiju prije nego što se slika primijeni..
Opcija br. 1 - oporavak uz spremanje izgleda HDD-a.
1. Kao i prije, u okruženju za oporavak zovemo konzolu.
2. Izvršimo naredbe:
- diskpart;
- popisni opseg - napišite ili zapamtite oznaku slova, datotečni sustav rezerviranog volumena;
- odaberite glasnoću N - navedite broj sistemskog diska;
- format fs = ntfs brz - izvršava brzo oblikovanje u NTFS.
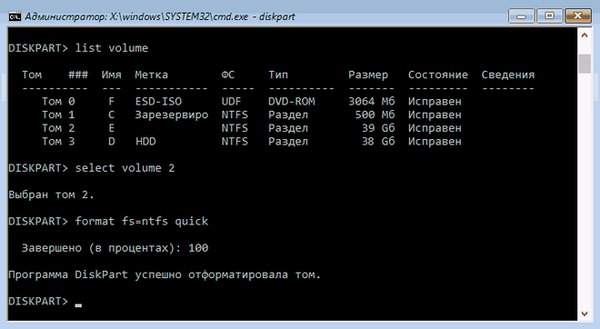
3. Izvršavamo "dism / apply-mage /imagefile:D:\WindMicrosoft.wim / index: 1 / ApplyDir: E: \" za vraćanje sistemske particije D iz datoteke WindMicrosoft.wim na odjeljku E.
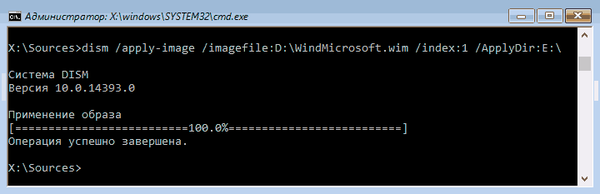
Zatvorite konzolu i ponovno pokrenite računalo za podizanje sustava Windows 10.
Rezerva na desetine putem Aomei Backupper standarda
Pogledajmo kako sigurnosno kopirati sustav Windows 10 putem aplikacije treće strane koja se distribuira besplatno..
1. Nakon pokretanja programa, na kartici "sigurnosna kopija" odaberite vrstu sigurnosne kopije koju treba stvoriti.
U našem slučaju, to je opcija "Sigurnosna kopija sustava" - sigurnosno kopiranje Windows datoteka ili volumena s njima.
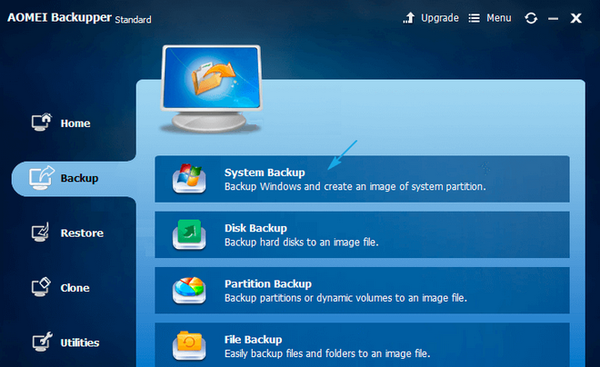
2. Ime sigurnosne kopije upisujemo u obrazac "Naziv zadatka", ispod odabiremo particije koje treba sigurnosno kopirati, a u koraku 2 određujemo mjesto za pohranu slike (susjedni volumen, izmjenjivi pogon ili mrežna pohrana).
3. Kliknite gumb "Pokreni sigurnosnu kopiju" i ne dirajte ništa dok postupak ne bude dovršen.
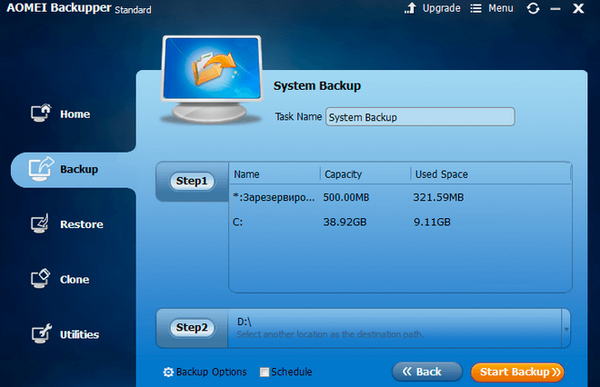
Kroz aplikaciju OS se također vraća u bilo koje od snimljenih stanja, kako putem programskog sučelja, tako i putem medija za pokretanje pomoću Aomei Backupper, koji djeluje kao alat za oživljavanje za Windows. Takvu flash jedinicu možete stvoriti kroz izbornik "Utilities", gdje odabiremo "Create Bootable Media".
Nakon dizanja iz medija s Aomei Backupper, vidjet ćete klasično korisničko sučelje. Na kartici "Vrati" odaberite put do slike u stavci "Staza" i kliknite "Dalje".
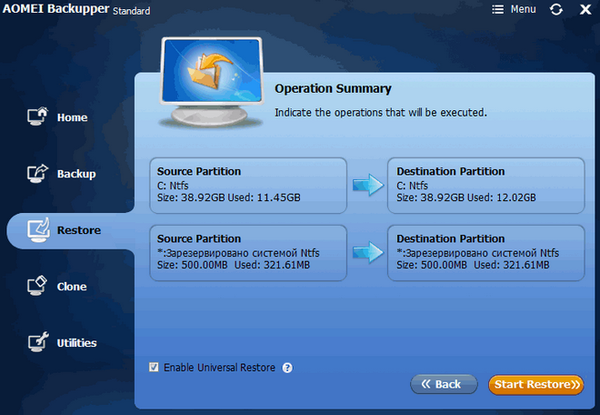
Provjerite je li odredište odabira slike pravilno odabrano i kliknite "Pokreni vraćanje" kako biste pokrenuli postupak oporavka..
Aplikacija se preuzima s www.backup-utility.com.
Macrium Reflect Free
Macrium Reflect, program za neprofitnu dobit dizajniran je za rad sa sigurnosnim kopijama i slikama bilo kojeg pogona. Aplikacija se ne razlikuje mnogo od Aomei Backupper standarda, osim što se klikovi na gumbe i veze vrše u različitom grafičkom okruženju.
U glavnom izborniku odaberite "sigurnosna kopija", a zatim kliknite stavku "sigurnosna kopija sustava Windows".
- Odjeljke označite rezerviranim zastavama.
- Postavite direktorij za snimanje arhive.
Postoje dva načina za vraćanje sustava Windows 10 sa slike: kroz sučelje aplikacije koja se izvodi u OS-u i putem USB flash pogona koji se može pokrenuti na temelju Macrium Reflect. Stvara se u izborniku "Ostali zadaci". Za snimanje datoteka za pokretanje, nakon spajanja flash pogona kliknite na "Create Rescue Media". Tijekom postupka snimanja preuzet će se oko 510 MB datoteka s Interneta.
Aplikacija se preuzima s www.macrium.com/reflectfree.aspx.
Pored gore navedenih programa, postoji niz sličnih aplikacija za obavljanje predmetnog zadatka, na primjer, popularni ATIH. U sustavu Windows 10 nalazi se integrirana slika za oporavak radi potpunog resetiranja sustava - njegova brza ponovna instalacija s sučelja samog operativnog sustava. Poništavanje se vrši putem odjeljka za ažuriranje i sigurnost u izborniku Opcije. U njemu na kartici "Oporavak" kliknite "Start" i slijedite upute.











