
Shvatit ćemo koje korake treba poduzeti ako se Windows 10 ne pokrene u različitim situacijama: crni ekran, greška, računalo se ne pokreće ispravno, neuspjeh pri pokretanju sustava i ostali problemi prilikom učitavanja operativnog sustava.
Glavna stvar kada se pojavi problem je zapamtiti što se dogodilo sa sustavom prije zadnjeg isključivanja ili ponovnog pokretanja. Možda je pogreška nastala instalacijom programa, ažuriranjem BIOS-a ili Windows 10, dodavanjem novog uređaja, zlonamjernim programima ili pojavom loših sektora na tvrdom disku.
Prije nego što učinite bilo što, imajte na umu da slijeđenje nekih uputa ne samo da može poboljšati situaciju, već i pogoršati je, pa budite spremni na bilo koji obrat događaja u pokušaju da se Windows vrati u radno stanje.
sadržaj- Crni ekran
- Dizanje OS-a nevjerojatno dugo
- Neuspjesi nakon sljedećeg ažuriranja
- Pogreška "Računalo se ne pokreće ispravno"
- Nakon što se pojavi Windows 10 logotip, računalo se spontano isključuje
- Pogreške s porukama Operativni sustav nije pronađen i Boot Failure
- INACCESSIBLE_BOOT_DEVICE
Crni ekran
Možda postoji nekoliko čimbenika zbog kojih se pokazivač prikazuje na crnoj pozadini:
- Zlonamjerni softver ometao je Explorer
- nešto nije u redu s upravljačkim programima video kartica.
Za prvi slučaj napisan je poseban članak o rješavanju problema s crnim ekranom. Ukratko, trebate pokrenuti Explorer, a zatim provjeriti računalo na viruse i neželjeni softver, koji je najvjerovatnije zamijenio datoteku explor.exe odgovornu za rad Windows GUI-ja..
1. Držite Ctrl + Alt + Del ili otvorite početni kontekstni izbornik.
2. Slijedite vezu da biste pozvali upravitelja zadataka.
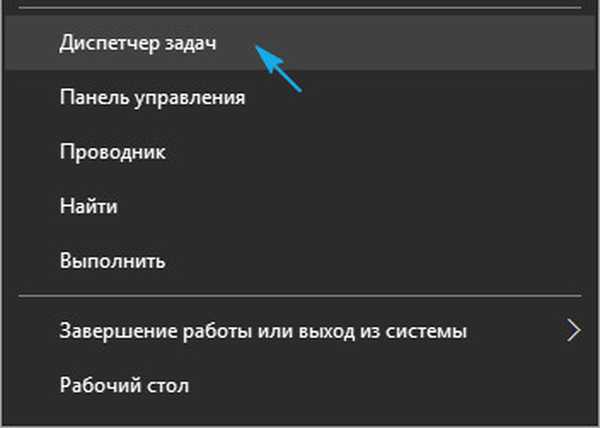
3. Kroz stavku izbornika "Datoteka" pokrećemo novi zadatak "Explorer".

4. Na isti način ili putem retka "Run" (Win + R) izvršimo naredbu "regedit".
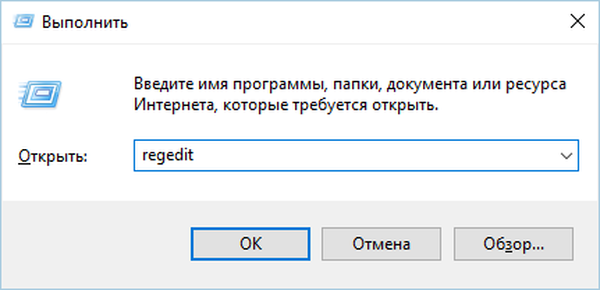
5. Proširite podružnicu HKLM-a.
6. Idite na odjeljak Softver.
7. Zatim slijedite stazu: Microsoft - Windows NT - Trenutna verzija.
8. U mapi Winlogon potražite parametar koji se zove Shell i dvaput kliknite na njega.
Ovaj je ključ odgovoran za pokretanje grafičke ljuske koju je vjerojatno zamijenio virus.
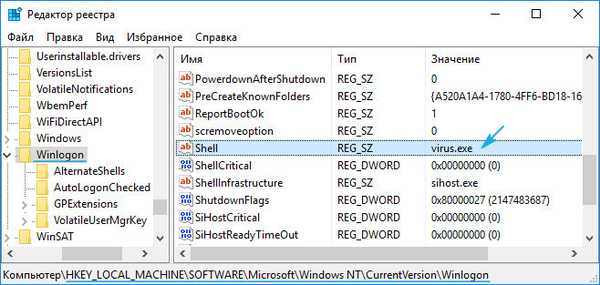
9. Promijenite njegovu vrijednost u istraživaču ili Explor.exe i spremite ispravke.
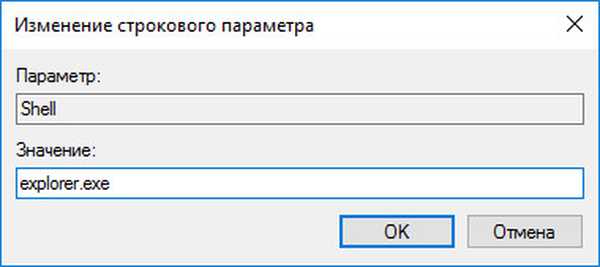
Ako se koristi sustav s više zaslona ili je televizor također povezan s računalom, ispravite situaciju, postupite na sljedeći način.
- Na zaključanom zaslonu kliknite Backspace da biste ga uklonili.
- Prijavite se klikom na "Enter".
- Kada koristimo siguran račun ili Microsoftov račun, premještamo raspored tipkovnice na željeni i slijepo unosimo lozinku.
- Pričekamo oko minutu dok se sustav u potpunosti ne pokrene (sve ovisi o brzini računala, konfiguraciji OS-a i brzini pokretanja).
- Pozivamo dijaloški okvir projekcije (parametri za prikazivanje slike na zaslonu) za nekoliko zaslona pomoću Win + P.
- Pritisnite gumb "pokazivač desno" (ponekad "pokazivač dolje").
- Kliknite "Enter".
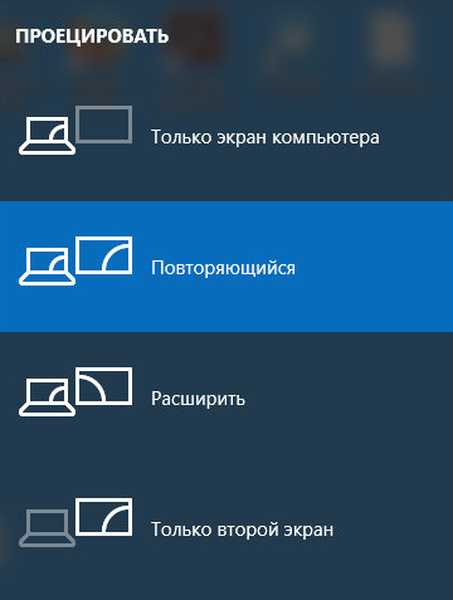
Takva će funkcija duplicirati sliku na oba monitora, što jamči izgled slike na drugom zaslonu, ako je problem u ovom.
Dizanje OS-a nevjerojatno dugo
Nakon duže upotrebe, operativni sustav prirodno počinje raditi sporije. Ako je preuzimanje "desetaka" postalo nepodnošljivo dugo, trebate očistiti popis za pokretanje.
1. Nazovite "upravitelja zadataka" putem Win → X.
2. Idite na karticu "Pokretanje".
3. Uklanjamo sve programe koji nisu potrebni pri pokretanju kroz kontekstni izbornik.
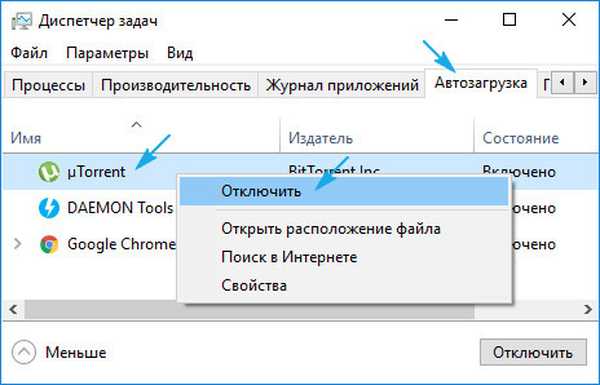
To može značajno smanjiti vrijeme pokretanja operacijskog sustava..
Uz to možete defragmentirati glasnoću sustava.
1. Otvorite "Svojstva" pogona C: \.
2. Idite na karticu "Usluga" i kliknite "Optimiziraj".
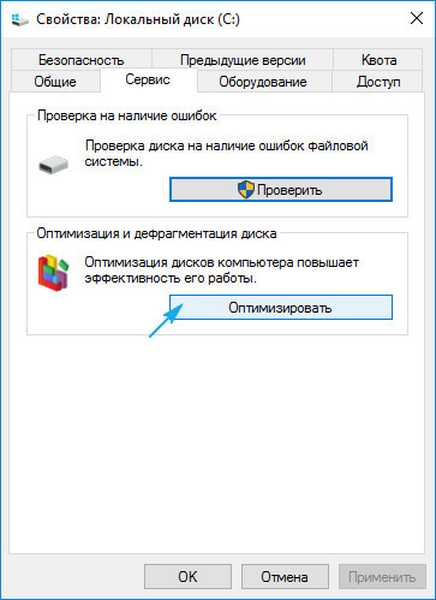
3. Odaberite particiju sustava i ponovno kliknite "Optimiziraj".
Pored toga, trebali biste očistiti sistemski pogon od neželjenih datoteka, a registar - od pogrešnih tipki. CCleaner je najbolji za to..
Neuspjesi nakon sljedećeg ažuriranja
Više problema nakon instaliranja ažuriranja nego u sustavu Windows 10 nije bilo s bilo kojim operacijskim sustavom. U ovom se slučaju sukob rješava elementarnim povratnim podacima sustava u prethodno stanje ako se aktivira mogućnost stvaranja povratnih točaka kad se izvrše promjene u registru sustava Windows i ako se promijene sistemske datoteke.
1. Ponovo pokrenite računalo koristeći Reset.
2. Nakon samotestiranja, nekoliko puta pritisnite F8 da biste otvorili izbornik za oporavak sustava.
3. Kliknite na ikonu "Dijagnostika"..
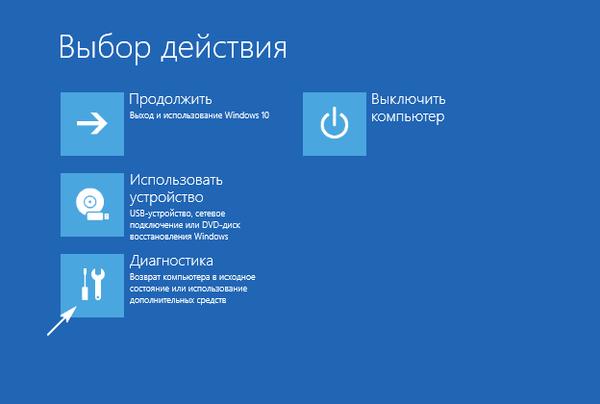
4. Posjećujemo dodatne parametre, gdje odabiremo stavku "Obnavljanje sustava".
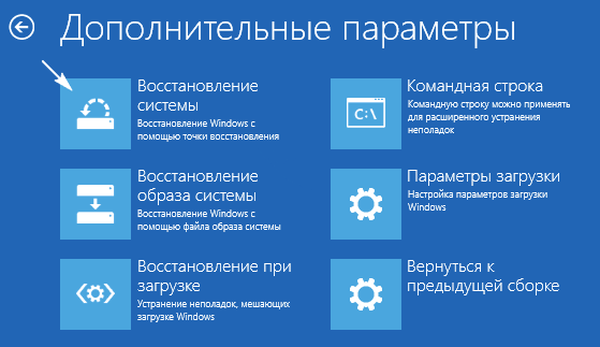
5. U prvom dijaloškom okviru kliknite "Dalje".
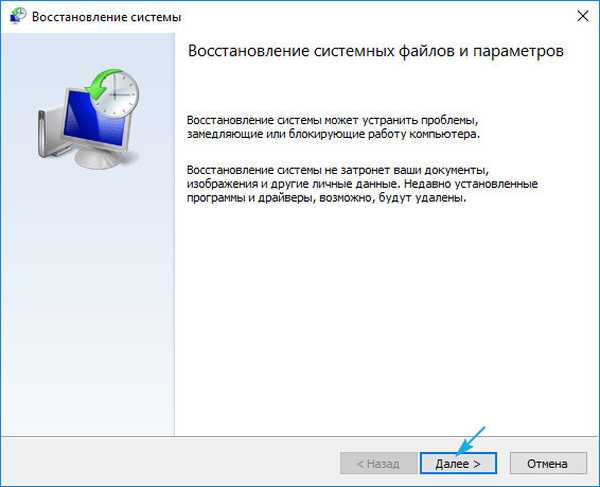
6. Izaberite zadnju točku povrata ili stanje prije problema.
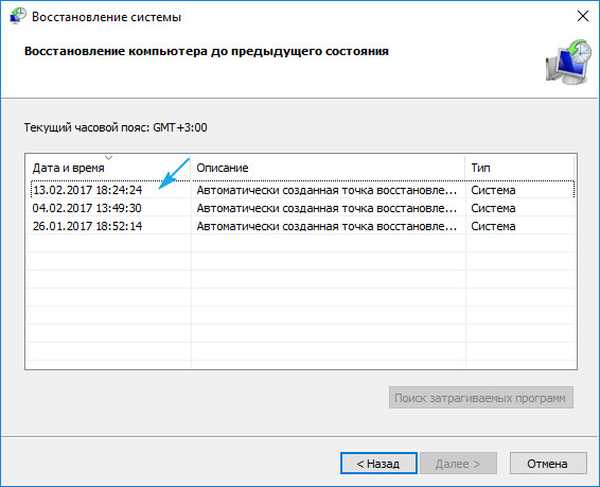
7. Kliknite "Dalje" za potvrdu povratka sustava..
Za nekoliko minuta nova verzija sustava Windows 10 bit će zamijenjena starijom u načinu prije pokretanja..
Pogreška "Računalo se ne pokreće ispravno"
Pojava prozora "Automatski oporavak" ukazuje na oštećenje nekih sistemskih datoteka brisanjem, izmjenom ili oštećenjem sektora u kojima su datoteke pohranjene.
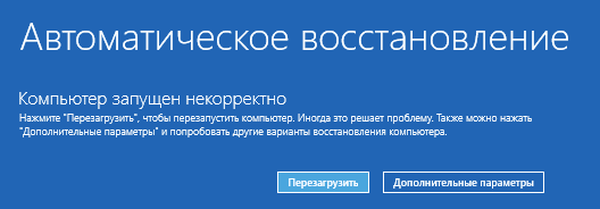
Jedan od načina rješavanja problema je pozivanje dodatnih parametara. U prozoru s njihovim popisom kliknite "Mogućnosti pokretanja", a zatim - "Ponovo pokreni".
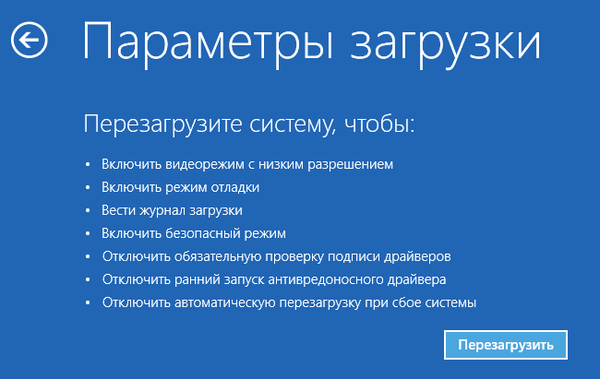
Nakon ponovnog pokretanja sustava, pritisnite "6" ili "F6" za pokretanje u sigurnom načinu rada, uz podršku naredbenog retka.
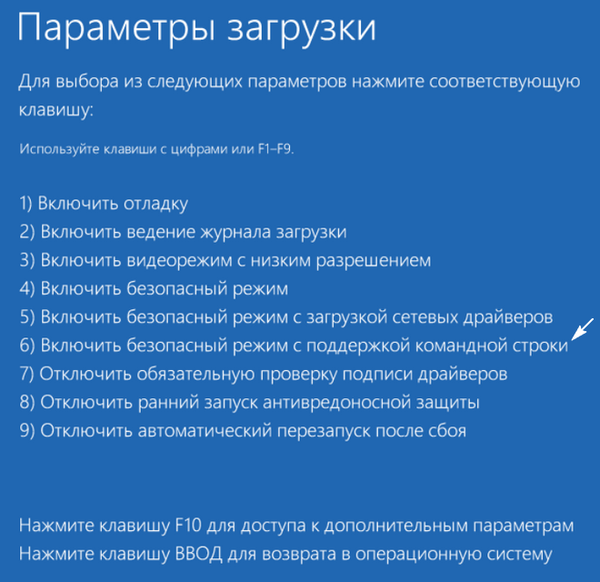
Uzastopno unosimo i izvršavamo naredbe:
- sfc / scannow
- dism / Online / Cleanup-Image / RestoreHealth
- isključivanje -r.
Kao rezultat toga, provjerit će se sve sistemske datoteke i obnoviti ih ako su oštećene.
Nakon što se pojavi Windows 10 logotip, računalo se spontano isključuje
Problem je u velikoj mjeri sličan prethodnom, ali nemoguće ga je riješiti pozivanjem okruženja za oporavak, za to vam je potreban distribucijski komplet s instalacijskim datotekama "desetke".
Nakon što stvorimo bootable USB flash drive ili disk za oporavak, dignemo se s njega i učinimo sve kao u prethodnom slučaju: nazovite "Advanced Settings" i ponovno pokrenite u sigurnom načinu pomoću naredbenog retka.
Pogreške s porukama Operativni sustav nije pronađen i Boot Failure
Crna pozadina s bijelim tekstom da učitavanje nije moguće, a prijedlog za provjeru prioriteta uređaja za podizanje sustava ili umetanje medija za ukazivanje označava pogrešan redoslijed uređaja za podizanje sustava u BIOS / UEFI.
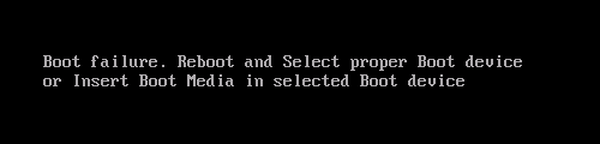
U oba slučaja, ispravno određivanje prioriteta na popisu uređaja za pokretanje pomoći će da se riješi pogreške.. Da biste to učinili, ponovno pokrenite i idite u BIOS, posjetite izbornik Prioritet uređaja za pokretanje, Mogućnosti pokretanja ili na neki drugi način s riječju Boot. Kao glavni uređaj za pokretanje odaberite tvrdi disk s operativnim sustavom i spremite nove postavke.
Ako se sustav Windows 10 ne pokrene, provjerite radi li tvrdi disk: je li otkriven u BIOS-u, je li kabel oštećen.
INACCESSIBLE_BOOT_DEVICE
Pogreška pokazuje da bootloader operativnog sustava nije dobio pristup disku s Windowsom 10 zbog promjene u njegovom datotečnom sustavu, pojave loših sektora u koje su zapisane sistemske datoteke ili fizičkih / logičkih oštećenja glasnoće ili tvrdog diska. To se može dogoditi, primjerice, manipuliranjem particijama putem ATI-ja.
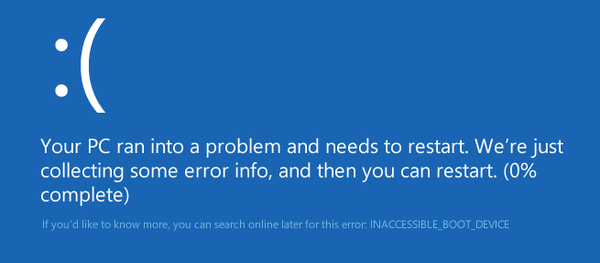
Jedno od rješenja problema je pokrenuti računalo u načinu Napredne postavke ili pokrenuti računalo s diska za oporavak ili instalacijskog flash pogona kako biste pozvali naredbeni redak (oba slučaja su opisana gore). Kako odrediti glasnoću sustava, također je rečeno. Znajući njegovu abecednu oznaku, u naredbenom prozoru izvršite naredbu "chkdsk C: / r" za skeniranje sistemskih datoteka radi popravljanja oštećenih.
Pokušajte zadržati sliku gotovog sustava Windows 10 sa svim unaprijed instaliranim softverom za brzu ponovnu instalaciju OS-a u kritičnim situacijama kada gornji savjeti ne pomažu u rješavanju problema..











