
VMware vSphere 5.x (ESXi 5.x), a kasnije, predstavio je novu značajku nazvanu Konfiguracija predmemorije hosta. Ova značajka omogućuje administratoru VMware vSphere da konfigurira glavni poslužitelj VMware vSphere 5.x (ESXi 5.x) za korištenje keša čvrstog stanja (SSD) za swap datoteku virtualnog stroja za povećanje performansi, jer je SSD puno brži od tradicionalnih tvrdih diskova. Među administratorima VMware-a ovo se također naziva "Zamijeni predmemoriju hosta" ili "Zamijeni na SSD". Nakon što je omogućena ova konfiguracija predmemorije glavnog računala, virtualni će se strojevi zamijeniti na SSD-u, ali ovaj swapfile nije stvarna datoteka stranične stranice i datoteka virtualnog straničnog zaslona virtualnog stroja (.vswp) nije spremljena na SSD.
Međutim, ponekad se SSD diskovi ne prepoznaju ispravno i nisu označeni kao SSD. U ovom ću članku pokazati kako pravilno konfigurirati i označiti uređaj kao SSD.
Ako želite eksperimentirati, ali nemate SSD pri ruci, u principu se svaki pogon može konfigurirati kao SSD, iako VMware tvrdi da taj čip nije podržan (VMware to ne podržava, označavanjem ne-SSD-a kao SSD-a).
Međutim, učinio sam to „fokus“ na ESXI 5.5 koji radi pod VMware Workstation 14. I ispalo je
Pohranu označavamo kao SSD u vMware ESXi 5.x / 6.0
Sve naredbe u ovom priručniku su naredbe ESXi konzole. Detaljan popis naredbi nalazi se u članku "ESXi popis naredbi".
Kako se povezati s domaćinom? Bilo koja metoda prikladna za vas. To se obično radi putem PuTTY. Važno je ući u CLI.
Ali prvo, pokrenite klijenta.
- Spajanje klijenta na VMware ESXi

2. Provjerite je li Storage označen kao SSD
odaberite: Domaćin -> Konfiguracija -> Pohrana
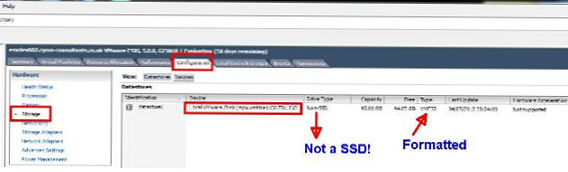
Na slici se vidi da je uređaj mpx.vmhba1: C0: T0: L0 Ovo je lokalni pogon formatiran u VMFS5. Ali ... označeno kao non-SSD. Zapišite naziv uređaja, u primjeru kakav je - mpx.vmhba1: C0: T0: L0, korisno je u sljedećim koracima.
3. Povežite se s ESXi konzolom putem PuTTY
Prijavite se kao korijen
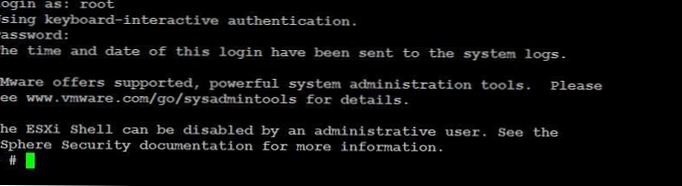
4. Stvorite novo SATP pravilo
U konzoli izvedite sljedeću naredbu. Ovdje će vam trebati ranije zabilježeno ime uređaja.
esxcli storage nmp satp rule add --satp VMW_SATP_LOCAL --device mpx.vmhba1: C0: T0: L0 --option = enable_ssd
Ako je sve ispravno, konzola će jednostavno prikazati sljedeći prazan redak. Da biste provjerili je li pravilo kreirano pravilno, možete unijeti naredbu:
esxcli storage nmp satp popis pravila | grep enable_ssd
Kao rezultat toga, otprilike ćete vidjeti ono što je prikazano u nastavku.

5. Dodijelite (zatražite) naš uređaj
esxcli jezgra za pohranu koja zahtijeva povrat novca -d mpx.vmhba1: C0: T0: L0
i ponovo upotrijebite ime koje ste zabilježili u koraku 2
Vidio sam nešto poput sljedećeg kada sam pokušao to učiniti neprijavljeno. Ali to će se dogoditi automatski kada se domaćin ponovo pokrene.

Pokušajte se odbiti od zahtjeva tako da navedete naziv uređaja.
esxcli skladišna jezgra koja tvrdi da uređaj nije zatražen - uređaj mpx.vmhba1: C0: T0: L0
6. Ponovno pokrenite pravila za zahtjev
Za to obično koristim nekoliko naredbi.
opterećenje jezgre za pohranu esxcli
Pokretanje zahtjeva za upravljanje jezgrom za pohranu esxcli
7. Provjerite je li naš uređaj sada označen kao SSD
Upišite sljedeću naredbu u konzoli
popis osnovnih uređaja za pohranu esxcli --device = mpx.vmhba1: C0: T0: L0
Vidite nešto takvo kao rezultat rada tima
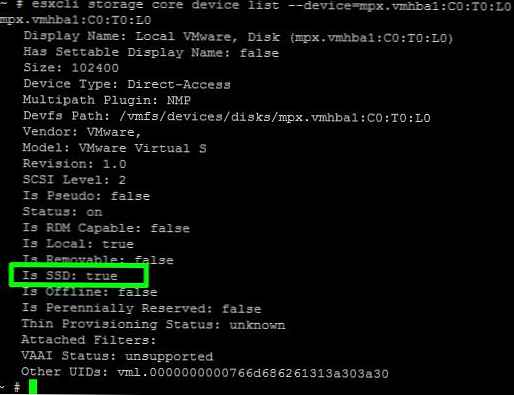
Zanima nas linija "Je li SSD: true". Ako je tako, onda je sve napravljeno kako treba.
Kao dodatnu provjeru možete vidjeti kako se naš uređaj odražava na klijentu.
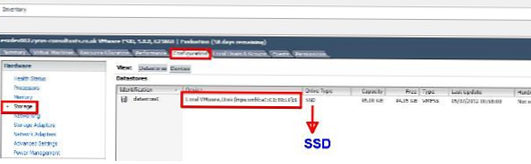
Nakon uključivanja Host Cache-a, posebna mapa HostCache stvara se na "SSD" disku za spremanje predmemorije u kojoj se nalazi mnogo vswp datoteka od po 1 MB. Ovo su swap datoteke na VM memorijskoj stranici. Stvarna .vswp datoteka "razmazana" je nad tim datotekama.
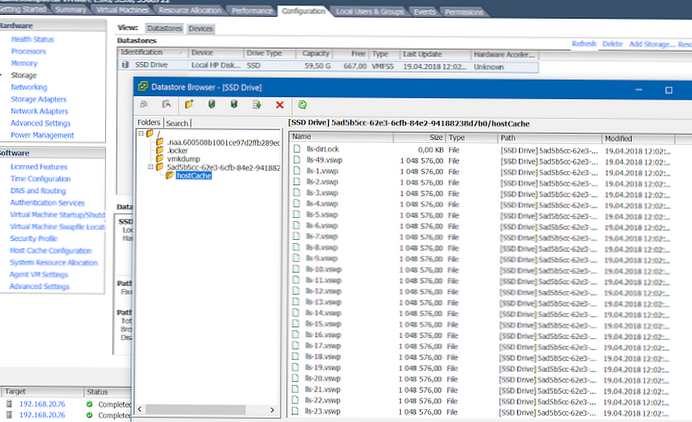
Pohranu označavamo kao SSM vMware ESXi 6.5
Za verziju hipervizora ESXi 6.5 slijedi točno isti postupak. Jedina razlika je što je Klijent sada samo HTML. Nema komentara, samo snimke zaslona, jer su sve riječi napisane gore
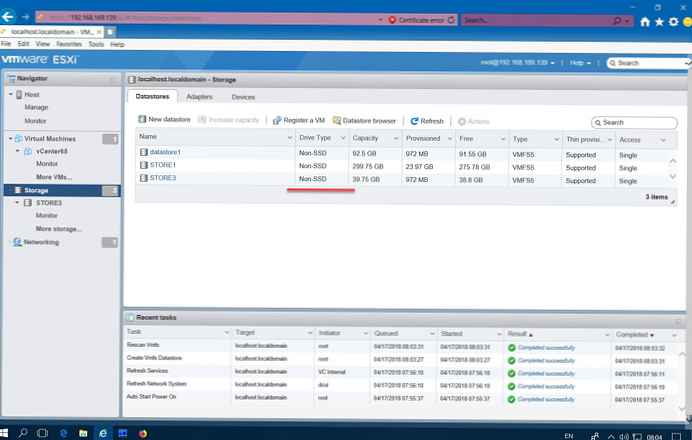
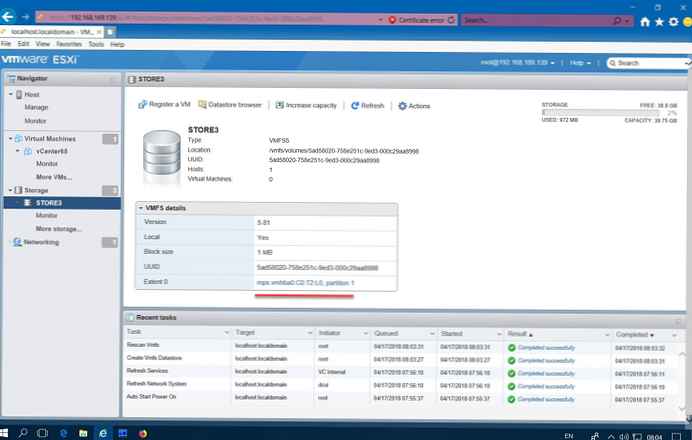
U prethodnom snimku zaslona ID diska je veza koju treba kliknuti kako bi bilo prikladnije kopirati kasnije u PuTTY prozor.
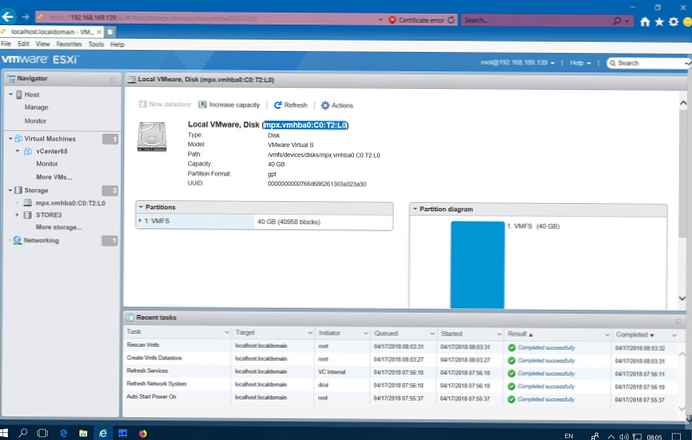
Ako iznenada zaboravite, pokrenite SSH na domaćinu
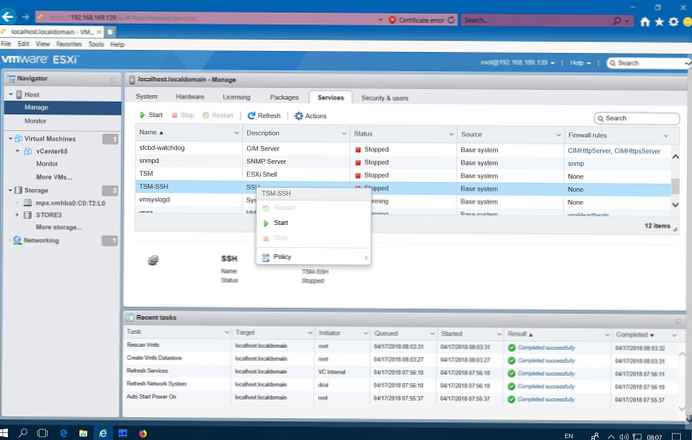
Dalje kroz konzolu. Unesite naredbe jednu za drugom kako je gore opisano.
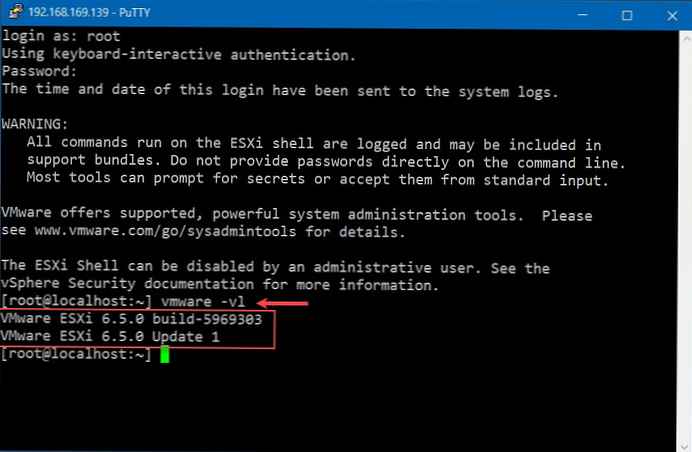
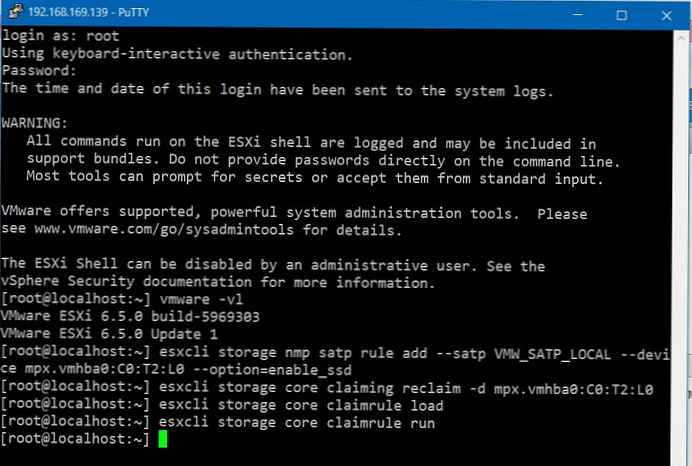
Sve gotovo. Osiguravamo da je disk postao SSD naredba:
popis osnovnih uređaja za pohranu esxcli --device = mpx.vmhba0: C0: T2: L0
U mom primjeru to je tako (is ssd - true).
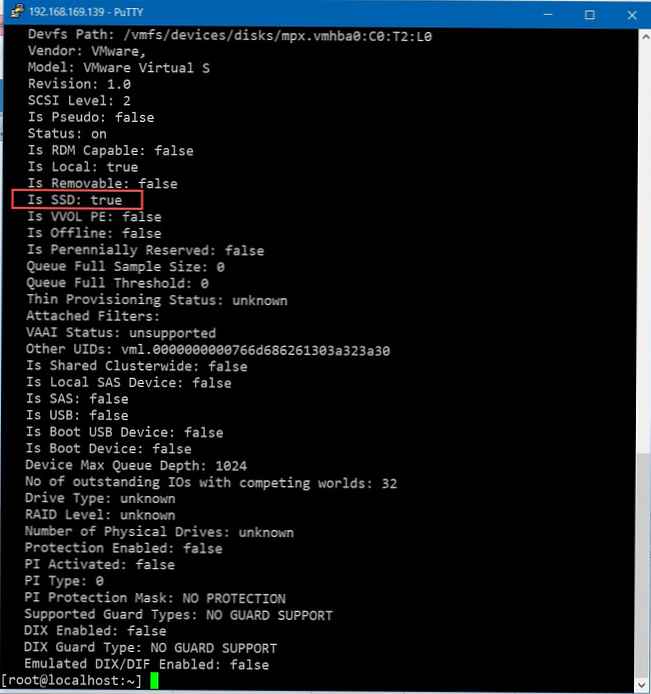
Djelovalo je.
Za "čistu savjest" potražite klijenta.
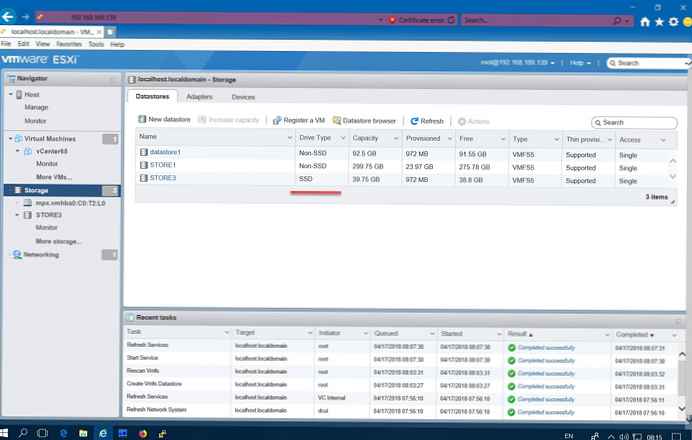
Hura! zarađen! (c) mačka Matroskin
I još jedan trenutak. Isti SSD koristit će se ako iznenada, virtualni strojevi nisu imali dovoljno RAM-a u host.
Kako piše vMware, "SSD-ovi su naravno sporiji od RAM-a, ali kao privremeni izlaz to će pomoći."
To je sve.
Ako želite sami proučiti ovaj problem, evo linka na VMware dokumentaciju o ovom pitanju.
Označite uređaje kao SSD
http://pubs.vmware.com/vsphere-50/index.jsp?topic=%2Fcom.vmware.vsphere.storage.doc_50%2FGUID-99BB81AC-5342-45E5-BF67-8D43647FAD31.html
Dat ću samo konačni komentar od VMware-a:
Ako SSD uređaj koji želite označiti dijeli se na više hostova, obavezno označite uređaj sa svih domaćina koji dijele uređaj.
Ako je vaš SSD uređaj distribuiran na nekoliko hostova, provjerite je li označen na svim domaćinima, također i na SSD-u.











