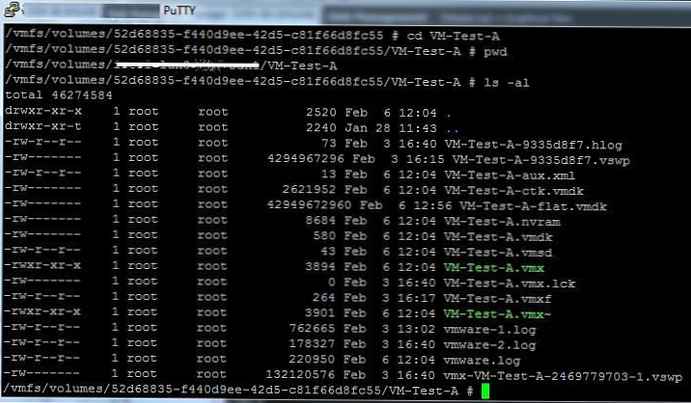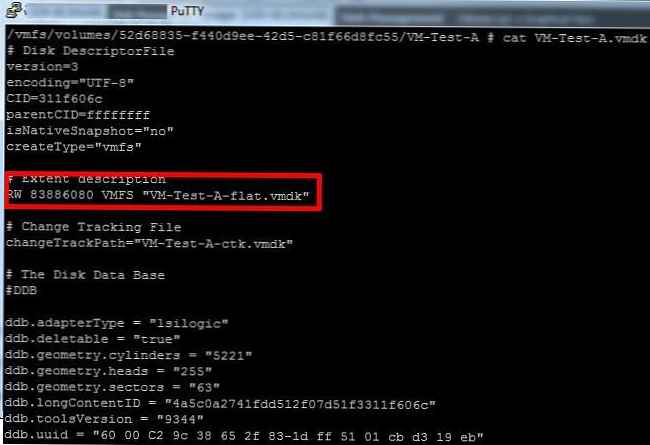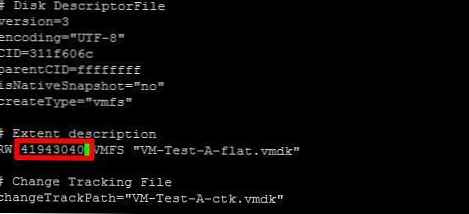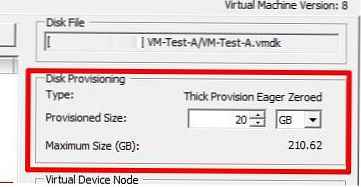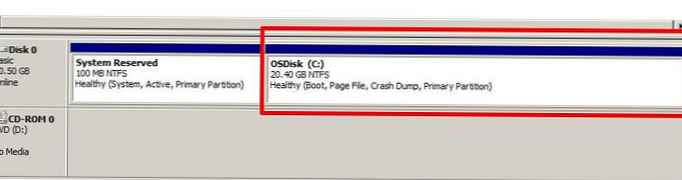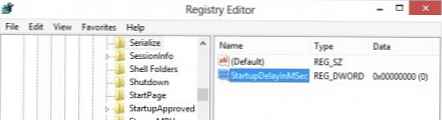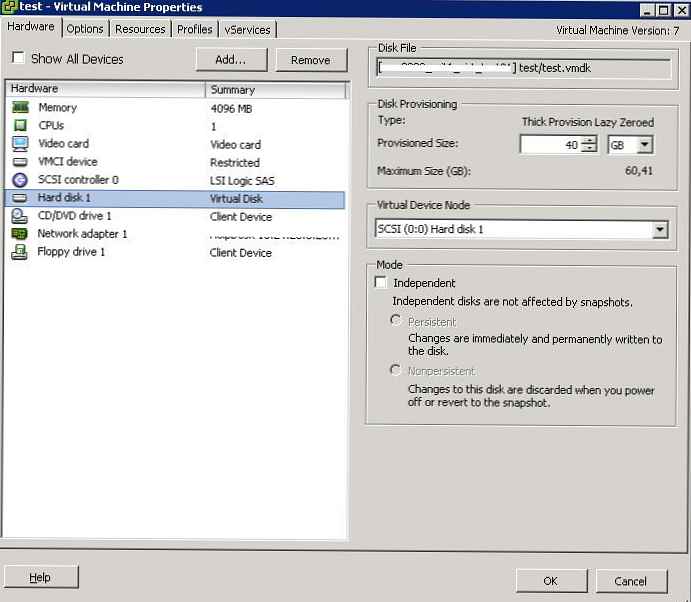
Za razliku od postupka proširivanja diska virtualnog računala VMWare, koji se može izvesti izravno u pokretu, postupak smanjenja veličine vmdk datoteke na VMWare ESXi hipervizoru je složeniji zadatak, a u osnovi je nemoguće izvršiti izravno putem vSphere Client GUI - jednostavno je nemoguće odrediti manju veličinu neće uspjeti.
sadržaj:- Smanjivanje particije unutar gostujućeg OS-a
- Smanjenje veličine VMDK datoteke VMware virtualnog stroja
- Smanjenje veličine virtualnog diska pretvorbom pomoću VMware vCenter Converter samostalnog
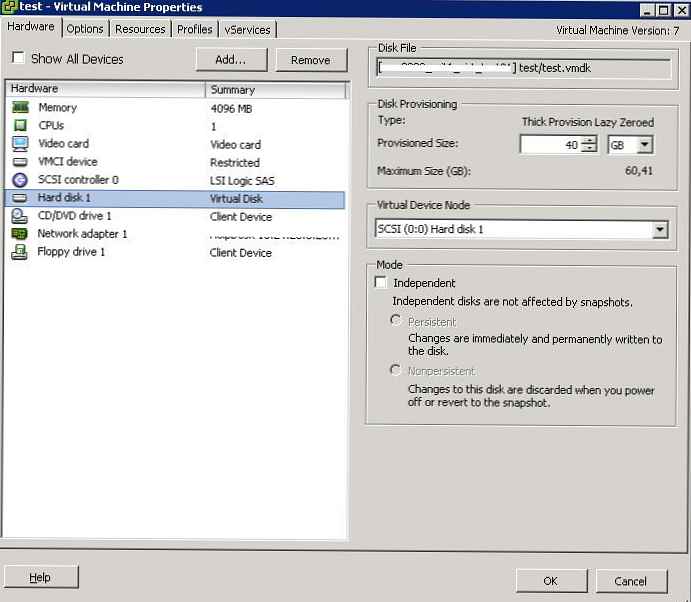
Prije izvođenja postupka za smanjenje veličine virtualnog diska na VMWare ESXi morate:
- Izbrišite sve snimke virtualnog stroja, jer u protivnom možete oštetiti virtualni disk
- Stvorite potpunu sigurnosnu kopiju virtualnog stroja ili jednostavno napravite kopiju smanjene vmdk datoteke pomoću naredbi:
cp vmname.vmdk backup_vmname.vmdk
cp vmname-flat.vmdk backup_vmname-flat.vmdk
Postupak za smanjenje veličine virtualnog diska sastoji se od dva koraka:
- Smanjivanje particije unutar gostujućeg OS-a
- Smanjenje veličine VMDK datoteke VMware virtualnog stroja
Smanjivanje particije unutar gostujućeg OS-a
Prije svega, trebate smanjiti veličinu particije diska unutar gostujućeg operativnog sustava. To se može učiniti u upravitelju upravljanja diskom (operacija smanjivanja volumena, podržano od sustava Windows Vista) ili pomoću alata treće strane (na primjer, Acronis Disk Director). Ako se to ne učini, nakon komprimiranja virtualnog diska možete dobiti neispravni datotečni sustav.
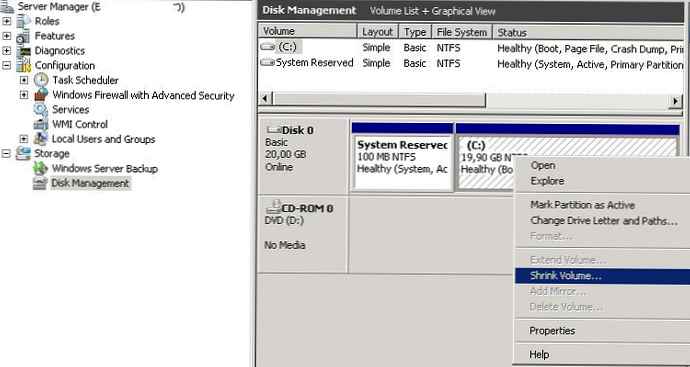
Pretpostavimo da želimo smanjiti veličinu diska za 19,5 GB. Dakle, veličina volumena trebala bi se smanjiti za 19968 MB (19,5 GB x 1024). Ova se vrijednost mora unijeti u polje Čarobnjak za smanjenje volumena. Nakon smanjenja veličine particije, određena količina neraspoređenog prostora ostat će na našem disku (u našem primjeru 19,5 GB)
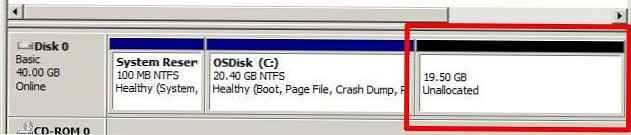
Smanjenje veličine VMDK datoteke VMware virtualnog stroja
Prelazimo na drugu operaciju - izravno mijenjam veličinu VMDK datoteke na VMWare VMFS datotečnom sustavu.
- Isključite virtualni stroj čiju veličinu virtualnog diska želite smanjiti
- Spojite se preko SSH-a na konzolu ESXi hipervizora na kojoj je registriran VM
- Promijenite u imenik u kojem je pohranjena vmdk VM datoteka (put se može naći u svojstvima virtualnog diska u vSphere grafičkom klijentu):
cd / vmfs / volumen / datastore / VM-name
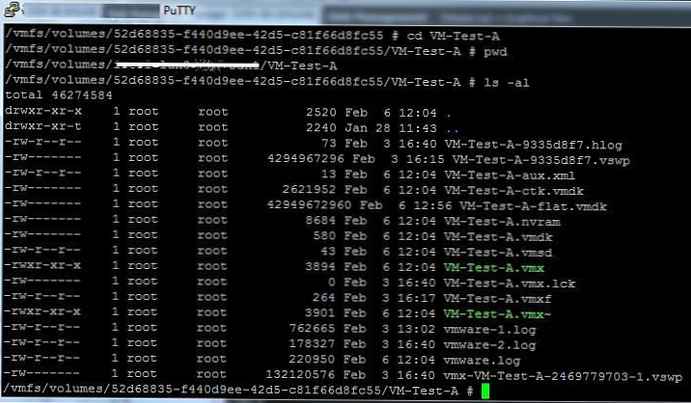
- Pregledajte sadržaj konfiguracijske datoteke pomoću proširenja * .vmdk pomoću cat naredbe:
mačka VM-name.vmdk
Veličina diska vmdk postavljena je u odjeljku #Ekstenzivan opis (nakon znakova RW). U ovom slučaju je označen broj 83886080 (40 GB * 1024 * 1024 * 1024/512)
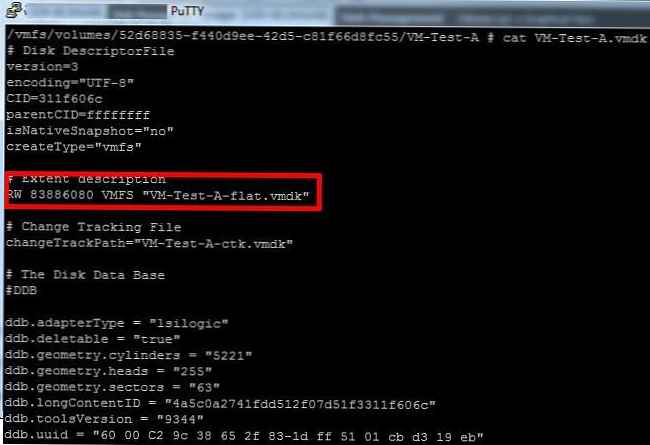
- Želimo smanjiti veličinu vmdk diska s 40 na 20 GB. To znači da u odjeljku Opis opsega trebate odrediti vrijednost: 41943040 (20 GB * 1024 * 1024 * 1024/512). Postavite novu veličinu virtualnog diska pomoću uređivača teksta (
viilinano).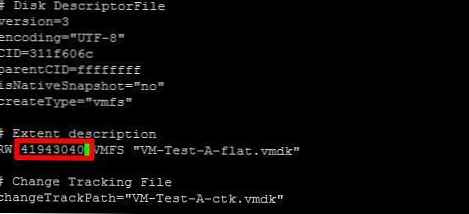
- Ostaje klonirati ili migrirati (Storage VMotion) virtualni stroj u drugu pohranu (datastore). Nakon premještanja datoteka virtualnog stroja njegova će svojstva prikazati novu veličinu virtualnog diska.
vijeće. Ako nedostaje vCenter ili postoji samo jedna VMFS memorija, ove operacije nisu dostupne. U tom slučaju, možete klonirati vmdk disk naredbom:
vmkfstools -i vmname.vmdk vmname-new-size.vmdk
Izbrišite originalni disk i ponovo klonirajte vmdk disk, vraćajući ga prethodnom imenu:
rm vmname.vmdk
rm vmname-flat.vmdk
vmkfstools -i vmname-new-size.vmdk vmname.vmdk
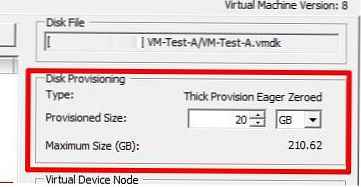
- Ostaje pokrenuti OS gosta i provjeriti je li nedodijeljeno područje nestalo.vijeće. Ako se uslužni program vmkfstools koristio u prethodnom koraku, možda ćete trebati ponovno povezati virtualni disk u postavkama VM-a, jer njegova nova veličina možda se ne prikazuje ispravno.
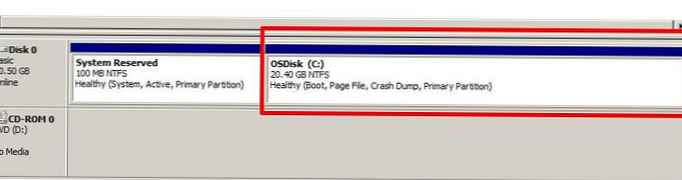
Dakle, ispitali smo jednu od opcija za izvođenje operacije za smanjenje veličine virtualnih vmdk diskova na VMWare ESXi. Ako želite smanjiti veličinu tankog VMWare diska zbog neiskorištenog prostora, preporučujemo upotrebu ove upute.
primjedba. Sljedeće sheme često se koriste kao uobičajene alternativne metode kompresije za virtualne vmdk diskove:
- Smanjenje veličine virtualnog diska pretvaranjem virtualnog stroja pomoću VMware vCenter Converter (prilikom pretvorbe veličina rezultirajućeg diska je manja od izvorne)
- Kloniranje sadržaja virtualnog diska pomoću softvera treće strane (na primjer, Acronis True Image ili Symantec Ghost32). Operacija se izvodi dodavanjem novog manjeg diska na virtualni stroj i kloniranjem sadržaja većeg diska na njega. Tada se uklanja veliki disk.
Smanjenje veličine virtualnog diska pretvorbom pomoću VMware vCenter Converter samostalnog
Drugi način za smanjenje veličine virtualnih diskova za VM na VMWareu pomoću GUI-a je upotreba besplatnog pretvarača - VMware vCenter Converter samostalno.
nedostatak:
- Metoda nije brza
Pros:
- nema potrebe za otvaranjem domaćina u vCenter ili ESXi konzoli
- stvara se točna kopija VM-a
- izvor se ne prekida ako postoji pogreška u dodjeljivanju parametara zadatka pretvorbe
Ispod su detaljne upute.
primjedba.Virtualni stroj u koji ćemo pretvoriti (promijeniti veličinu diska itd.) Mora biti onesposobljen.
Isključeno je.
Prije konverzije na izvornom virtualnom stroju morate učiniti: Ugasi ili Isključite napajanje, a ne obustaviti.
Navedite adresu ESXi domaćina.
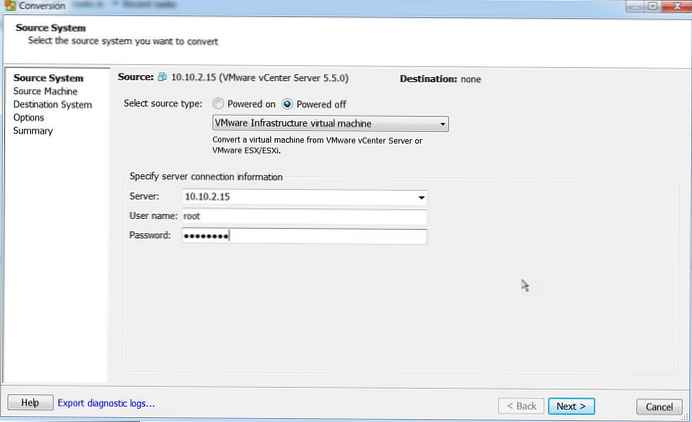 Odaberite izvorni VM.
Odaberite izvorni VM.
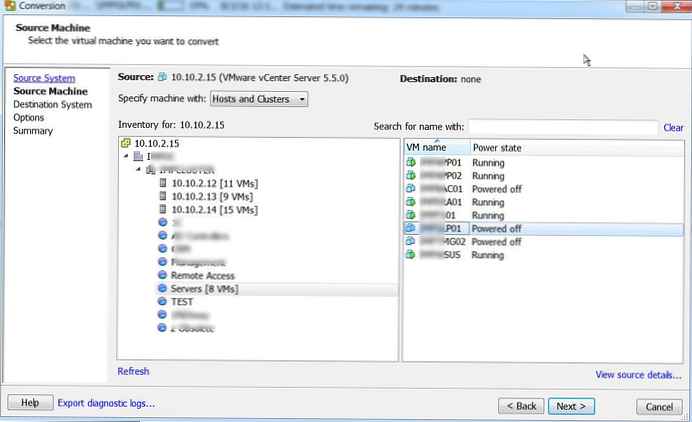 Navedite parametre novog VM-a.
Navedite parametre novog VM-a.
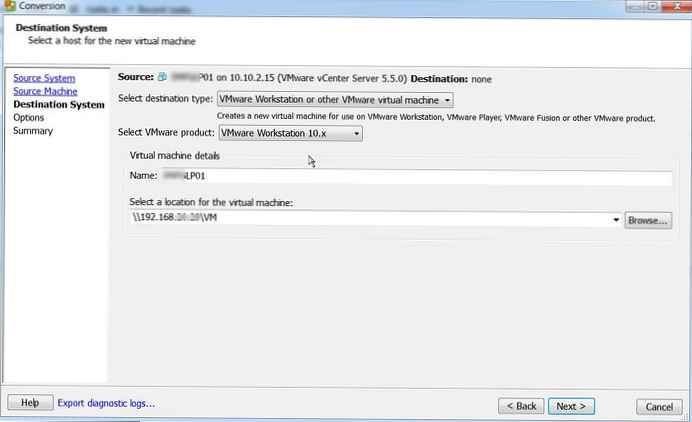 Idite na način uređivanja diska (Podaci za kopiranje -> Uredi)
Idite na način uređivanja diska (Podaci za kopiranje -> Uredi)
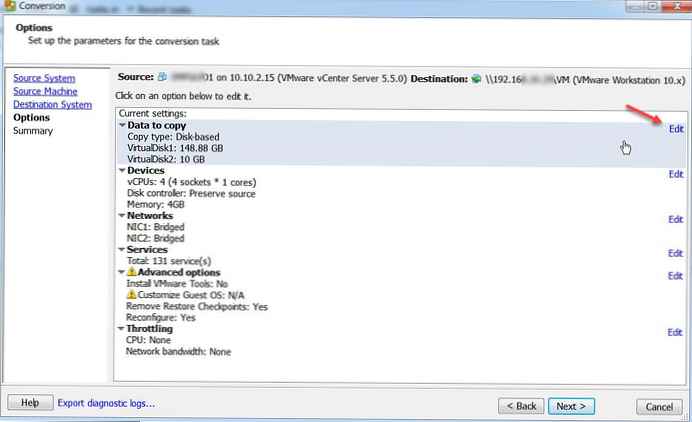 Odaberite način kopiranja: Odaberite sveze za kopiranje
Odaberite način kopiranja: Odaberite sveze za kopiranje
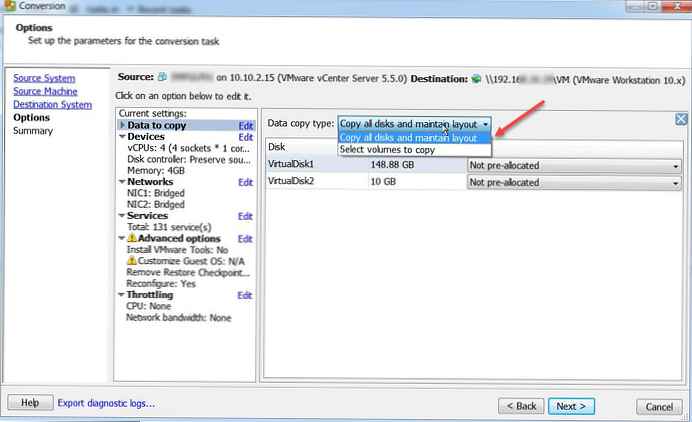 Navedite željenu veličinu diska u novom VM-u. Kao što vidite, gostujući disk zauzet je s 48 GB, a veličina samog diska je 150. Smanjit ćemo ga na 60 GB.
Navedite željenu veličinu diska u novom VM-u. Kao što vidite, gostujući disk zauzet je s 48 GB, a veličina samog diska je 150. Smanjit ćemo ga na 60 GB.
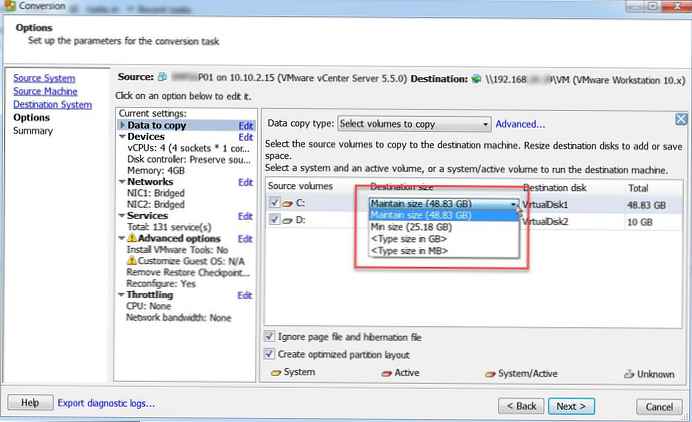
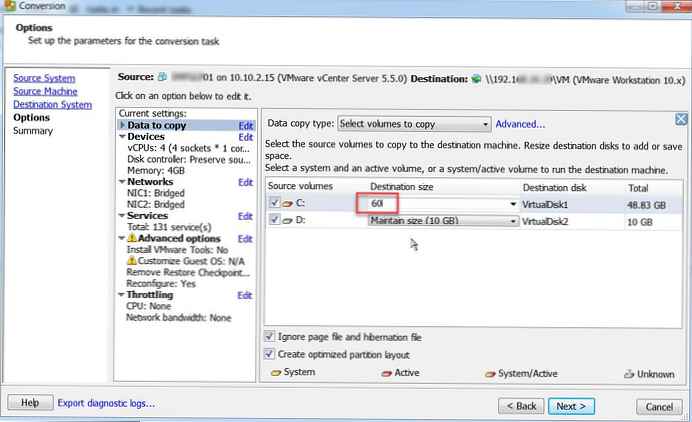
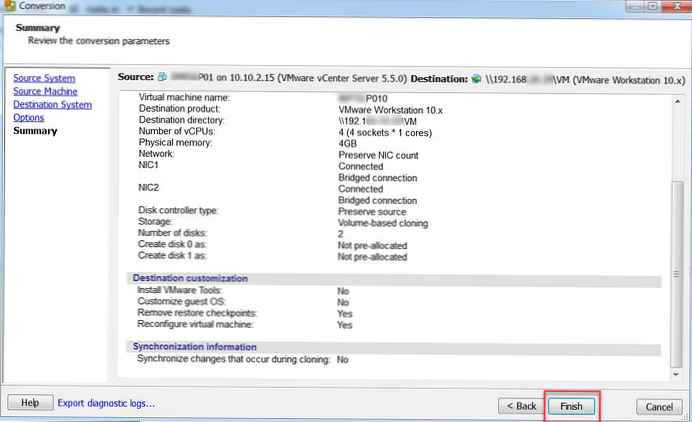
Započinjemo postupak pretvorbe, isključujemo izvorni VM, uključujemo novi. Provjeravamo da se smanjila veličina diska, nakon čega se izvorni VM može izbrisati.