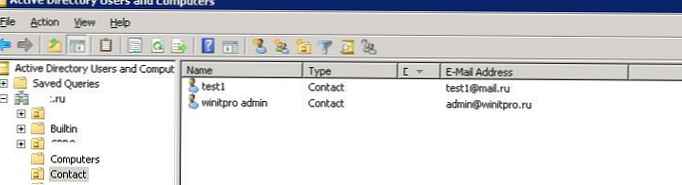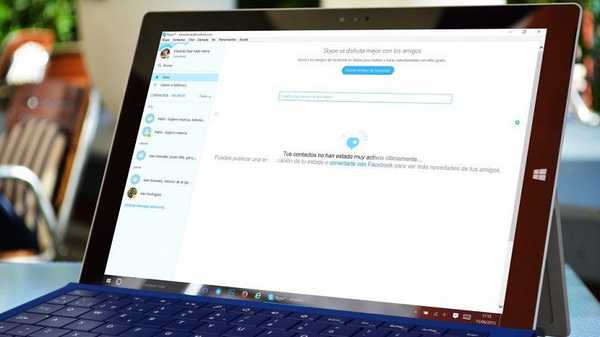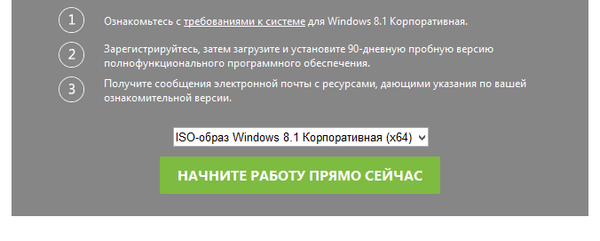U sustavu Windows 10, travanj Update 1803, Microsoft je uklonio funkcionalnost HomeGroup. Početna grupa se prvi put pojavila u sustavu Windows 7 i bila je namijenjena pojednostavljenju organizacije male kućne ili uredske mreže te jednostavnoj konfiguraciji dijeljenja datoteka, mapa i pisača. Iako Windows 10 nema početnu grupu, i dalje možete pružiti mrežni pristup mapama i pisačima koristeći druge ugrađene značajke sustava Windows 10..
Dakle, u ovom ćemo članku shvatiti kako osigurati zajednički mrežni pristup mapama, datotekama i pisačima na računalu s Windows 10 1803 bez korištenja kućne grupe koristeći ugrađenu funkcionalnost dijeljenja resursa putem protokola SMB..
sadržaj:
- Nema Windows grupe (HomeGroup) u sustavu Windows 10 1803
- Konfiguriranje usluga dijeljenja u sustavu Windows 10
- Kako dijeliti mrežni pisač u sustavu Windows 10 1803
- Otvorite zajednički mrežni pristup mapi (datoteci) u sustavu Windows 10 1803
Nema Windows grupe (HomeGroup) u sustavu Windows 10 1803
U sustavu Windows 10 1803 i novijem više nije moguće stvoriti početnu grupu. Ova funkcionalnost više nije podržana. S jedne strane, vjerujem da je to pravi korak, jer postavljanje HomeGroupa prilično je zbunjujuće i relativno komplicirano za nepripremljenog korisnika.
Nakon nadogradnje sustava Windows 10 na verziju 1803, naići ćete na sljedeće:
- Odjeljak HomeGroup ne pojavljuje se u navigacijskoj traci Explorera.
- Stavka HomeGroup nije na upravljačkoj ploči. To znači da ne možete stvarati, pridružiti se ili napustiti matičnu grupu..
- Nije moguće dijeljenje datoteka i pisača pomoću Homegroup.
- Svi zajednički pisači i mrežne mape stvoreni pomoću HomeGroup i dalje će biti dostupni. Ali ne možete stvoriti nove.
No, u sustavu Windows 10 i dalje možete dijeliti resurse koji su prethodno bili dijeljeni unutar početne grupe. Dovoljno je da postupak dijeljenja izgleda malo drugačije, a ne kao kada koristite HomeGroup.
Konfiguriranje usluga dijeljenja u sustavu Windows 10
Da bi vaše računalo pravilno radilo sa sustavom Windows 10 1803 kao poslužiteljem koji omogućuje zajednički pristup svojim mapama i pisačima drugim uređajima na lokalnoj mreži, morate konfigurirati neke mrežne usluge.
Detaljno smo opisali sve ove postavke i usluge u članku Računala sa sustavom Windows 10 nisu vidljiva u mrežnom okruženju.
U postavkama sustava Windows (na oba računala) idite na parametri -> Mreža i Internet -> Vashe_setevoe_podklyuchenie (Ethernet ili Wi-Fi) -> Promjena naprednih opcija dijeljenja (Postavke> Mreža i Internet> Ethernet -> Promjena naprednih opcija dijeljenja).

Zatim u odjeljku privatni opcije mrežnog (privatnog) omogućavanja:
- Omogući otkrivanje mreže (Uključite otkrivanje mreže)
- Omogući dijeljenje datoteka i pisača (Uključite dijeljenje datoteka i pisača)
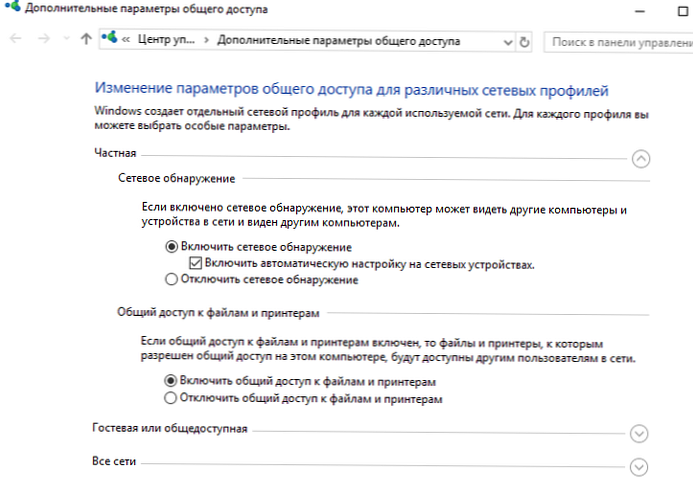
U odjeljku Sve mreže omogućiti opcije:
- Omogući dijeljenje, tako da korisnici mreže mogu čitati i pisati datoteke u zajedničke mape
- Onemogući zaštitu lozinkom. U pravilu se zaštita lozinkom u kućnoj mreži može onemogućiti kao vjerujete svim uređajima na vašoj mreži). Možete omogućiti zaštitu lozinkom na LAN-u malog ureda. Istovremeno se možete prijaviti kad pristupite resursima drugog računala (koristeći korisnički račun i lozinku s udaljenog računala) ili upotrijebiti isti račun s istom lozinkom na svim računalima.
Provjerite jesu li sljedeći uvjeti istiniti:
- Sva računala na vašem LAN-u koriste jedinstvena imena i IP adrese.
- Navedena vrsta mreže je privatna mreža (više o mrežnim profilima).
- U slučaju da vaša mreža ima stare verzije sustava Windows (XP, Vista), da bi ispravno radile u sustavu Windows 10, morat ćete omogućiti podršku za SMBv1 protokol, kao i omogućiti mrežni pristup putem računa gostiju (vidi članak).
- Usluge prevođenjaObjavljivanje značajki Otkrivanje resursa"(Objava izvora resursa otkrića) i"Domaćin pružatelja usluga otkrića"(Funkcija Discovery Provider Host) radi automatskog pokretanja. Inače, prilikom pristupa mrežnim resursima, možete dobiti pogrešku 0x80070035.
Iste postavke potrebno je obaviti na drugom Windows 10 računalu koje će se koristiti kao klijent i pristupati zajedničkim resursima putem mreže.
Kako dijeliti mrežni pisač u sustavu Windows 10 1803
U sustavu Windows 10 možete zajednički koristiti pisač povezan s računalom s drugim računalima na mreži. Pretpostavljamo da ste pisač već povezali (putem USB-a, LPT-a ili bežične veze) i konfigurirali ga na računalu.
Zatim na računalu na koji je pisač spojen:
- Idite na odjeljak parametri -> uređaji -> Pisači i skeneri (Postavke -> Uređaji -> Pisači i skeneri).
- Odaberite pisač koji želite podijeliti i kliknite "upravljanje„(Upravljanje).

- Otvorite "Svojstva pisača"(Svojstva pisača) i idite na karticu"pristup„(Dijeljenje).
- Uključite opciju "Dijeljenje ovog pisača"(Podijelite ovaj pisač) i navedite mrežno ime pisača. Poželjno je da ime ne sadrži razmake i da se sastoji samo od engleskih znakova i brojeva (ovo će se ime koristiti za povezivanje pisača s drugim računalima).

Sada ovaj mrežni pisač možete povezati s drugim računalom sa sustavom Windows 10.
- Idite na odjeljak parametri -> uređaji -> Pisači i skeneri (Postavke -> Uređaji -> Pisači i skeneri).
- Pritisnite gumb Dodajte pisač i skener (Dodajte pisač ili skener).

- Sustav će tražiti nove pisače (lokalni i mrežni).
- Odaberite svoj pisač i kliknite "Dodajte uređaj"(Dodaj uređaj).
- Ako pisač koji vam je potreban nije na popisu, odaberite "Potrebni pisač nije naveden."(Pisač koji želim nije naveden).

- U dijaloškom okviru za postavljanje pisača odaberite "Odaberite zajednički pisač po imenu"(Odaberite zajednički pisač prema imenu) i odredite puno mrežno ime pisača, koje uključuje ime (ili IP adresu) računala na kojem se pisač dijeli. Format mrežnog imena može biti \\ ime PC1 \ HPDeskjet2050 ili tako http: // PC1name /HPDeskjet2050/.printer

- Pritisnite gumb dalje, tada čarobnjak instalira novi mrežni pisač i upravljački program pisača.
- Sada ovaj pisač možete koristiti za ispis na udaljenom računalu.
Otvorite zajednički mrežni pristup mapi (datoteci) u sustavu Windows 10 1803
Let's shvatiti kako dijeliti lokalni direktorij s drugim računalima u vašoj radnoj grupi ili domeni preko mreže u sustavu Windows 10 April Update 1803.
vijeće. Najlakši način za prijenos datoteke s računala na kojima je pokrenut sustav Windows 10 je korištenje značajke dijeljenja u blizini.- U Exploreru pronađite mapu ili datoteku kojoj želite odobriti pristup.
- Kliknite desnom tipkom miša na nju i odaberite Omogućite pristup -> Pojedinačni ljudi (Dajte pristup -> određenim osobama).

- Možete odobriti pristup određenom računu (s uključenim pristupom zaporke, kada pristupa ovoj mrežnoj mapi korisniku će se tražiti lozinku. Ili možete omogućiti pristup svim korisnicima, uključujući anonimne korisnike (grupa svatko). U tom slučaju, kada pristupate datotekama u ovom mrežnom direktoriju, lozinka se neće tražiti.
- Kad pružate mrežni pristup mapi, možete dati pristup čitanju (Pročitajte), čitati i pisati (Čitanje / pisanje) ili odbiti pristup.

- Ako prethodno niste omogućili otkrivanje mreže, pojavit će se upit:Otkrivanje mreže i dijeljenje datoteka
Želite omogućiti otkrivanje mreže i dijeljenje datoteka za sve javne mreže?- Ne, napravite mrežu da je ovo računalo povezano privatnim (otkrivanje mreže i dijeljenje datoteka bit će omogućeno za privatne mreže, poput kućnih mreža i mreža na radnom mjestu)
- Da, omogućite otkrivanje mreže i dijeljenje datoteka za sve javne mreže. Ako postavljate kućnu ili uredsku mrežu, odaberite da je vaša mreža privatna.

- Nakon toga se pojavljuje poruka da je ova mapa otvorena za pristup i navedena je njena mrežna adresa u UNC formatu: \\ Desktop-JOPF9 \ Distr. Možete kopirati ovu adresu ili poslati e-poštom.

Sada ovoj mapi možete pristupiti s drugog računala putem mreže. Da biste to učinili, u prozoru istraživača jednostavno idite na adresu svoje mape, na primjer \\ Desktop-JOPF9 \ Distr. Radi udobnosti korisnika, možete stvoriti prečac na ovoj mapi na radnoj površini ili je povezati kao mrežni pogon putem naredbe za neto korištenje..
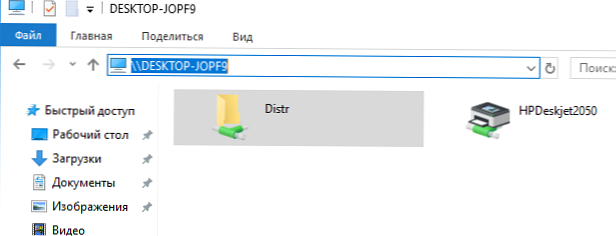














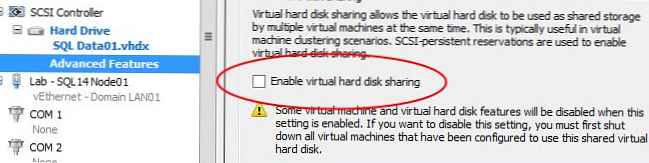
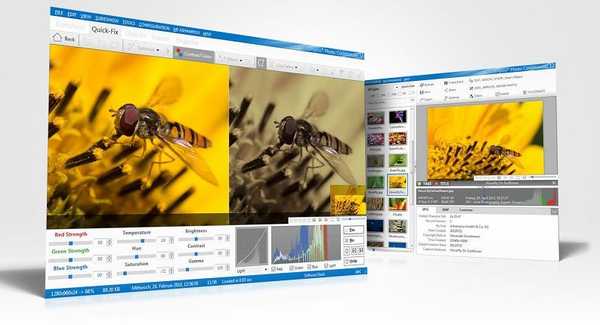
![Pregled Ashampoo Film Shrink & Burn [+ 5 licencnih ključeva]](http://telusuri.info/img/images_1/obzor-ashampoo-movie-shrink-burn-[-5-licenzionnih-klyuchej].png)