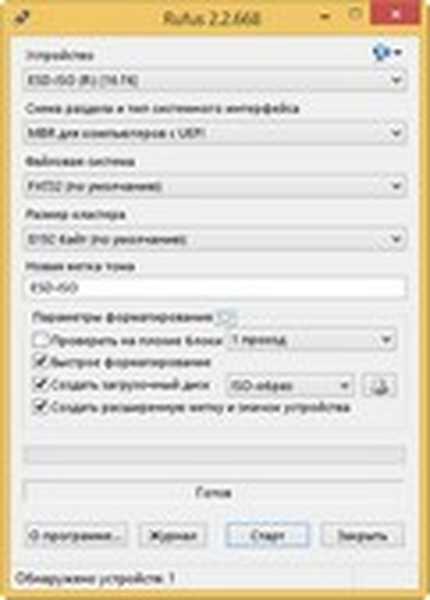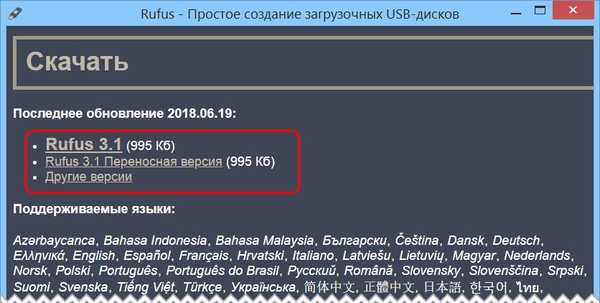Ontrack EasyRecovery Professional izbrisao je program za oporavak datoteka
Pozdrav prijatelji! Naravno, samo ste pročitali sve što je gore napisano i pomislili na mene - on bi morao samo pisati reklamne letke i vparit ljude. Ne, zapravo je program dobar, sviđa mi se i koristim ga u posebno teškim slučajevima, ali kao i obično, ne vjerujmo riječima, ali provjerite ovaj softver u praksi. Izbrisat ćemo sve podatke s nekog tvrdog diska i pokušati ga vratiti, a zatim ćemo u potpunosti izbrisati sve particije s tvrdog diska i izvršiti oblikovanje, tada ćemo vidjeti hoće li program uspjeti barem nešto vratiti i tada ćemo donijeti zaključke, dobar program ili loše , Napomena: na našoj web stranici nalazi se nekoliko sličnih članaka o tome kako vratiti izbrisane datoteke sa sličnim, ali besplatnim programima DMDE i Recuva, R.saver i plaćenim R-Studioom, GetDataBack za NTFS. Sadržaj članka:
1) Oporavi izbrisane datoteke Ontrack EasyRecovery Professional s formatirane particije tvrdog diska. 2) Obnavljanje izbrisanih datoteka s tvrdog diska s kojeg su izbrisane sve particije (2 načina).
Napomena: Prijatelji, ako ste slučajno obrisali sve particije zajedno s datotekama na tvrdom disku, možete ih vratiti sve odjednom pomoću našeg drugog članka - Kako vratiti izbrisani pogon.
- Prijatelji, uvijek se prisjetite prvog pravila osobe koja je odlučila vratiti izbrisane datoteke - ograničiti upotrebu tvrdog diska s kojeg su datoteke izbrisane. Za dobro, morate ukloniti tvrdi disk i spojiti ga na drugo računalo na kojem je već instaliran program Ontrack EasyRecovery Professional. Na drugom računalu za oporavak izbrisanih datoteka. Ne vraćajte podatke na tvrdi disk s kojeg su datoteke izbrisane, za vraćanje koristite drugi tvrdi disk. Naravno da razumijem da ponekad postoje situacije kada tvrdi disk nije moguće ukloniti (na primjer, na prijenosnom računalu), ali pravilo je ne obrisati izbrisane datoteke koje je program pronašao na istom mediju s kojeg su izbrisane i to se mora poštivati. Vratite datoteke na prijenosni tvrdi disk, flash pogon ili barem na drugu particiju tvrdog diska.
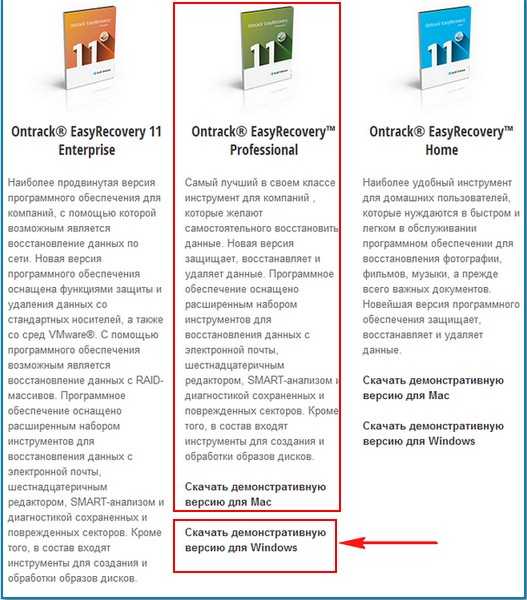
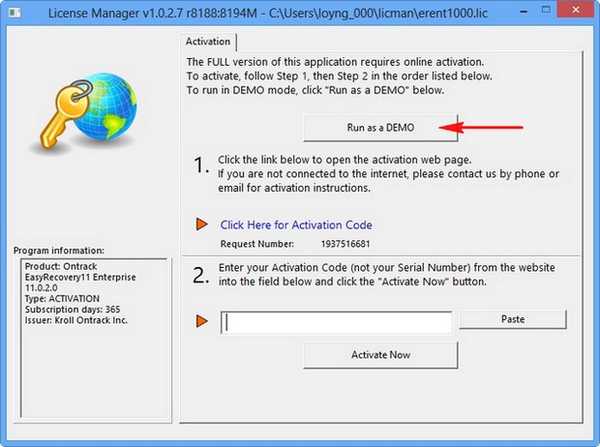
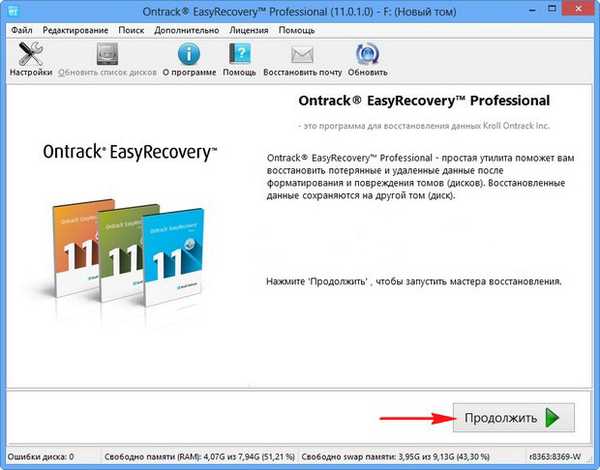


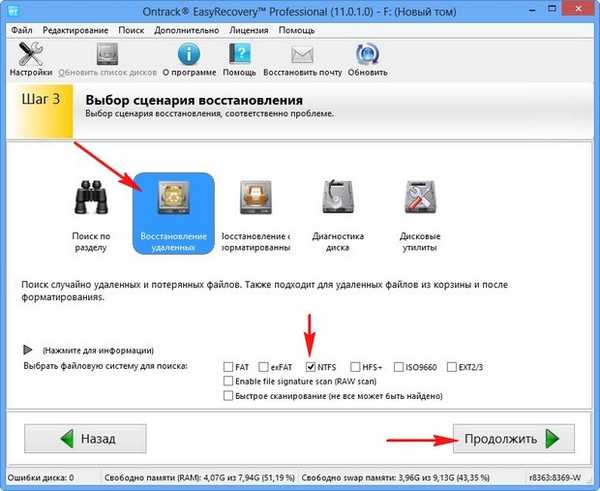
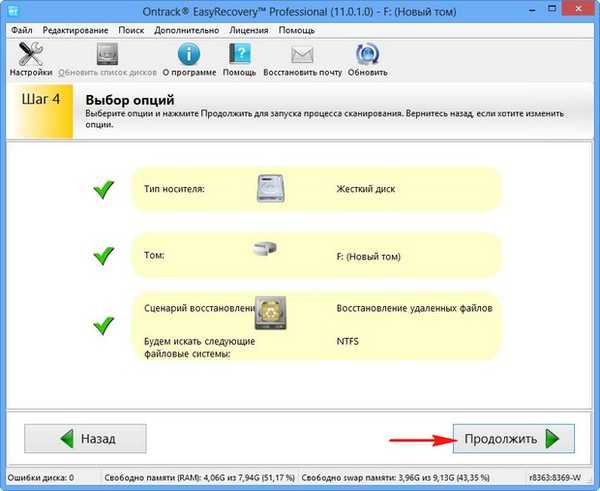
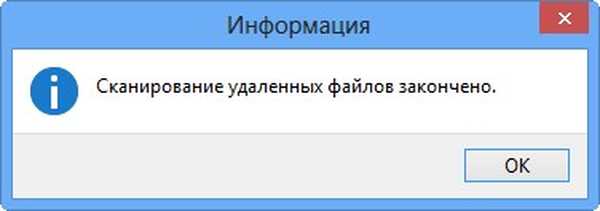
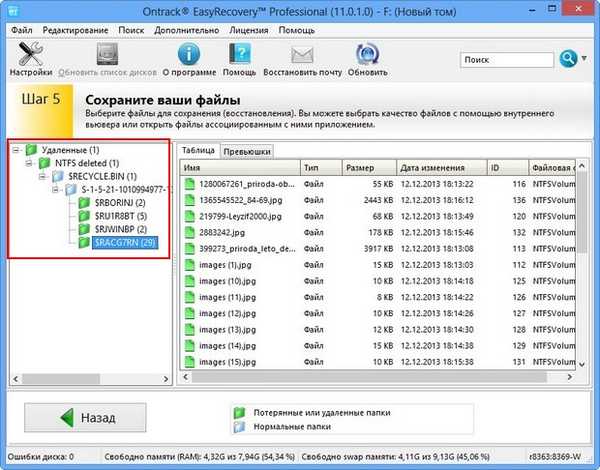
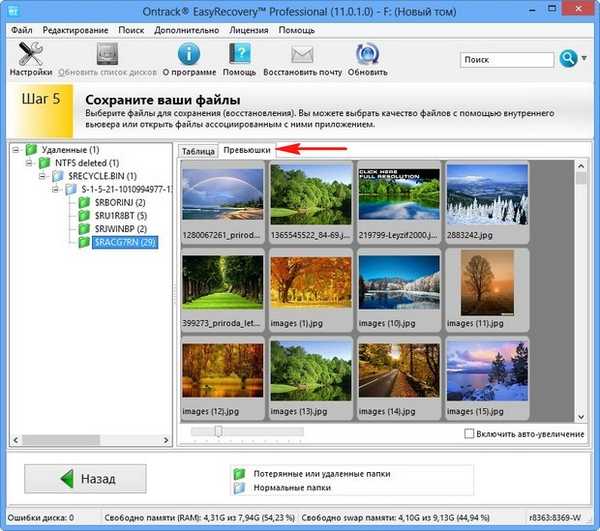
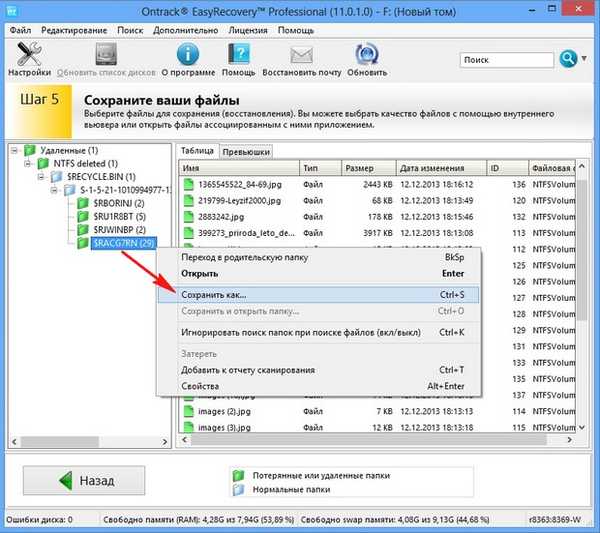
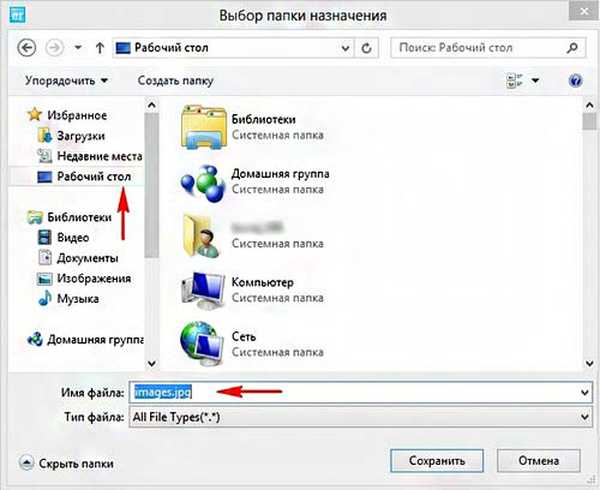

Vraćanje datoteka nakon formatiranja Sada formatiramo naš odjeljak (F :)
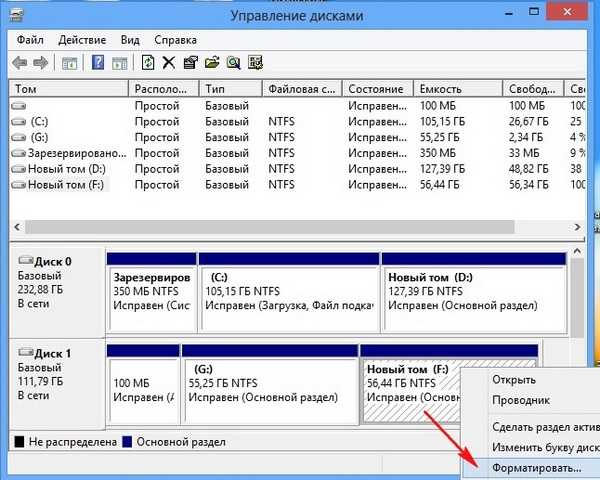

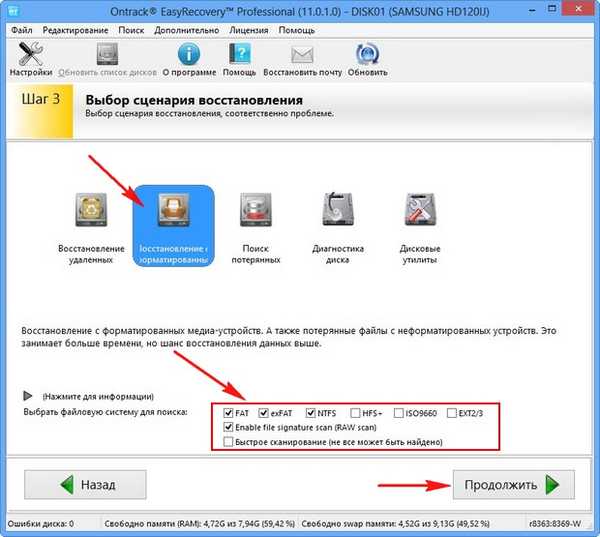
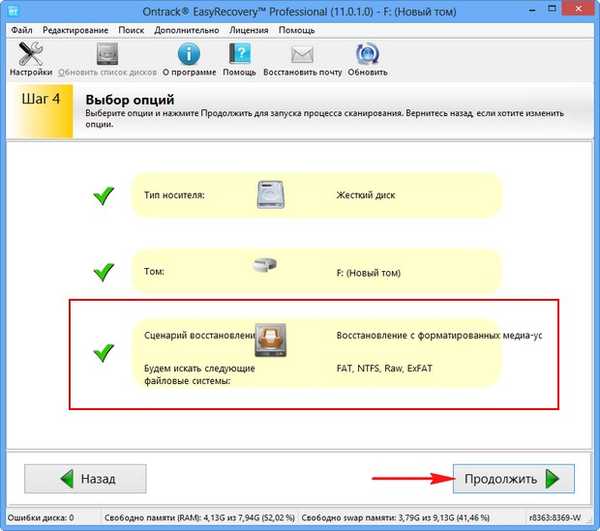


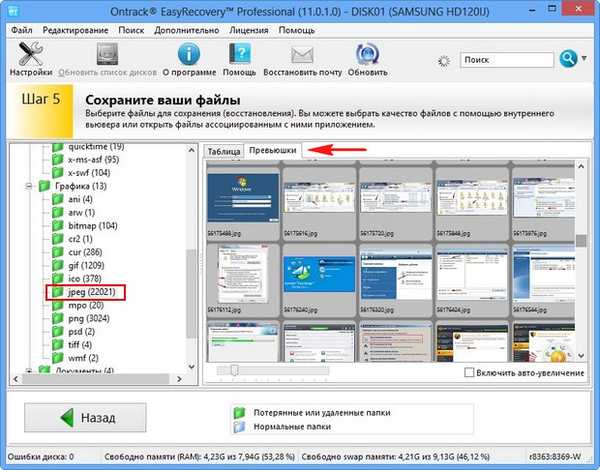

Oporavak izbrisanih datoteka s tvrdog diska na kojem su izbrisane sve particije Sada ćemo analizirati situaciju još složenije. Izbrisat ćemo sve particije s našeg tvrdog diska Samsung (operativni sustav na jednoj particiji) i pokušati vratiti barem nešto. Postoje dvije mogućnosti za oporavak izbrisanih datoteka, analizirat ćemo obje.
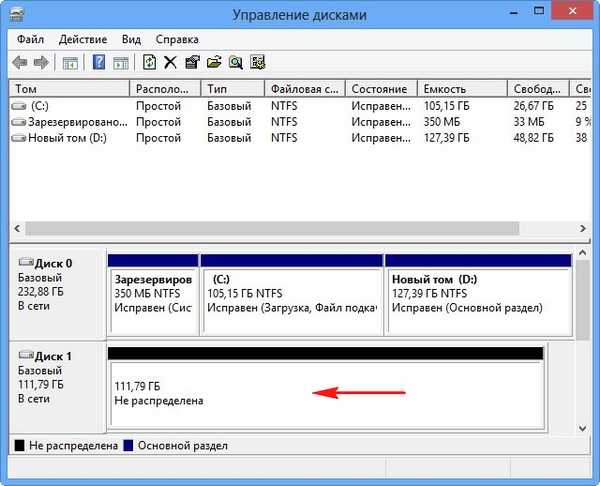
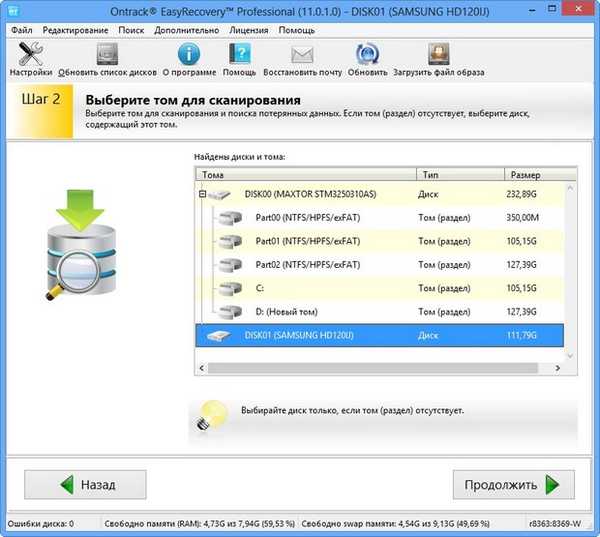
1) Oporavak datoteka s oblikovanog medija (pretraga će se izvršiti na cijelom prostoru tvrdog diska).
2) Skeniranje diska na izgubljene ili izbrisane sveske (po mom mišljenju je poželjnije jer će program prvo pronaći sve izbrisane dijelove tvrdog diska, a vi možete nastaviti tražiti izbrisane datoteke na svakoj izbrisanoj particiji zasebno).
Opisat ću kako funkcioniraju obje mogućnosti, a vi odaberite onu koja vam se sviđa. Prije svega, odaberite prvu opciju
Oporavak od formatiranih medija. postupiti.
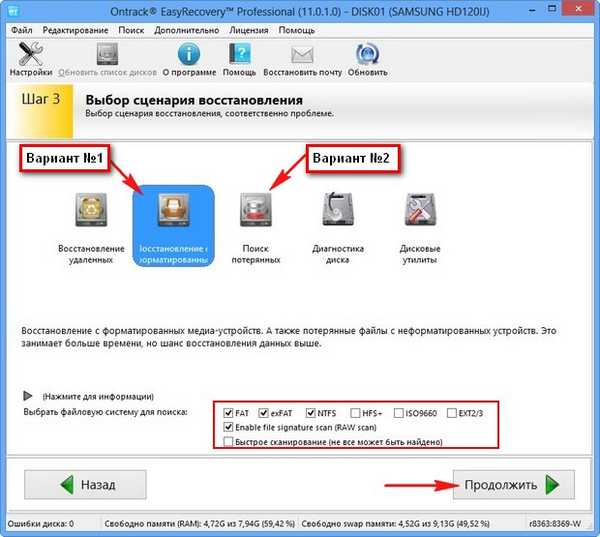
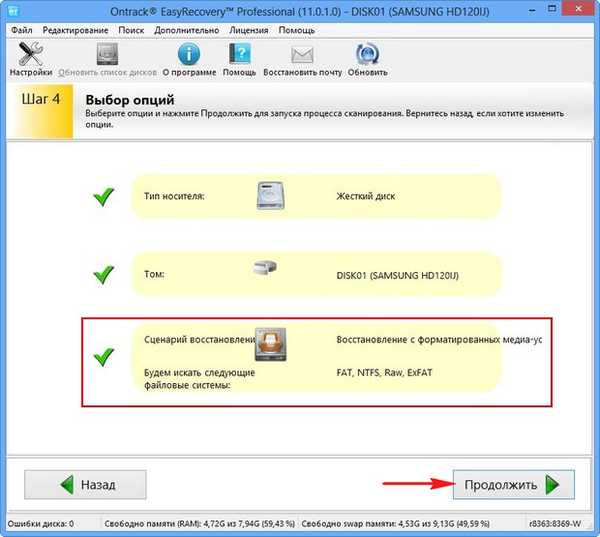

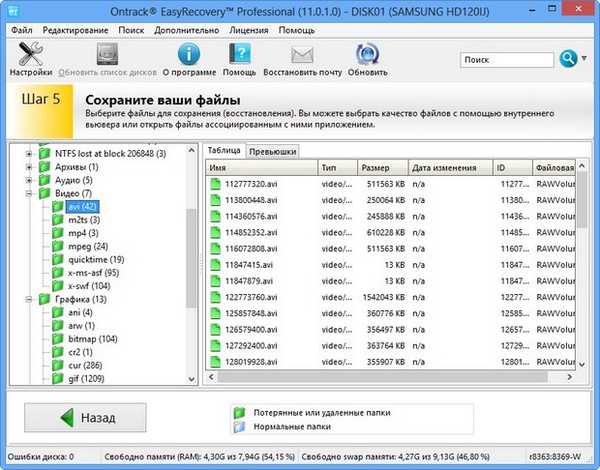
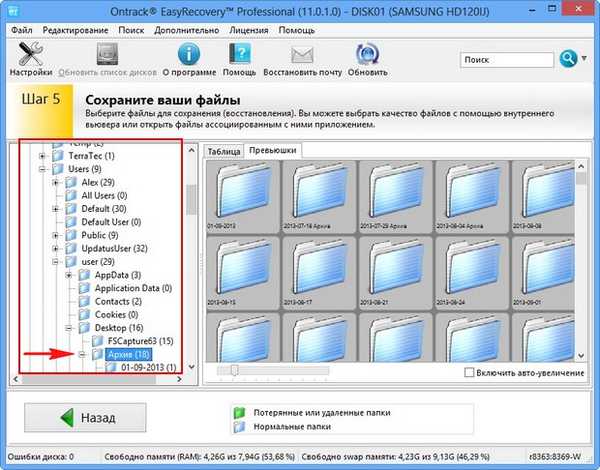
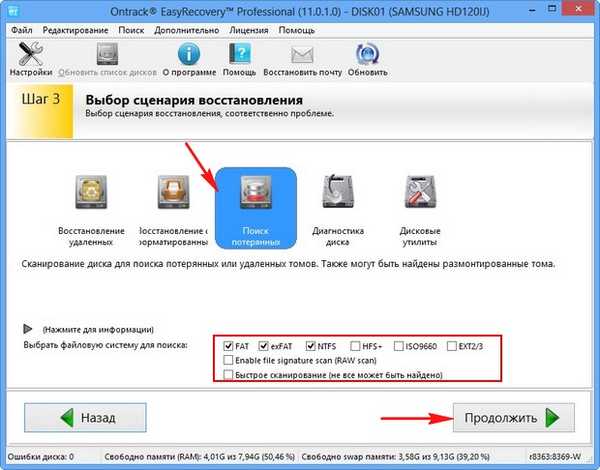
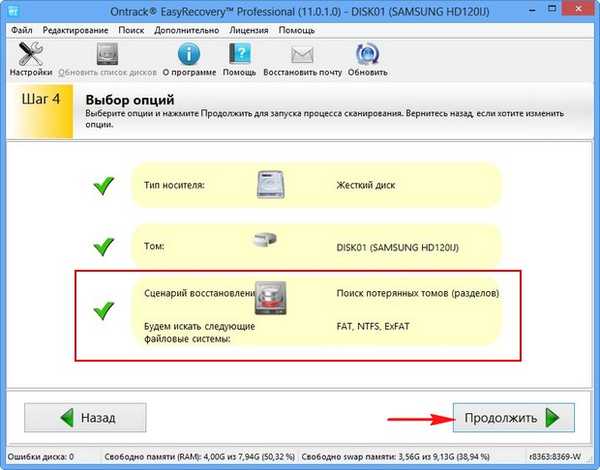
Skeniranje tvrdog diska traje 45 minuta

Prvi dio - "Rezervirao sustav" - skriveni je, servisni odjeljak bez slova, nema datoteke koje su nam potrebne.
Peta particija - u volumenu odgovara particiji (G :) s datotekama operativnog sustava Windows 7 koje su postojale na tvrdom disku
Zadnji odjeljak - količinski se uklapa u particiju koja postoji na tvrdom disku (F :).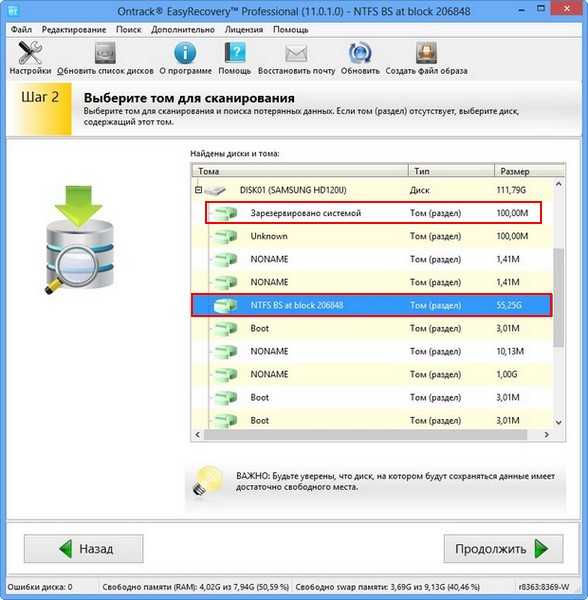
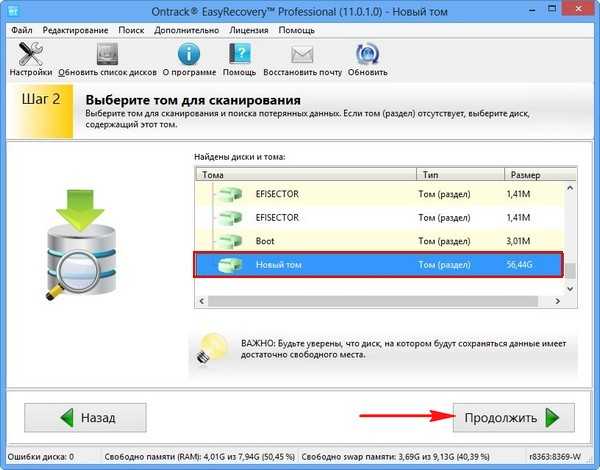
Odaberite "Vrati izbrisane podatke"
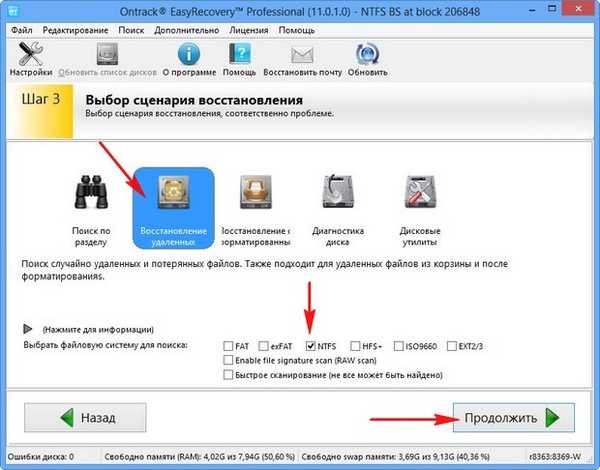
postupiti.
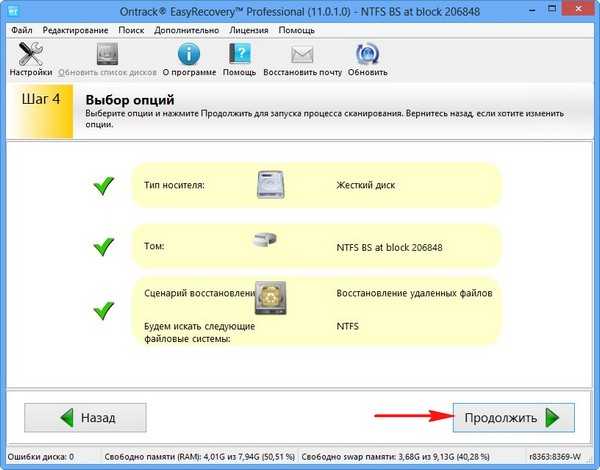
Sve izbrisane datoteke pronađene..
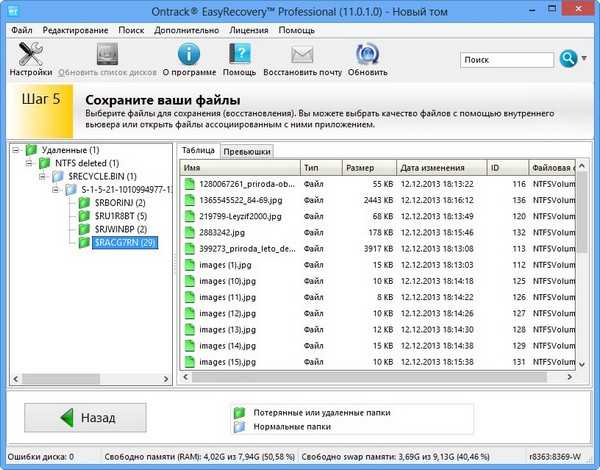


Oznake za članak: Programi za oporavak podataka