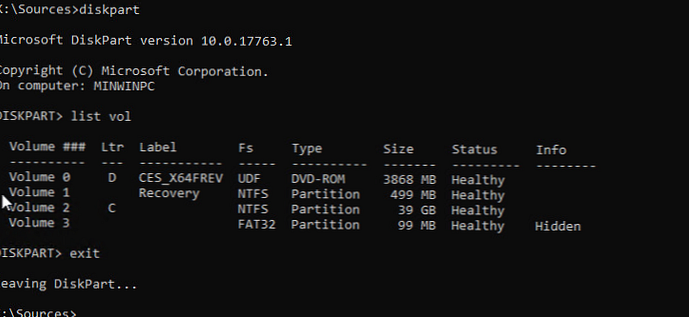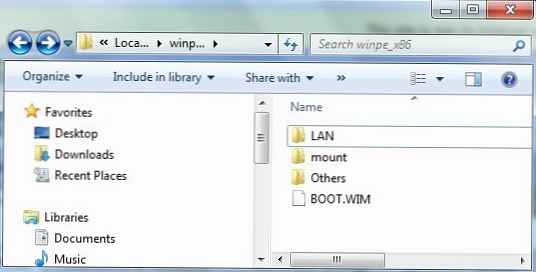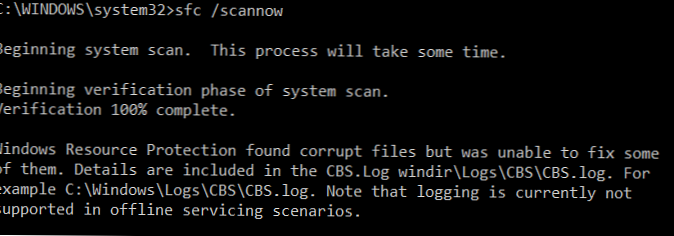
Naredbe možete koristiti za provjeru integriteta sistemskih datoteka i vraćanje oštećenih komponentnih datoteka (knjižnica) u sustavu Windows (Windows Server) SFC i DISM (Servis i upravljanje slikama implementacije). Ovi alati mogu biti izuzetno korisni ako je Windows operativni sustav nestabilan, pojavljuju se pogreške pri pokretanju standardnih aplikacija ili usluga, nakon zaraze virusom itd..
DISM uslužni program uključen je u Windows počevši od Viste i može se koristiti u svim podržanim verzijama počevši od sustava Windows 7 / Windows Server 2008 R2 (postoje ograničenja) i završavajući najnovijim verzijama sustava Windows 10 / Windows Server 2019. U ovom ćemo članku pogledati kako koristiti uslužne programe DISM i SFC za provjeru i vraćanje integriteta slike i sistemskih datoteka Windows 10.
sadržaj:
- SFC / scannow: skeniranje i vraćanje sistemskih datoteka sustava Windows
- DISM / RestoreHealth: obnavljanje Windows komponente komponenata slika
- Oporavak oštećenog spremišta komponenti Windows 10 / Server 2016 pomoću programa PowerShell
- Vratite pohranu komponenata izvan mreže ako se Windows ne digne
SFC / scannow: skeniranje i vraćanje sistemskih datoteka sustava Windows
Pomoćni program DISM za oporavak sustava Windows obično se preporučuje nakon uslužnog programa SFC (Provjera sistemskih datoteka) za provjeru integriteta sistemskih datoteka. Tim sfc / scannow skenira zaštićene Windows sistemske datoteke, a ako nedostaju ili su oštećene, pokušajte vratiti originalne kopije iz pohrane komponenti sustava Windows (direktorij C: \ Windows \ WinSxS).
Ako naredba sfc / scannow vrati pogrešku "Zaštita resursa sustava Windows otkrila je oštećene datoteke, ali neke od njih ne mogu vratiti / Zaštita resursa sustava Windows pronašla je oštećene datoteke, ali neke od njih nije mogla popraviti", Najvjerojatnije uslužni program nije mogao dobiti potrebne datoteke iz pohrane Windows komponenti (slika).
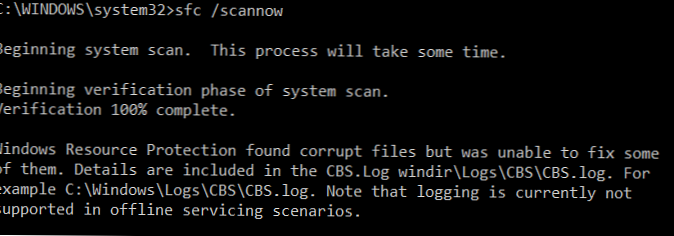
U ovom slučaju, morate pokušati vratiti pohranu komponenata (svoju Windows sliku) pomoću DISM-a.
Nakon oporavka slike, možete ponovo koristiti SFC uslužni program za vraćanje sistemskih datoteka.
DISM / RestoreHealth: obnavljanje Windows komponente komponenata slika
Upotrijebite opciju za skeniranje sustava Windows za pogreške i ispravljanje istih. DISM / Cleanup-image. Naredbe opisane u nastavku izvršavaju se u naredbenom retku koji se izvodi s povlasticama administratora..
Da biste provjerili ima li oštećenja na pohrani komponenti Windows slike (CBS zastava) koje je postavljen jedan od sistemskih procesa, pokrenite sljedeću naredbu (nije primjenjivo na Windows 7 / Server 2008R2):
DISM / Online / Cleanup-Image / CheckHealth
Kada se izvrši ova naredba, skeniranje pohrane se ne obavlja, samo se vrijednosti i događaji zabilježeni u dnevniku Windows prethodno provjere. Nema promjena. Tim će provjeriti je li slika označena kao oštećena i je li moguće otkloniti štetu..

U ovom primjeru naredba je vratila da je sa slikom sve u redu:
Nije otkrivena korupcija u trgovini komponenta.
Operacija je uspješno završena.
DISM / Online / Cleanup-Image / ScanHealth - izvršiti potpuno skeniranje spremnika komponenata na oštećenja u slici sustava Windows (potrebno je dosta vremena od 10 do 30 minuta).
Ako naredba / ScanHealth vrati pogreške:
- Repozitorij komponenata podliježe obnovi (bol u komponenti je moguće popraviti);
- Pogreška: 1726. Neuspjeh u udaljenom pozivu postupka;
- Pogreška: 1910. Navedeni izvor izvoza objekta nije pronađen.
To jasno ukazuje da je slika vašeg Windows 10 oštećena i treba je obnoviti.
Da biste ispravili pogreške, automatski preuzmite i zamijenite datoteke oštećenih ili nestalih komponenata standardnom verzijom datoteka (biblioteka) iz Ažuriranja za Windows (računalo mora imati pristup internetu), napravite:
DISM / Online / Cleanup-Image / RestoreHealth
Proces skeniranja i obnove komponenti može biti prilično dugotrajan (30 minuta ili više).
Ako je oporavak uspješan, pojavit će se poruka:
Oporavak je uspješno završen. Operacija je uspješno okončana.
Operacija vraćanja uspješno je završena. Operacija je uspješno završena.

Ako računalo (poslužitelj) nema pristup internetu ili je usluga Windows Update onemogućena, pojavljuju se sljedeće pogreške prilikom vraćanja trgovine komponentama:
- 0x800f0906 - Prijenos izvornih datoteka nije uspio. Specificirajte mjesto datoteka potrebnih za vraćanje komponente pomoću opcije Izvor (0x800f0906 - Izvorne datoteke nije moguće preuzeti. Upotrijebite opciju izvora da biste odredili mjesto datoteka koje su potrebne za vraćanje značajke);
- Pogreška je: 0x800f0950 - DISM nije uspio. Operacija nije uspjela (0x800f0950 - DISM nije uspio. Nije izvršena nijedna operacija);
- Pogreška je: 0x800F081F. Nije bilo moguće pronaći izvorne datoteke. Specificirajte mjesto datoteka potrebnih za vraćanje komponente pomoću opcije Izvor (Pogreška 0x800f081f, Izvorne datoteke nije moguće pronaći. Upotrijebite opciju "Izvor" da odredite mjesto datoteka koje su potrebne za vraćanje značajke).

Možete odrediti WIM ili ESD datoteku s originalnom instalacijskom slikom Windows koju želite koristiti kao izvor za oporavak datoteka komponenti sustava. Pretpostavimo da ste instalirali instalacijsku ISO sliku sustava Windows 10 na virtualni pogon E :. Da biste vratili pohranu komponenata sa slike, koristite jednu od sljedećih naredbi:
DISM / online / cleanup-image / returnhealth /source:E:\sources\install.wim
ili:DISM / online / cleanup-image / returnhealth /source:E:\sources\install.esd
Zabraniti upotrebu Windows Ažuriranja na Internetu i skenirati i vratiti Windows sliku samo iz lokalne WIM / ESD datoteke:
DISM / online / cleanup-image / returnhealth /source:E:\sources\install.wim / limitaccess
ili:DISM / online / cleanup-image / returnhealth /source:E:\sources\install.esd / limitaccess
dism / online / cleanup-image / returnhealth / limitaccess
Dnevnik skeniranja i oporavka DISM uslužnog sustava možete pronaći ovdje: C: \ Windows \ Dnevnici \ CBS.log.
Nakon što vratite trgovinu komponenata, možete pokrenuti uslužni program za provjeru sistemskih datoteka sfc / scannow. Najvjerojatnije će uspješno oporaviti oštećene datoteke (Zaštita resursa sustava Windows otkrila je oštećene datoteke i uspješno ih vratila).

Oporavak oštećenog spremišta komponenti Windows 10 / Server 2016 pomoću programa PowerShell
Verzija PowerShell-a za Windows 10 i Windows Server 2016/2019 ima analogne DISM naredbe gore spomenute. Za skeniranje spremnika komponenata i traženje oštećenja na slici:
Popravak-WindowsImage -Online -ScanHealth

Ako u trgovini komponenti nisu pronađene pogreške, pojavit će se poruka:
ImageHealth State: zdrav
Da biste započeli oporavak komponenata i datoteka sustava, upišite:
Popravak WindowsImage -Online -RestoreHealth
Popravak-WindowsImage -Online -RestoreHealth -Source E: \ izvori \ install.wim: 1
Gdje je 1 - indeks vašeg izdanja sustava Windows iz WIM ili ESD datoteke (popis izdanja sustava Windows u WIM datoteci može se prikazati ovako: Get-WindowsImage -ImagePath "E: \ izvori \ install.wim").
Vratite pohranu komponenata izvan mreže ako se Windows ne digne
Ako se Windows ne pokrene ispravno, možete provjeriti i ispraviti sistemske datoteke izvan mreže.
- Da biste to učinili, pritisnite instalaciju (instalacijski disk) i na početnom zaslonu instalacije kliknite
Shift + F10 - Da biste razumjeli slova pogona dodijeljena u WinPE-u, pokrenite naredbu
diskpart->popis vol(u mom primjeru pogonu na kojem je instaliran Windows dodijeljeno je slovo C: \, upotrijebit ću ovo slovo u sljedećim naredbama);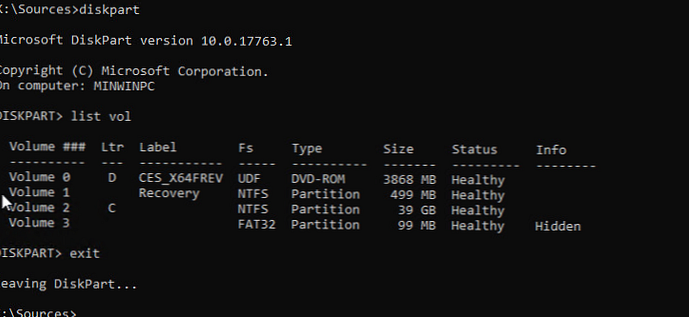
- Provjerit ćemo sistemske datoteke i popraviti oštećene datoteke naredbom:
sfc / scannow / offbootdir = C: \ / offwindir = C: \ Windows
- Za popravak pohrane komponenata upotrijebite sljedeću naredbu (kao izvor za oporavak komponenata koristimo WIM datoteku s instalacijskom slikom Windows 10 iz koje smo pokrenuli računalo):
Dism / image: C: \ / Cleanup-Image / RestoreHealth /Source:D:\sources\install.wim
- Ako na ciljnom disku nema dovoljno prostora, tada za izdvajanje privremenih datoteka potreban nam je poseban disk dovoljne veličine, na primjer F: \, na kojem trebate stvoriti praznu mapu:
mkdir f: \ grebanjei započnite oporavak pohrane komponenata naredbom:Dism / image: C: \ / Cleanup-Image / RestoreHealth /Source:D:\sources\install.wim / ScratchDir: F: \ scratch
DISM / Add-paket- Instalirajte datoteke ažuriranja MSU / CAB, integrirajte ažuriranja u Windows sliku;DISM / Get-vozači- dobivanje popisa instaliranih upravljačkih programa;DISM / Add-Driver- dodavanje upravljačkih programa slici;DISM / Mogućnost dodavanja- ugradnja komponenata i RSAT;Dism.exe / StartComponentCleanup- čišćenje spremišta komponenti i uklanjanje starih verzija komponenti (WinSxS mape);Dism / set-izdanje- Prijelaz s probnog na cijeli Windows bez ponovne instalacije.