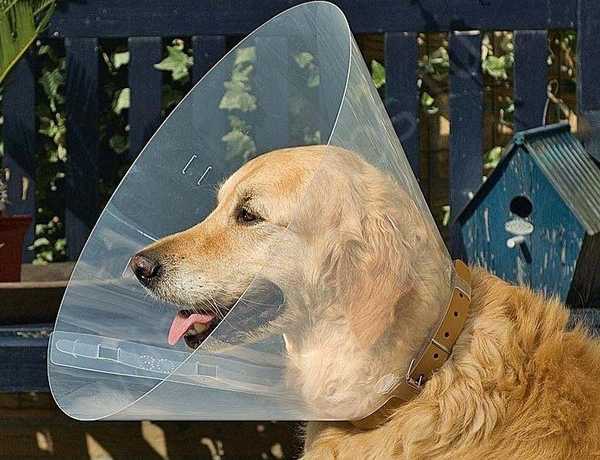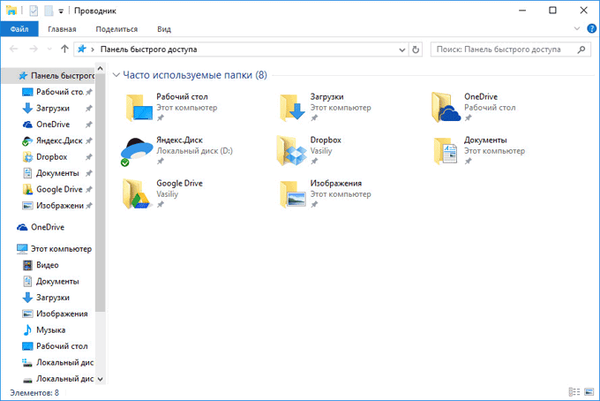Mnogi su korisnici primijetili da se pri pokretanju ili instaliranju nekih programa u sustavu Windows 10 pojavljuje prozor pogreške "Aplikacija je blokirana zbog zaštite.", što sprečava normalno pokretanje ili instalaciju aplikacija. Dakle, čak ni korisnik s lokalnim administratorima ne može pokrenuti ili instalirati takve programe.
Aplikacija je blokirana zbog zaštite.Administrator je blokirao izvršenje ove aplikacije. Za dodatne informacije kontaktirajte svog administratora..
 U engleskoj verziji sustava Windows 10 pogreška će izgledati ovako:
U engleskoj verziji sustava Windows 10 pogreška će izgledati ovako:
Aplikacija je blokirana zbog vaše zaštite
Administrator vas je blokirao u pokretanju ove aplikacije. Za više informacija obratite se administratoru.
 Može se pojaviti i pogreška "Ovaj je izdavač blokiran i njegovi se programi neće pokretati na računalu".
Može se pojaviti i pogreška "Ovaj je izdavač blokiran i njegovi se programi neće pokretati na računalu".
Ova sigurnosna mjera Windows 10, ugrađena u sustav kontrole korisničkih računa (UAC), blokira pokretanje / instalaciju aplikacija s istekom ili opozvanih digitalnih potpisa (to možete provjeriti otvaranjem kartice Digital Signatures u svojstvima izvršne datoteke).
Ako ste sigurni da je aplikacija sigurna i da je dobivena iz pouzdanih izvora, možete zaobići ovu obavijest i pokrenuti / instalirati program. Postoji nekoliko zaobilaznih načina:
sadržaj:
- Pokrenite program iz naredbenog retka
- Uklanjanje digitalnog potpisa
- Onemogućavanje UAC-a
- Pokretanje aplikacije u sesiji ugrađenog računa administratora Windows
Pokrenite program iz naredbenog retka
Možete pokušati zaobići bravu otvaranjem naredbenog retka s administratorovim pravima i pokretanjem programa u njemu:

Uklanjanje digitalnog potpisa
Digitalni potpis je također moguće ukloniti iz instalacijske datoteke (na primjer, pomoću uslužnog programa treće strane FileUnsigner).
Onemogućavanje UAC-a
jer program blokira UAC sustav, možete privremeno onemogućiti.
Važno je. UAC sustav je važna razina zaštite računala, tako da je onemogućavanje UAC-a samo na privremenoj osnovi. Nakon instaliranja aplikacije vratite UAC postavke na standardne.Možete onemogućiti UAC putem grupnih pravila. UAC pravila nalaze se u odjeljku za GPO Windows Settings-> Secutiry Settings -> Security Options. Nazivi UAC pravila počinju s Kontrola korisničkih računa (Kontrola korisničkih računa).

Mnogo je praktičnije i lakše onemogućiti UAC putem registra. Da biste to učinili, u uređivaču registra (regedit.exe) idite na odjeljak HKEY_LOCAL_MACHINE \ Software \ Microsoft \ Windows \ CurrentVersion \ Policies \ System i promijenite vrijednost parametra EnableLUA na 0
 Ili izvršite naredbu:
Ili izvršite naredbu:
reg.exe ADD HKLM \ SOFTWARE \ Microsoft \ Windows \ CurrentVersion \ Policies \ System / v OmogućiLUA / t REG_DWORD / d 0 / f
Da bi onemogućio UAC, sustav će tražiti da ponovo pokrenete računalo:
Morate ponovo pokrenuti računalo da biste isključili kontrolu korisničkih računa Pokušajte instalirati zaključanu aplikaciju. Ako sve uspije, ponovo uključite UAC postavljanjem vrijednosti parametra EnableLUA jednak 1.
Pokušajte instalirati zaključanu aplikaciju. Ako sve uspije, ponovo uključite UAC postavljanjem vrijednosti parametra EnableLUA jednak 1.
Pokretanje aplikacije u sesiji ugrađenog računa administratora Windows
Ako nijedna od prethodnih metoda nije radila, pokušajte pokrenuti / instalirati aplikaciju u sesiji ugrađenog administracijskog računa (pokazat ćemo kako aktivirati ugrađeni račun administratora sustava Windows 10 u sljedećem članku).