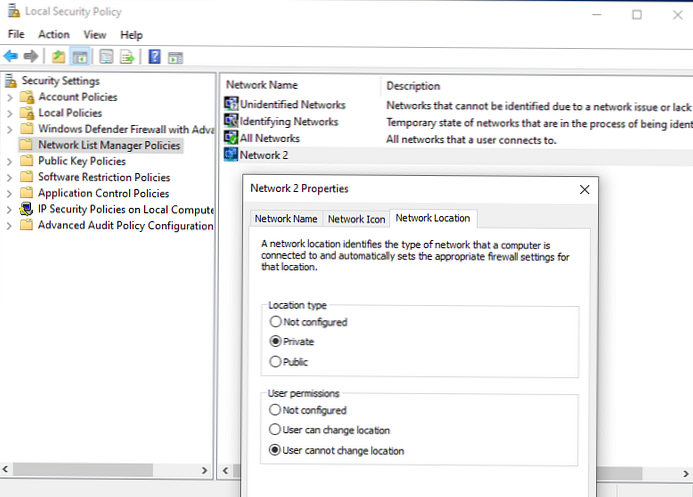U ovom ćemo članku razmotriti koncept mrežnog profila u sustavu Windows, razmotriti koje su vrste mrežnih profila, za što se koriste i kako promijeniti dodijeljeni mrežni profil iz "javnog" u "privatni" ili obrnuto u sustavu Windows 10 / Windows Server 2019/2016. To je neophodno ako mreža je pogrešno definirana kao javna (Javna mreža) kada treba odrediti kao privatni (Private).
Windows mrežni profili dio su Windows vatrozida i omogućuju vam primjenu različitih pravila vatrozida ovisno o vrsti mreže na koju je računalo spojeno. Ovisno o profilu koji se koristi za vašu mrežnu vezu, druga računala mogu ili ne mogu vidjeti vaše računalo na mreži (postavke otkrivanja mreže), koristiti zajedničke mape i mrežne pisače.
sadržaj:
- Vrste mreža (profili) u sustavu Windows
- Kako dodijeliti profil mreži u sustavu Windows 10?
- Kako promijeniti profil mrežne veze u sustavu Windows 10?
- Promijenite mrežni profil iz javnog u privatni u sustavu Windows 10 putem PowerShell-a
- Promijenite vrstu mreže u sustavu Windows 10 putem uređivača registra
- Promijenite mrežni profil putem sigurnosnih pravila
Vrste mreža (profili) u sustavu Windows
Mrežni profili pojavili su se u sustavu Vista / Windows Server 2008. U sustavu Windows 10 (Windows Server 2016) mrežnom sučelju (bilo Ethernet ili Wi-Fi) može se dodijeliti jedan od tri mrežna profila.
- privatni ili kućna mreža (privatni) - profil za pouzdanu mrežu (kućna ili radna mreža u uredu). U takvoj će mreži računalo biti dostupno za detekciju od strane drugih uređaja, a na njoj možete koristiti usluge dijeljenja mrežnih datoteka i pisača;
- Javno dostupno (javna) mreža (javnost) - profil za nepouzdanu mrežu (kafić, javna Wi-Fi mreža u metrou, aerodromu). Ne vjerujete drugim uređajima na takvoj mreži, vaše će računalo biti skriveno za ostale uređaje, ne možete dobiti udaljeni pristup mrežnim mapama i pisačima koje ste objavili;
- eksplozija mreža (domena) mrežni je profil za računala koja su u domeni Active Directory. Primjenjuje se automatski nakon dodavanja sustava Windows u domenu. Na ovaj profil možete primijeniti pravila domene vatrozida..
Kao što je ranije navedeno, na temelju mrežnog profila primijenjenog na mrežno sučelje, na njega vrijede različita pravila vatrozida Windows.
U sustavu Windows 10 možete provjeriti trenutni profil koji je dodijeljen mrežnoj vezi u izborniku postavke -> Mreža i internet. Na mom je snimku jasno da je mrežno sučelje Ethernet0 dodijeljeni profil javnost.

Na klasičnoj upravljačkoj ploči ovdje je prikazana vrsta mreže za aktivne mrežne veze: Upravljačka ploča \ Sve stavke upravljačke ploče \ Centar za mrežu i dijeljenje.
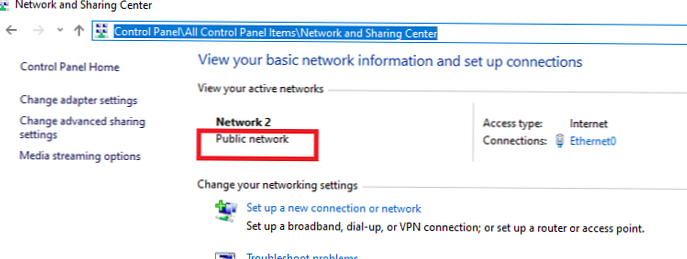
No ne možete promijeniti vrstu dodijeljenog mrežnog profila s klasične upravljačke ploče. Na primjer, u sustavu Windows Server 2012 R2 / Windows 8.1 mrežni profil možete promijeniti samo putem PowerShell-a, registra ili lokalnih sigurnosnih pravila..
Kako dodijeliti profil mreži u sustavu Windows 10?
Mrežni profil u sustavu Windows 10 korisnik odabire kada se prvi put poveže s novom mrežom. Pojavit će se upit:
NETWORK_NAME Želite omogućiti drugim računalima i uređajima na ovoj mreži da otkriju vaše računalo. Preporučuje se da to radite u kućnoj ili radnoj mreži, a ne u javnosti.

Ako odaberete "Da", privatni se profil dodjeljuje mreži, ako je "Ne" - javni (javni). Sljedeći put kad se povežete s istom LAN ili WiFi mrežom, prethodno odabrani profil automatski se dodjeljuje..
U sustavu Windows 10 možete resetirati sve postavke i profile za sve spremljene mreže odabirom Postavke -> Mreža i Internet -> Status -> Poništi mrežu. Ponovo pokrenite računalo.
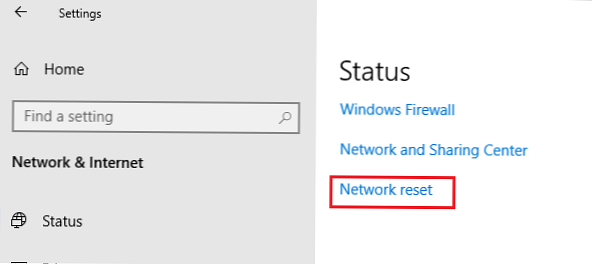
Sada kada ste povezani s mrežom, ponovno se pojavljuje zahtjev za omogućavanje otkrivanja mreže.
Kako promijeniti profil mrežne veze u sustavu Windows 10?
Možete promijeniti vrstu mreže putem grafičkog sučelja sustava Windows 10. Ako koristite novu ploču postavki, idite na "Mreža i Internet" -> "Status" -> "Promijenite svojstva veze" (Promijenite svojstva veze).
Ovdje možete prebaciti odgovarajući mrežni profil s javnog na privatni i obrnuto.

Na klasičnoj upravljačkoj ploči sustava Windows 10 ne možete promijeniti vrstu mrežnog sučelja.
Također, ne možete promijeniti profil na računalu u domeni, profil domene uvijek će se koristiti za mrežno povezivanje s domenom.
Promijenite mrežni profil iz javnog u privatni u sustavu Windows 10 putem PowerShell-a
Na Windows 10 / Windows Server 2016/2019 možete upravljati profilima mrežne veze iz PowerShell-a. Pokrenite PowerShell konzolu kao administrator.
Sada koristite cmdlet Get-NetConnectionProfile dobiti popis mrežnih sučelja i mrežnih profila koji su primijenjeni na njih.
U mom primjeru, na računalu postoje 4 mrežne veze s različitim vrstama mrežnih profila (NetworkCategory: Public, Private i DomainAuthentication.

Pokušajmo promijeniti mrežni profil za jednu mrežnu vezu. U ovom slučaju nas zanima indeks dodijeljen ovoj mrežnoj kartici. U ovom primjeru InterfaceIndex = 19.
Naziv: Neidentificirani mrežni interfejsAlias: Ethernet 3 sučeljeIndex: 19 MrežnaKategorija: Javna IPv4Konnektivnost: NoTraffic IPv6Konnektivnost: NoTraffic
Poznavajući indeks mrežnog sučelja, možete promijeniti vrstu mreže u Private:
Set-NetConnectionProfile -InterfaceIndex 19 -NetworkCategory privatni
Provjerite je li se mrežni profil promijenio:
Get-NetConnectionProfile -InterfaceIndex 19

Nova pravila vatrozida primijenit će se na sučelje prema dodijeljenom profilu bez ponovnog pokretanja.
Također možete promijeniti mrežni profil za sve mrežne adaptere na računalu:
Get-NetConnectionProfile | Set-NetConnectionProfile -NetworkCategory privatni
Promijenite vrstu mreže u sustavu Windows 10 putem uređivača registra
Možete promijeniti vrstu mreže putem uređivača registra. Da biste to učinili, pokrenite regedit.exe i idite na odjeljak HKEY_LOCAL_MACHINE \ SOFTWARE \ Microsoft \ Windows NT \ CurrentVersion \ NetworkList \ Profiles, koji pohranjuje profile svih mrežnih veza.
Možete pronaći željeni mrežni profil prema nazivu u Centru za nadzor mreže. Naziv mreže naveden je u ključu registra PROFILENAME. Vrsta mreže postavljena je u parametru kategorija. Dostupne su sljedeće vrijednosti za ovaj ključ:
- 0 - Javna mreža
- 1 - Privatna mreža
- 2 - Mreža domena

Promijenite ključnu vrijednost u željenu i ponovno pokrenite računalo.
Promijenite mrežni profil putem sigurnosnih pravila
Drugi način promjene vrste mreže je uređivač Lokalne sigurnosne politike..
Pokrenite škljocanje secpol.msc i idite na odjeljak Pravila upravljanja mrežnim popisima (Pravila upravljanja mrežnim popisima). Na popisu mreža s desne strane pronađite mrežu pod njenim imenom u Centru za nadzor mreže. Otvorite mrežne značajke i idite na karticu Mrežna lokacija, promijenite vrstu mreže u privatni i spremite promjene. Da biste spriječili korisnike da mijenjaju mrežni profil, odaberite opciju "Korisnik ne može promijeniti lokaciju"..