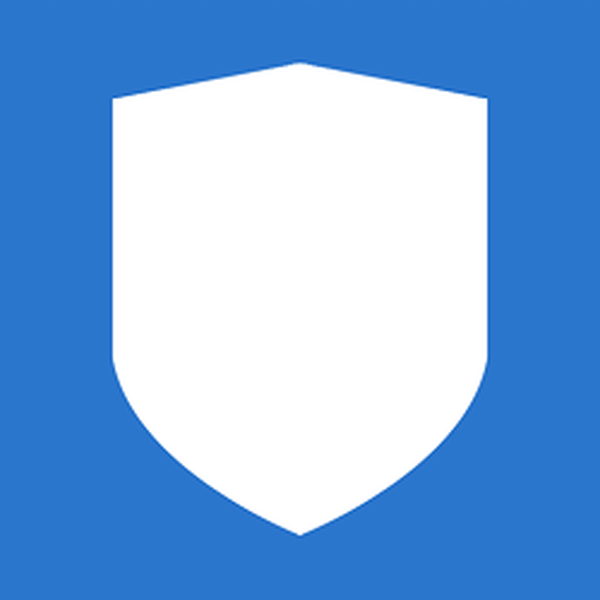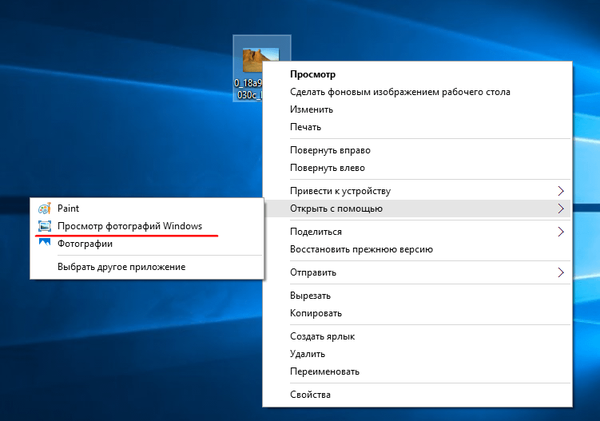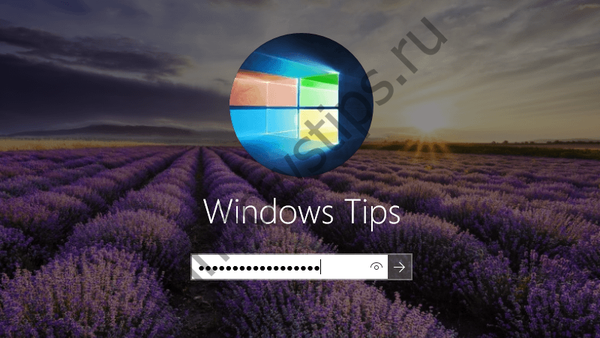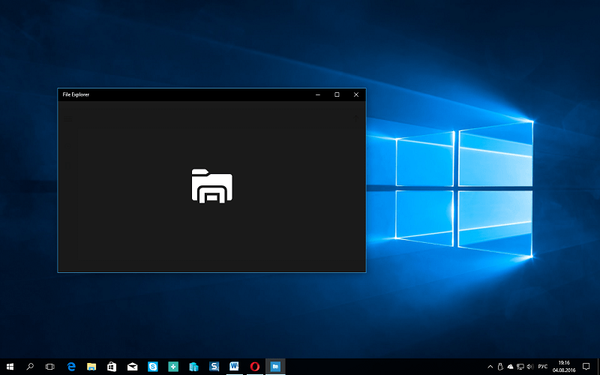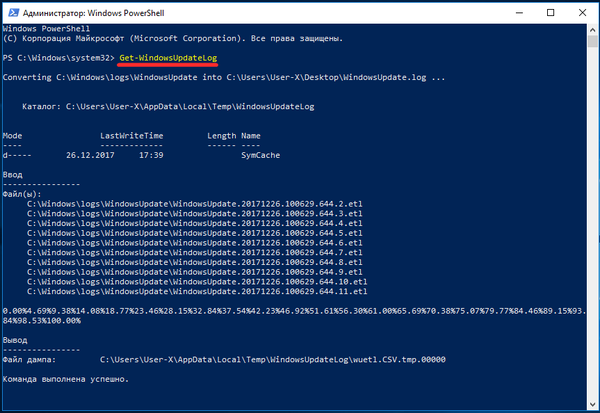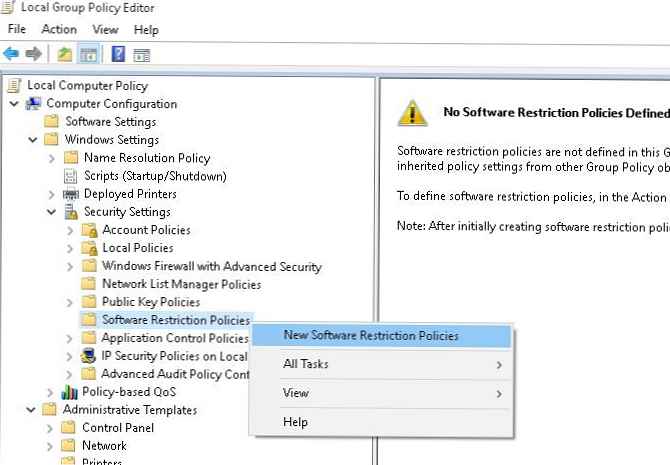
Microsoft je nedavno objavio da je započeo od verzije 1511 Windowsa 10 u Pro izdanju, administratori više neće moći blokirati Windows aplikacijsku trgovinu pomoću postavke pravila isključivanja trgovine aplikacije, kao što je bilo moguće u početnom izdanju sustava Windows 10 (objavljenom prošlog ljeta). Mogućnost onemogućivanja Windows Store putem GPO-a bit će podržana samo u izdanjima Windows 10 Enterprise and Education, te u Windows 8 Enterprise i Pro, neobično..
Zašto Microsoft nameće takva ograničenja za male i srednje tvrtke koje su primarni korisnici izdanja sustava Windows 10 Pro nije jasno. Međutim, u segmentu SMB administratori će možda morati blokirati Application Store u profesionalnom izdanju sustava Windows 10. Pokušajmo zaobići blokadu Windows Store-a za ovu verziju OS-a..
sadržaj:
- Potpuno uklanjanje svih modernih aplikacija
- Lock Window Store sa politikom ograničenja softvera
- Zaključaj trgovinu aplikacija pomoću vatrozida
Potpuno uklanjanje svih modernih aplikacija
Administrator može deinstalirati sve moderne Windows 10 aplikacije, uključujući Window Store. Metoda je učinkovita, ali ne garantira da će se sljedeći put kada se sustav ažurira pohraniti aplikacija ponovo.
Lock Window Store sa politikom ograničenja softvera
Aplikacija Window Store može se blokirati kao i bilo koja druga aplikacija pomoću AppLocker tehnologije (Blokiranje modernih aplikacija pomoću AppLocker-a), ali AppLocker nije podržan u Pro izdanju sustava Windows 10. Stoga ćete morati koristiti stariju tehnologiju - Pravila ograničavanja softvera.
Da biste to učinili, u uređivaču GPO idite na odjeljak Konfiguracija računala -> Pravila -> Postavke sustava Windows -> Sigurnosne postavke -> Pravila o ograničenju softvera
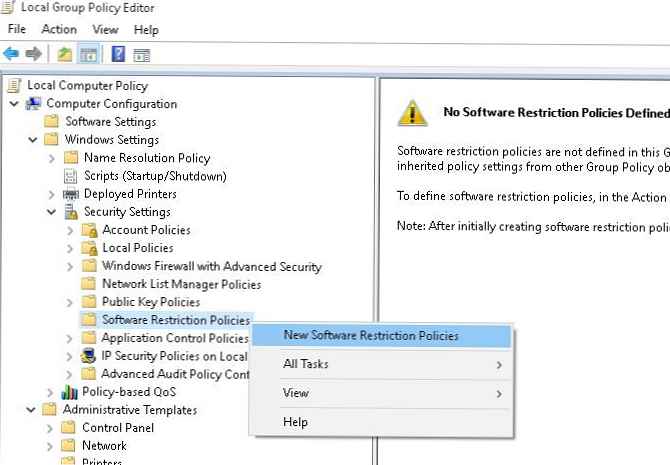
Zatim u odjeljku Dodatna pravila stvori novo pravilo zabrane za putanju % programfiles% \ WindowsApps \ Microsoft.WindowsStore *
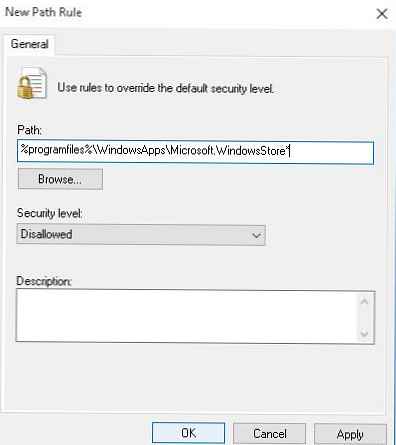 Kada pokušate pokrenuti Windows Store, njegov se prozor odmah zaključava i zatvara.
Kada pokušate pokrenuti Windows Store, njegov se prozor odmah zaključava i zatvara.
Zaključavanje trgovine aplikacija pomoću vatrozida
Drugi učinkovit način sprječavanja korisnika da pokrenu Windows Store jest onemogućiti im mrežni pristup putem pravila za blokiranje u vatrozidu Windows. Ovaj se scenarij može provesti i kroz grupnu politiku..
U naredbenom retku idite na mapu c: \ Program Files \ WindowsApps
cd "c: \ programske datoteke \ WindowsApps"
Navedimo mape s ključnom riječi Store u nazivudir | pronađite "Trgovina"
i kopirajte liniju koja izgleda ovako nešto Microsoft.WindowsStore_2015.10.5.0_x64__8wekyb3d8bbwe 
Pomoću uređivača GPO idemo na odjeljak GPO: Konfiguracija računala -> Postavke sustava Windows -> Sigurnosne postavke -> Vatrozid sustava Windows s naprednom zaštitom, u kojem stvaramo novo pravilo za izlaz (pravila za izlaz).
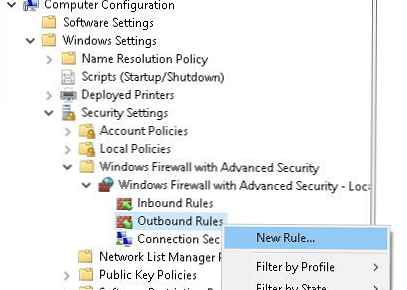 Za program s punim putem % programfiles% \ WindowsApps \Microsoft.WindowsStore_2015.10.5.0_x64__8wekyb3d8bbwe\ WinStore.Mobile.exe
Za program s punim putem % programfiles% \ WindowsApps \Microsoft.WindowsStore_2015.10.5.0_x64__8wekyb3d8bbwe\ WinStore.Mobile.exe
 Označavamo da mrežne veze za ovaj program moraju biti blokirane.
Označavamo da mrežne veze za ovaj program moraju biti blokirane.
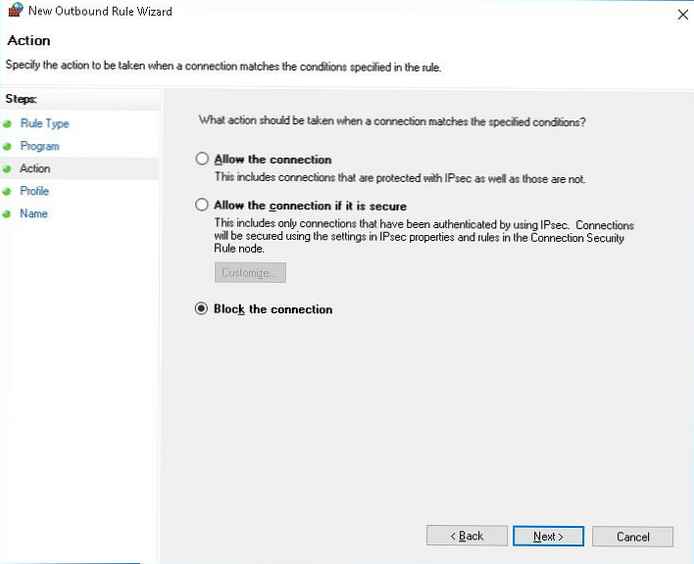
Dajte pravilu ime i spremite ga.
Ostaje nam da ažuriramo pravila s timom gpupdate / force i pokušajte pokrenuti aplikaciju Trgovina.
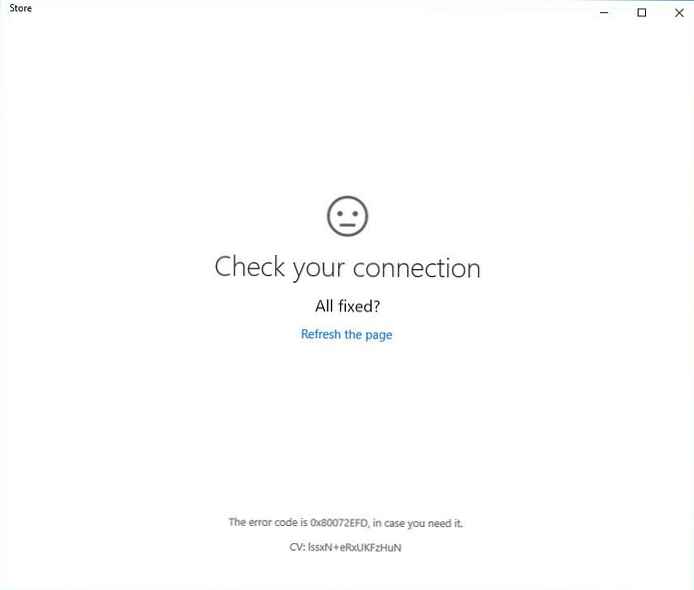 Kao što vidite, pristup mreži mu je blokiran..
Kao što vidite, pristup mreži mu je blokiran..
primjedba. Već u procesu pisanja članka otkrio sam da popis pravila za vatrozid već ima pravila pristupa za Windows Store. Prema tome, dovoljno će biti onesposobiti ta pravila sljedećom naredbom PowerShell:
Get-NetFirewallRule -DisplayGroup 'Trgovina' | Set-NetFirewallRule - Blok djelovanja
Obrnuti postupak koji omogućuje pristup Trgovini:
Get-NetFirewallRule -DisplayGroup 'Trgovina' | Set-NetFirewallRule - Dozvoljava djelovanje