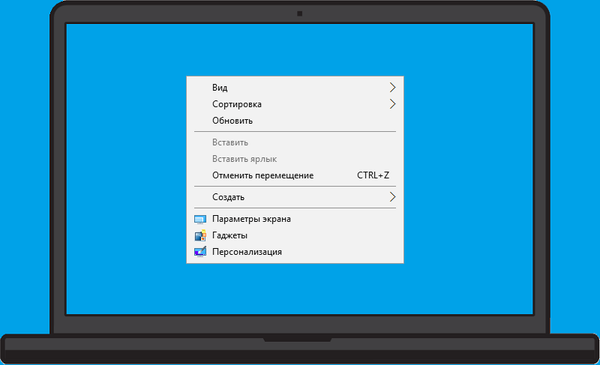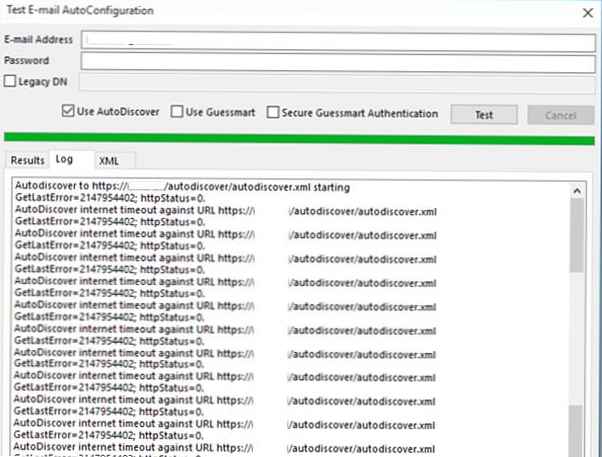Mnogi korisnici obraćaju pažnju da se u sustavu Windows 10 prilikom gledanja bilo koje slike vrlo dugo otvara nova ugrađena moderna aplikacija (Metro) Photos. Kašnjenje u pokretanju aplikacije Fotografije može doseći 10-30 sekundi ili čak nekoliko minuta. Ako se aplikacija Fotografije već pokreće, u njoj se odmah otvaraju ostale slike. tj Pri prvom pokretanju aplikacija za fotografije zahtijeva dugo vremena.
Windows 10 također ima klasičnu aplikaciju Windows Photo Viewer, ali je on onemogućen prema zadanim postavkama. Većina korisnika jednostavno uključuje staru aplikaciju za pregled fotografija pomoću reg datoteke (pogledajte Kako vratiti Photo Viewer u sustavu Windows 10?).Ako i dalje želite koristiti ugrađenu aplikaciju Fotografije za pregled slika, možete poboljšati njezinu izvedbu sljedećim savjetima.
Problem pokretanja programa polako prvi put obično su njegove zadane postavke. Kada pokrenete, aplikacija Fotografije pokušava sinkronizirati sliku s vašim računom OneDrive tako da možete s njom povoljno dijeliti prijatelje. Pored toga, hardversko ubrzanje omogućeno je u aplikaciji prema zadanim postavkama (bez obzira podržava li vaše računalo ovaj način rada ili ne).
Stoga, brže pokrenite aplikaciju Photos u sustavu Windows 10:
- Otvorite njegove postavke (tri točke u gornjem desnom kutu -> postavke);

- Na popisu postavki aplikacije Fotografije onemogućite Microsoft OneDrive i ljudi (Off);

- U odjeljku Video isključite hardversko ubrzanje - "Koristite hardversko ubrzano video kodiranje”= Isključeno.

Zatvorite aplikaciju Fotografije i pokušajte je ponovo pokrenuti. Ovaj put bi se trebao učitati mnogo brže..
Ako to ne pomaže, pokušajte resetirati konfiguraciju i postavke aplikacije Fotografije:
- Otvorite izbornik Postavke -> Aplikacije -> Aplikacije i značajke (Postavke -> Aplikacije -> Aplikacije i značajke);
- Na popisu aplikacija pronađite Microsoft Photos i otvorite njegove napredne opcije (Napredne opcije);

- Na sljedećem zaslonu kliknite na gumb reset (Reset). U tom će se slučaju sve postavke i podaci o aplikaciji resetirati..

Ako resetiranje aplikacije ne pomaže, pokušajte deinstalirati aplikaciju Fotografije pomoću programa PowerShell:
Get-AppxPackage * Fotografije * | Uklonite-AppxPackage
Nakon toga, idite u Microsoft Store (https://www.microsoft.com/ru-ru/p/microsoft-photos/9wzdncrfjbh4) i instalirajte aplikaciju Photos (Microsoft Photos).

Izbrisanu aplikaciju Fotografije možete vratiti naredbom:
Get-AppxPackage -allusers Microsoft.Windows.Photos | Foreach Add-AppxPackage -DisableDevelopmentMode -Register “$ ($ _. InstallLocation) \ AppXManifest.xml”
Ako se klasični preglednik fotografija u sustavu Windows 10 probija kroz slike prilično sporo, to može biti posljedica učitavanja profila u boji. Pokušajte s drugim bojama vašeg monitora..
- Pokrenite naredbu
colorcpl.exe; - Na kartici Uređaji odaberite monitor i omogućite opciju "Upotrijebi moje postavke za ovaj uređaj„;
- Kliknite gumb Dodaj, dodajte profil u odjeljku "ICC profili”(Na primjer sRGB IEC61966-2.1) i kliknite U redu;

- Odaberite novi profil i kliknite "Postavite kao zadani profil"
- Nakon toga, fotografije bi trebale odmah preskakati.