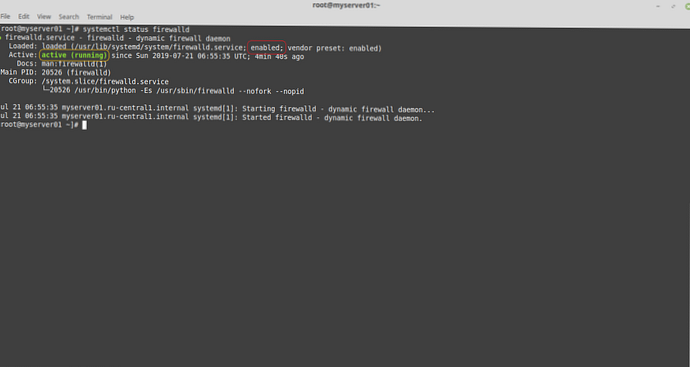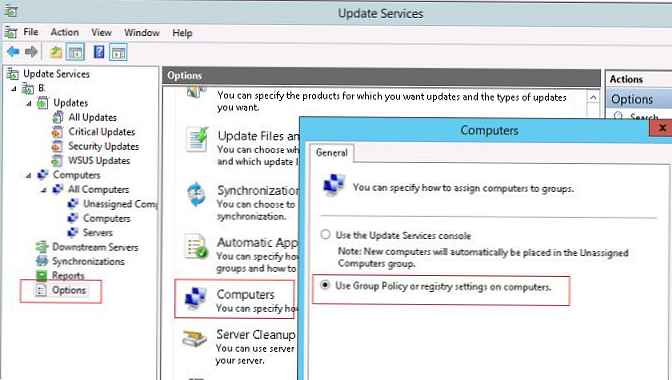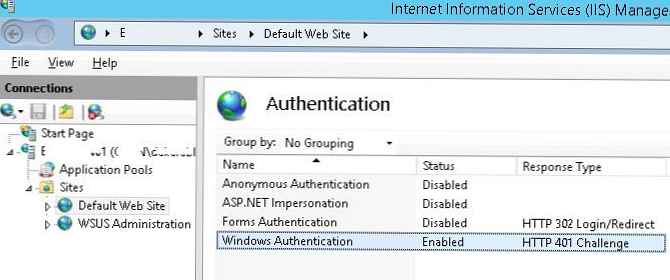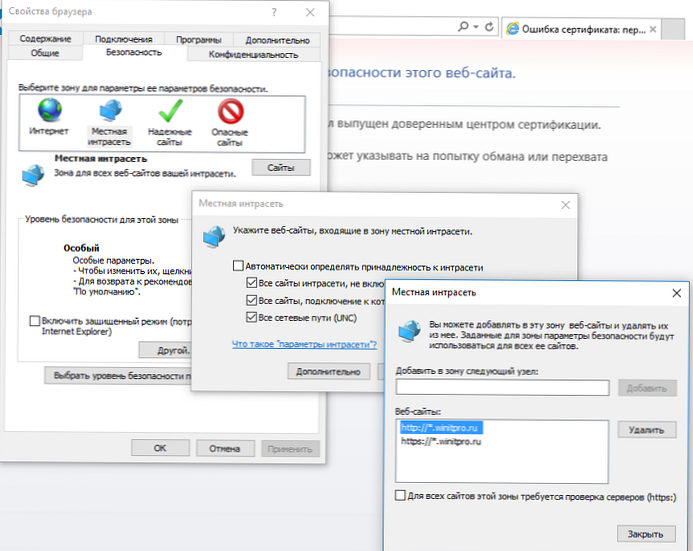U domeni Active Directory možete centralno upravljati startnim izgledom izbornika Start i programskim trakama na računalima korisnika 10 Windows pomoću grupnih pravila. To vam omogućuje da dodijelite iste postavke, vrstu i mjesto ikona i prečaca u izborniku Start i trakama zadataka korisnicima različitih odjeljenja tvrtke, ovisno o korištenim programima, i osigurate da su sve radne stanice konfigurirane na isti način.
sadržaj:
- Izvoz / uvoz izloga izbornika Start u sustavu Windows 10 pomoću programa PowerShell
- Distribucija izgleda početnog zaslona korisnicima koji koriste GPO
- Djelomično zaključavanje - djelomično zaključavanje izgleda početnog zaslona sustava Windows
- Upravljajte prikvačenim prečacima na programskoj traci pomoću GPO-a
Izvoz / uvoz izloga izbornika Start u sustavu Windows 10 pomoću programa PowerShell
Najlakši način da biste dobili izgled izbornika Start u sustavu Windows 10 ručno je konfigurirao izgled i elemente radne površine na referentnom računalu. Stvorite prečace (pločice) za potrebne aplikacije, popravite ih i grupirajte, izbrišite nepotrebne elemente. Tada možete izvesti trenutni opis stavki izbornika u XML datoteku.

Trenutne postavke možete izvesti pomoću alatnog programa PowerShell Export-StartLayout:
Export-StartLayout -path c: \ ps \ StartLayoutW10.xml 
Možete ručno uvesti ovaj predložak startnog izbornika na drugo Windows 10 računalo pomoću cmdlet Import-StartLayout:
Import-StartLayout -LayoutPath c: \ ps \ StartLayoutW10.xml -MountPath c: \
primjedba. Parametar MountPath upućuje na putanju na kojoj je montirana .wim datoteka slike sustava.
Glavni nedostatak cmdleta uvoz-StartLayout - uvozi početni izgled zaslona ne u profil trenutnog korisnika, već na zadani korisnički profil (u imeniku C: \ Korisnici \ Zadani \ AppData \ Local \ Microsoft \ Windows \ Shell \ pojavljuje se datoteka Layoutmodification.xml). Takav izgled početnog zaslona XML primjenjivat će se samo na nove korisnike kada se prvi put prijave.
Distribucija izgleda početnog zaslona korisnicima koji koriste GPO
Za distribuciju datoteke s izgledom izbornika Start na računalima domena pomoću grupnih pravila (GPO), morate kopirati rezultirajuću XML datoteku u direktorij Netlogon na kontroleru domene. Zatim otvorite konzolu za upravljanje grupnim politikama (GPMC.msc) i stvorite novu ili uredite postojeću politiku i dodijelite je OU-u s korisnicima.
U uređivaču GPO pronađite pravilo pod nazivom početak raspored (Izgled početnog zaslona) u odjeljku korisnik konfiguracija -> politika -> Administrativna Predlošci -> Početak meni i traci (također možete povezati izgled izbornika Start na računalo, za to morate konfigurirati pravilo u odjeljku Konfiguracija računala).

Otvorite politiku, omogućite je (Omogućeno) i na polju Pokrenite izgled datoteke odredite UNC putanju do datoteke XML koja sadrži izgled početnog zaslona Windows 10 na kontroleru domene (na primjer, \\ domain.ru \ netlogon \ StartLayoutW10.xml).

Ako želite primijeniti politiku početnog izgleda samo na određene grupe korisnika ili računala, možete koristiti Sigurnosno filtriranje ili WMI GPO filtre.
Važno je. Prema zadanim postavkama, prilikom postavljanja početnog izbornika i parametara korisničke trake putem GPO-a, korisnici ne mogu mijenjati njegove elemente (izbrisati prečace, dodati vlastite). Da biste dozvolili korisniku da promijeni elemente izgleda, mora iskoristiti djelomičnu blokadu izgleda početnog početnog zaslona (djelomično zaključavanje) opisanog u donjem odjeljku..Djelomično zaključavanje - djelomično zaključavanje izgleda početnog zaslona sustava Windows
režim Djelomično zaključavanje, se pojavio u sustavu Windows 10 inačice 1511 i omogućuje vam određivanje grupa pločica na početnom izborniku koje korisnici ne mogu promijeniti. tj možete dopustiti korisniku da mijenja sve prečace, ikone i pločice, osim određene grupe prečaca korporativne aplikacije.
Da biste odredili blokirane grupe početnog ekrana, morate urediti XML datoteku s izgledom pomoću bilo kojeg uređivača teksta (prikladno je koristiti Notepad ++ za uređivanje XML datoteke).
Otvorite datoteku StartLayoutW10.xml i pronađite odjeljak u njemu <DefaultLayoutOverride>. Da biste blokirali određenu grupu prečaca, trebate promijeniti atribute ovog odjeljka u <DefaultLayoutOverride LayoutCustomizationRestrictionType= ”OnlySpecifiedGroups„>.
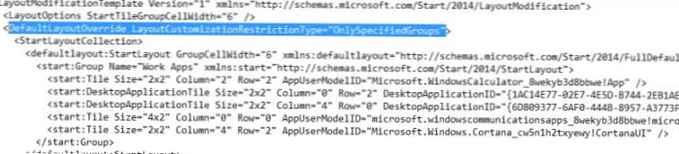
Spremite promjene u xml datoteku i distribuirajte ih korisnicima. Na taj način će korisnici blokirati samo grupe pločica (prečaca) navedene u XML datoteci.
Djelomično zaključavanje funkcionira i u sustavu Windows 10 Enterprise i u Pro (počevši od 1703.).
Windows 10 ima male propuste kada se određeni prečac Internet Explorera ne pojavi nakon primjene datoteke XML izgleda putem GPO-a.
Da biste riješili problem, morate urediti XML datoteku i popraviti liniju za IE prečac na sljedeći način:
A zatim kroz GPO morate kopirati prečac "Internet Explorer.lnk" u direktorij%ALLUSERSPROFILE% \ Microsoft \ Windows \ Start Menu \ Programi \.
Upravljajte prikvačenim prečacima na programskoj traci pomoću GPO-a
Počevši sa sustavom Windows 10 1607, možete upravljati prikvačenim prečacima na programskoj traci putem iste XML datoteke s izgledom početnog zaslona. Da biste dodali svoje prikvačene prečace u XML izgled, koji se distribuira putem GPO-a, uredite XML datoteku. Nakon oznake DefaultLayoutOverride> morate dodati sljedeći kôd:
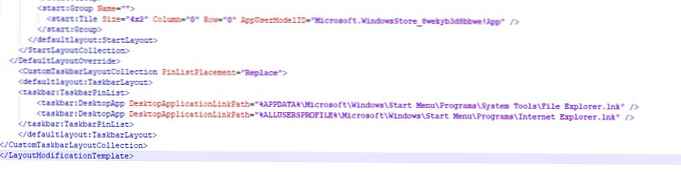
U ovom ćemo primjeru na programsku traku dodati dvije prečace: File Explorer i Internet Explorer. Nakon primjene pravila na korisnikovom računalu, na traci zadataka pojavit će se dva prikvačena prečaca.

U starijim verzijama sustava Windows 10 (prije 1607. godine), prečaci aplikacija na programskoj traci konfiguriraju se drugačije. Pokušajmo shvatiti kako.
Popis prečaca pričvršćenih na programskoj traci sprema se u sustavu Windows 10 u direktoriju %AppData% \ Microsoft\ Internet istraživač\ Brzo lansiranje\ Korisnik zabodena\ Zadatak.

U ovom slučaju, parametri aplikacija učvršćenih na programskoj traci pohranjuju se u kodiranom obliku u ogranku registra HKEY_CURRENT_USER\ Softver\ Microsoft\ Windows\ CurrentVersion\ Explorer\ Zadatak.
Za distribuciju postavki programske trake na računalima tvrtke morate izvesti sadržaj ove grane u reg datoteku:
reg export HKCU \ Software \ Microsoft \ Windows \ CurrentVersion \ Explorer \ Zadatak c: \ ps \ PinnedItem.reg
Ova reg datoteka i direktorij s prečacima (% APPDATA% \ Microsoft \ Internet Explorer \ Quick Launch \ Korisnički prikvačen \ TaskBar) moraju se kopirati u javnu mrežnu mapu (na primjer, Netlogon). A u uredniku pravila grupe domena (Konfiguracija korisnika -> Pravila -> Postavke sustava Windows -> Skripte (prijava / odjava) -> Prijava) dodajte skriptu za prijavu kodom:
@echo isključeno
set Logfile =% AppData% \ pinned.log
ako ne postoji "% Logfile% (
AKO POSTOJI "% APPDATA% \ Microsoft \ Internet Explorer \ Brzo pokretanje \ Korisnički prikvačen \ TaskBar" GOTO NOTASKDIR
del "% APPDATA% \ Microsoft \ Internet Explorer \ Brzo pokretanje \ Prikvačen korisnik \ TaskBar \ *" / S / Q
: NOTASKDIR
xcopy / E / Y "\\ domain.ru \ netlogon \ PinnedItem" "% APPDATA% \ Microsoft \ Internet Explorer \ Brzo pokretanje \ Korisnik prikvačen"
regedit.exe / s "\\ domain.ru \ netlogon \ PinnedItem.reg"
echo PinnedItemUvezeno na% date% at% time% >>% LogFile%
taskkill / IM explor.r.e / f
započnite Explor.exe
primjedba. Provjera dostupnosti datoteke% AppData% \ pinned.log u skriptu je dodana. Ako postoji datoteka, tada je ta skripta već izvršena na ovom računalu i ne morate je koristiti drugi put da bi korisnik mogao izbrisati ili dodati vlastite prečace na programskoj traci.  Reg datoteka se može uvesti i na domena računala ne putem skripte, nego putem GPO-a.
Reg datoteka se može uvesti i na domena računala ne putem skripte, nego putem GPO-a.
Sada, kad se korisnik prijavi u sustav, na alatnoj traci primijenit će "korporativni" skup prikvačenih ikona aplikacije..