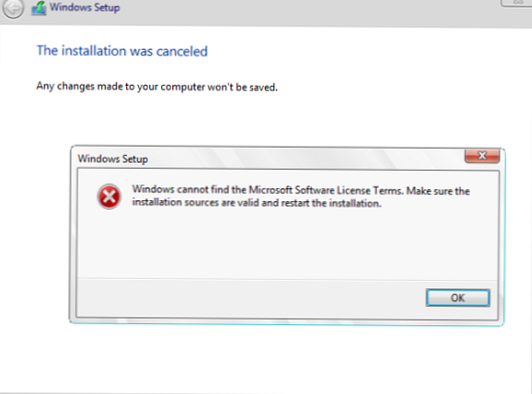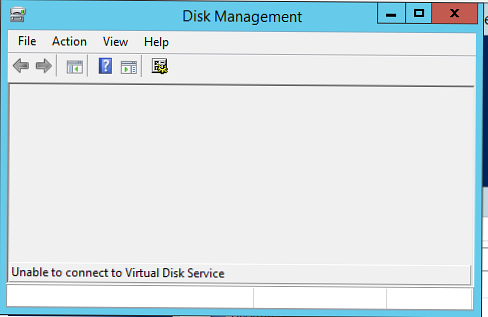Na jednom od testnih virtualnih strojeva naišao sam na činjenicu da je na sistemskom pogonu C: slobodnog prostora počelo nedostajati. Povećao sam veličinu diska u postavkama virtualnog računala i prebacio se na gostujući OS (Windows 10) kako bih proširio particiju diska sustava zbog dodatnog prostora. Otvorivši konzolu upravitelja diska (diskmgmt.msc), primijetio sam da su se iz računala nakon dvije particije za oporavak (s oznakom Windows RE) na računalu pojavile dvije particije za oporavak i nedodijeljeno područje. tj na ovom sustavu, iz nekog razloga, particija za oporavak nalazi se nakon primarne particije (C :), što ne dopušta proširenje primarnog volumena zbog dodanog prostora.
Ovaj članak će pokriti dva različita načina za brisanje i ponovno stvaranje particije za oporavak za EFI i sistemski BIOS. Stoga prije nego što nastavite s opisanim koracima, shvatite u kojem se načinu vaše računalo radi. Isto tako (visoko preporučljivo) stvorite sigurnosnu kopiju (snimku) vašeg diska prije promjene tablice particija.sadržaj:
- Uklanjanje volumena oporavka i proširenje primarne particije na EFI računalu
- Brisanje obnavljajuće particije i prijenos prijenosnika za ponovno pokretanje sustava na sustave s BIOS-om
Uklanjanje volumena oporavka i proširenje primarne particije na EFI računalu
Na mom Windows 10 VM instaliranom u EFI načinu (GPT izgled diska).

Kao što možete vidjeti na snimci zaslona u nastavku, gumb "Prošireni volumen" nije dostupan (siva). Particiju možete proširiti pomoću alata za Windows samo ako s desne strane od njega postoji neraspoređeno (Neodređeno) područje. U mom slučaju particiju za oporavak (Windows RE) zaključava particija C: koju je potrebno proširiti. Stoga prije nego proširite obujam sustava morat ćete izbrisati ovaj odjeljak.
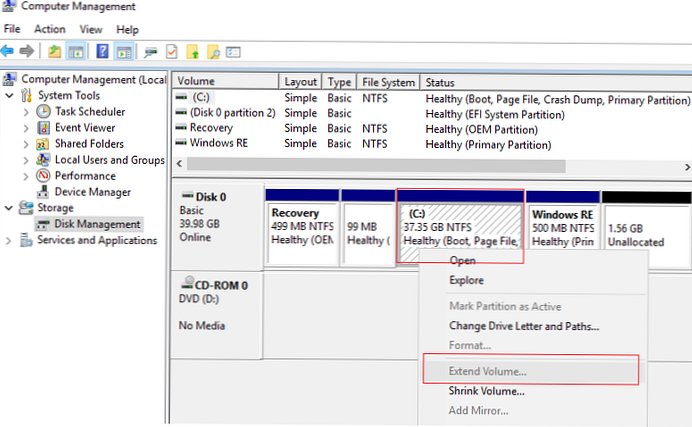
Snimka zaslona pokazuje da imam dva odjeljka za oporavak (oporavak i Windows RE). Da biste razumjeli koju particiju Windows koristi kao aktivnu particiju za oporavak, morate dodijeliti slova pogona svojim particijama (na primjer, E: i R:, putem Disk Management ili Diskpart: odaberite disk 0 -> odaberite 1. dio -> dodijeliti slovo r:) i izvrši naredbu:
bcdedit / enum sve
Obratite pažnju na odjeljke:
- Windows boot manager (označava odjeljak na kojem je pohranjen BCD bootloader). U mom slučaju, bootloader se nalazi na odjeljku EFI:
Windows Boot Manager -------------------- identifikator bootmgr particija uređaja = \ Uređaj \ HarddiskVolume2 put \ EFI \ Microsoft \ Boot \ bootmgfw.efi opis Lokacijski sustav Windows Boot Manager hr-US nasljeđuju globalsettings zadano current nastavak nastavka dbaf5561-4424-11e9-b766-b7001b047795 displayorder trenutni alatidisplayorder memdiag timeout 30

- Sada pogledajte vrijednosti u odjeljku Windows boot loader. Slika Winre.wim u drugom odjeljku s oznakom volumena Windows RE koristi se kao datoteka wim okruženja za oporavak.
Windows Boot Loader ------------------- identifikator dbaf5563-4424-11e9-b766-b7001b047795 ramdisk uređaja = [E:] \ Recovery \ WindowsRE \ Winre.wim, dbaf5564-4424-11e9-b766-b7001b047795 put \ windows \ system32 \ winload.efi opis Windows RE lokalitet nas ponovno nasljeđuje bootloadersettings displaymessage Windows RE osdevice ramdisk = [E:] \ Recovery \ WindowsRE \ Winre.wim, dbaf5564-4424-11e9-b766-b7001b047795 systemroot \ windows nx OptIn bootmenupolicy Standardni winpe Da
Da biste proširili veličinu glavne Windows particije, morat ćemo izbrisati particiju za oporavak s desne strane particije koju trebate rastegnuti, proširiti disk i ponovno stvoriti particiju za oporavak..
Umjesto ponovnog stvaranja particije za oporavak, u većini slučajeva bit će dovoljno prenijeti datoteke okruženja za oporavak na pogon C: sustav. U tom slučaju možete potpuno napustiti zasebnu particiju od 500 MB za WinRE. U tom slučaju će datoteka okruženja za oporavak winre.wim biti pohranjena na particiji na kojoj je instaliran Windows.Da biste kopirali datoteku u sistemsku particiju i ponovno stvorili WinRE konfiguraciju, pokrenite sljedeće naredbe:
reagentc / onesposobiti
md c: \ Oporavak \ WinRE
xcopy e: \ Oporavak \ WindowsRE \ Winre.wim c: \ Oporavak \ WinRE / h
reagentc / setreimage / path c: \ Oporavak \ WinRE / target C: \ Windows
reagentc / omogućiti
Ako pokušate izbrisati particiju za oporavak iz GUI za upravljanje particijom klikom na Brisanje glasnoće (ponekad svojstva diska uopće nisu dostupna) pojavit će se pogreška:
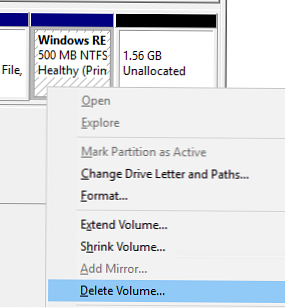
Virtualni upravitelj diska Ne može se izbrisati zaštićena particija bez podešenog parametra zaštićenog sila.
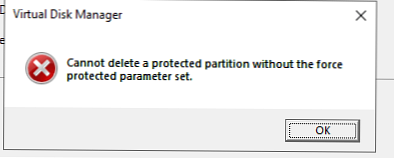
Takvu zaštićenu particiju možete izbrisati samo koristeći diskpart. Otvorite naredbeni redak s povlasticama administratora i pokrenite naredbu diskpart. Odaberite particiju koju želite obrisati (pogledajte izlaz svojih naredbi, jer se broj diskova i particija može razlikovati za vas).
DISKPART> rescan
DISKPART> popisni disk
DISKPART> odaberite disk 0
DISKPART> popisni dio
DISKPART> odaberite 5. dio
DISKPART> brisanje preklapanja particije
DiskPart je uspješno izbrisao odabranu particiju.
DISKPART> Rescan
Parametar za poništavanje omogućuje diskpartu da izbriše bilo koju particiju, bez obzira na vrstu (bilo da je aktivna, sistemska ili boot particija).
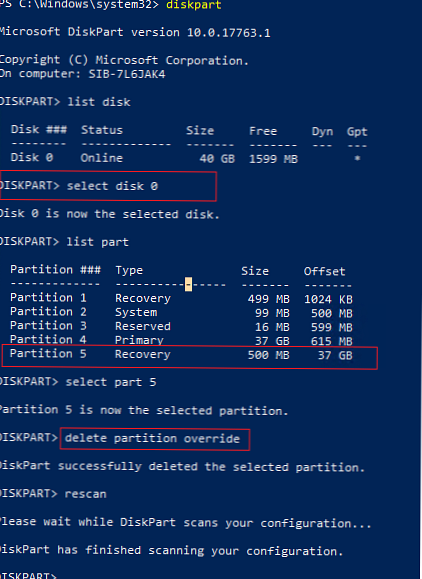
Sada možete otvoriti upravitelj diska i proširiti glavnu particiju (mogućnost proširenja volumena sada je postala pristup). Ako želite ponovno stvoriti particiju za oporavak (preporučuje se spremiti je ili prenijeti na glavnu particiju kao što je gore opisano), ostavite 500 megabajta nedodijeljenog prostora na disku. Na snimci zaslona dolje povećavam Windows particiju za 1,5 GB i na kraju diska ostavljam 500 MB.
Ako na disku postoje druge particije za oporavak dobavljača, koje ne dopuštaju proširivanje glavnog volumena, poslužite se člankom: Uklanjanje OEM particija.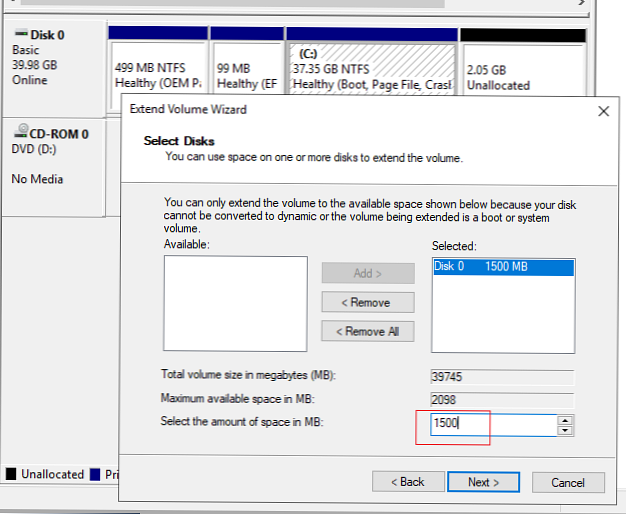
Nakon proširivanja glavne particije, preostalo nam je 500 MB za particiju za oporavak s WinRE.
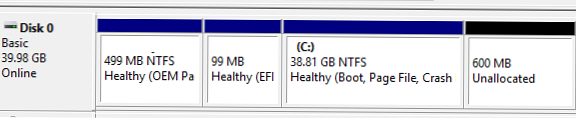
Windows prepoznaje particiju za oporavak pomoću posebnih oznaka: GUID - de94bba4-06d1-4d40-a16a-bfd50179d6ac i GPT atribut 0x8000000000000001
Stvorite novi odjeljak i dodijelite mu ove atribute:
DISKPART> stvorite primarni dio
DISKPART> format brze fs = ntfs label = "WinRE"
DISKPART> dodijeli slovo = "R"
DISKPART> set
Diskpart je uspješno postavio ID particije
DISKPART> gpt attributes = 0x8000000000000001
DiskPart je uspješno dodijelio atribute odabranoj GPT particiji.
Izlaz
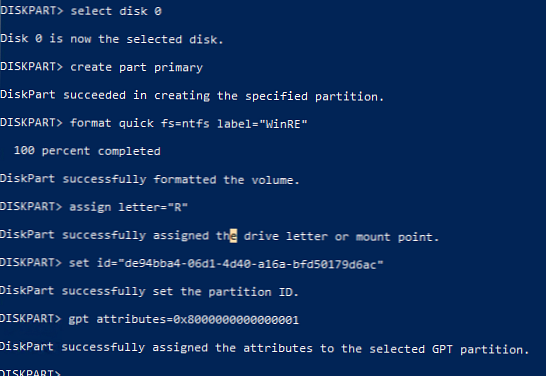
Sada ostaje kopirati WinRE datoteke okruženja s instalacijskog diska (slika) za Windows 10 u novu particiju za oporavak.
Spojite datoteku install.wim s instalacijske slike sustava Windows 10 i izvucite je iz okruženja WinRE (Winre.wim) iz nje:
md C: \ WinISO
md C: \ WinISO \ mount
dism / mount-wim /wimfile:F:\sources\install.wim / index: 1 / mountdir: C: \ WinISO \ mount / readonly
md R: \ Oporavak \ WinRE
kopirajte C: \ WinISO \ mount \ Windows \ System32 \ Recovery \ Winre.wim R: \ Oporavak \ WinRE \
dism / unmount-wim / mountdir: C: \ WinISO \ montiranje / odbacivanje
Ostaje prenijeti datoteku s okruženjem WinRE u particiju za oporavak i ažurirati podatke u programu za pokretanje:
reagentc / onesposobiti
reagentc / setreimage / path R: \ Oporavak \ WinRE / target C: \ Windows
reagentc / omogućiti
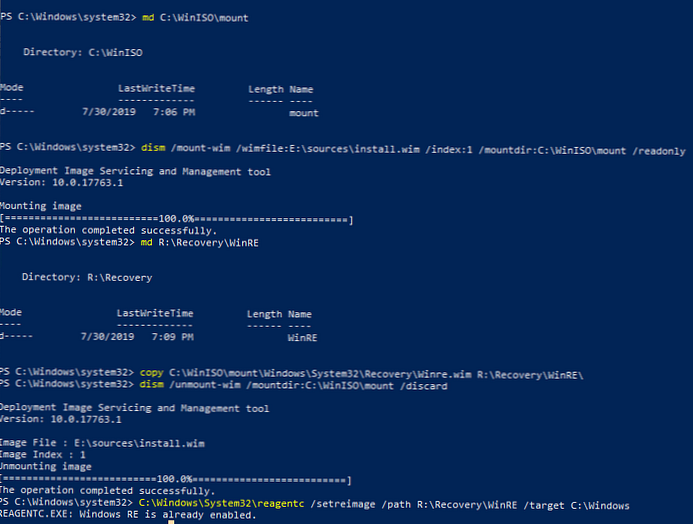
Dakle, rekreirali smo particiju za oporavak i registrirali put do slike winRE. Sada, kada imate problema s učitavanjem sustava Windows, okruženje za oporavak ponovno će se automatski pokrenuti.
Ako imate problema s bootloader-om i EFI particijom na računalima s UEFI, upotrijebite članke na vezama.Brisanje obnavljajuće particije i prijenos prijenosnika za ponovno pokretanje sustava na sustave s BIOS-om
Ako vaše računalo koristi BIOS (ne EFI), prije brisanja particije za oporavak možete premjestiti okruženje za pokretanje programa za ponovno podizanje sustava i oporavak na sistemski pogon C: kako slijedi.
Prvo morate prenijeti BCD datoteke programa za pokretanje programa s pogona E: na pogon C: (ovo pismo sam dodijelio svojoj particiji za oporavak):
Reg iskrcajte HKLM \ BCD00000000
robopiranje e: \ c: \ bootmgr
robopiranje e: \ boot c: \ boot / s
bcdedit / store c: \ boot \ bcd / set bootmgr particija uređaja = C:
bcdedit / store c: \ boot \ bcd / set memdiag particija uređaja = C:
Sada prebacimo sliku za oporavak:
reagentc / onesposobiti
md c: \ Oporavak \ WinRE
xcopy e: \ Oporavak \ WindowsRE \ Winre.wim c: \ Oporavak \ WinRE / h
reagentc / setreimage / path c: \ Oporavak \ WinRE / target C: \ Windows
reagentc / omogućiti
Sada možete obrisati particiju za oporavak putem diska (opisano gore) i uspješno proširiti vaš glavni volumen.