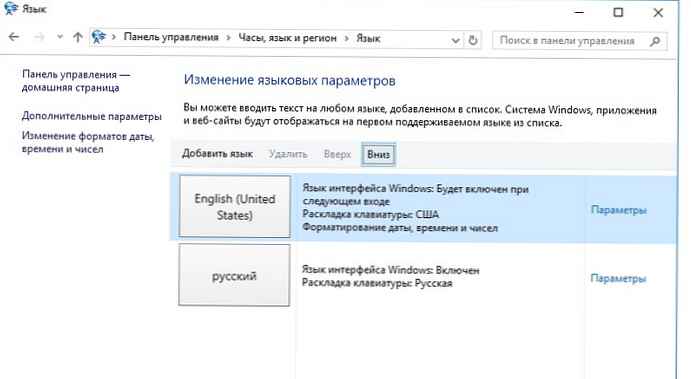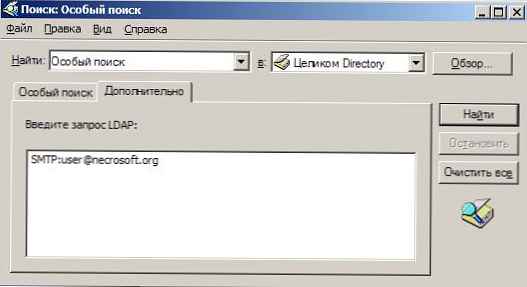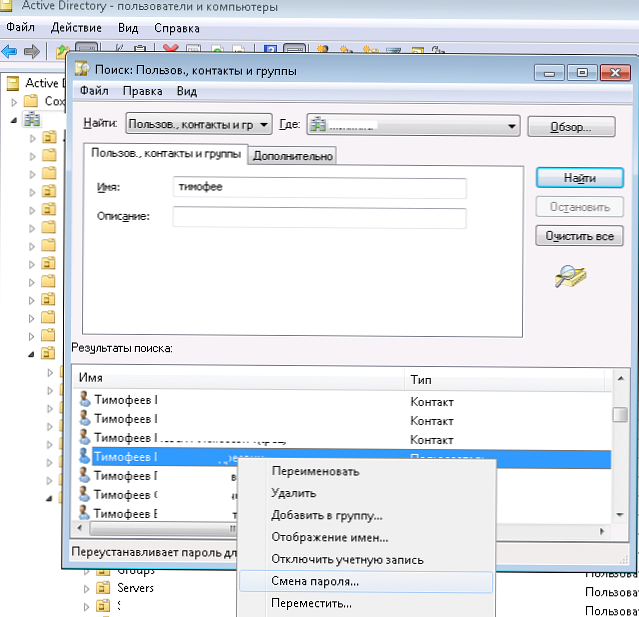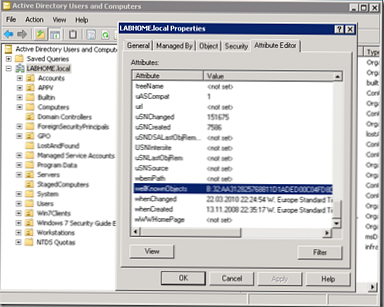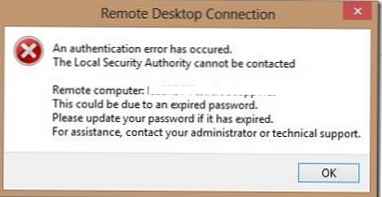U ovom ćemo članku pokazati kako napraviti USB flash pogon ili SD kartica je otkrivena na Windows sustavu poput običnog lokalnog tvrdog diska. Vjerojatno se pitate, zašto je to potrebno? Činjenica je da Windows prema zadanim postavkama definira USB bljeskalice i memorijske kartice kao prijenosne pogone, koje Windows standardi ne mogu podijeliti u nekoliko odjeljaka. Pa čak i ako USB flash pogon razbijete na dvije ili više particija koristeći uslužne programe treće strane (u istom Linuxu), tada će samo prva biti dostupna u Windows operativnom sustavu (usput, u sustavu Windows 10 1703 postoji ugrađena sposobnost dijeljenja USB pogona na nekoliko particija) , tj Windows podržava normalan rad s više particijama samo za HDD pogone, koji su u sustavu definirani kao lokalni (tj. Ne uklonjivi)..
RMB bit i USB mediji
Windows operativni sustavi prepoznaju USB flash pogone kao prijenosne uređaje zbog postojanja posebnog deskriptora bita na svakom uređaju RMB (izmjenjivi media bit). Ako prilikom anketiranja povezanog uređaja putem funkcije StorageDeviceProperty sustav utvrdi da je RMB = 1, zaključuje da je povezani uređaj prijenosni pogon. Dakle, za pretvaranje USB fleš pogona na tvrdi disk sa stajališta sustava, dovoljno je izmijeniti ovaj deskriptor. To se može učiniti izravno (što je prilično rizično zbog razlika u hardverskoj implementaciji određenih uređaja, a to nije uvijek moguće), ili neizravno, zamjena odgovora USB uređaja pomoću posebnog pokretača koji vam omogućuje filtriranje podataka u odgovoru uređaja.
vijeće. Neki proizvođači puštaju posebne uslužne programe za treptanje kontrolera njihovih flash pogona. Prije svega, pokušajte pronaći takav uslužni program i / ili firmware na web mjestu proizvođača. To je najispravniji način. Ako takav uslužni program nije pronađen, slijedite preporuke iz ovog članka..Spojite USB flash pogon na bilo koji slobodni priključak na računalu, a zatim otvorite upravitelj upravljanja diskom (diskmgmt.msc) i pobrinite se da je njegova vrsta definirana u sustavu kao Odvojiva (Uklonjivi uređaj).
Također se vrsta uređaja može vidjeti na kartici Volumes u svojstvima diska (kao što vidimo ovdje Vrsta: Odstranjiva). 
Ili pomoću naredbe diskpart:
svezak lista

U ovom ćemo članku razmotriti dva načina za promjenu RMB bita na USB fleš pogonu - korištenjem upravljačkog programa Hitachi filtera (promjene se izvršavaju samo na razini vozača određenog računala) i izmjenom bita u firmveru kontrolera pomoću Lexar-ove BootIt uslužnog programa (univerzalniji način, ali postoji brojna ograničenja i nisu primjenjiva na sve modele flash diskova i SD kartica). Iako su obje ove metode prilično stare i izvorno sam ih testirao u sustavu Windows 7, i dalje su relevantne i podjednako dobro funkcioniraju u modernom sustavu Windows 10.
sadržaj:
- Lexar BootIt Utility
- Upravljački program filtera za flash diskove Hitachi Microdrive
- Instaliranje upravljačkog programa Hitachi Microdrive umjesto izvornog pogona USB pogona
- Kako ukloniti upravljački program Hitachi Microdrive
Lexar BootIt Utility
Nedavno sam naišao na prilično zanimljiv uslužni program - Lexar BootIt. Ovo je besplatni prijenosni program koji može promijeniti RMB prijenosnog pogona, čineći prijenosni USB uređaj fiksnim (ili obrnuto). Unatoč činjenici da je Lexar BootIt program dizajniran za Lexar uređaje (Micron, Crucial), on može raditi s flash diskovima drugih proizvođača. Program BootIt podržava sve verzije sustava Windows, od Windows XP do Windows 10.
Važno je. Uslužni program zajamčeno radi za Lexar pogone. Sudeći prema recenzijama, funkcija "Flip removable bit" ne radi na brzim USB 3.0 flash diskovima. Osim toga, kada treperi regulator, gubite jamstvo na bljeskalicu i može je učiniti neispravnom.BootIt možete preuzeti na web-mjestu Lexar (lexar_usb_tool) ili s naše web stranice (BootIt_usb_rmb.zip).
- Pokrenite BootIt.exe s povlasticama administratora
- Na popisu uređaja odaberite flash pogon
- Kliknite na gumb Flip uklonjivi bit
- Spremite promjene klikom na U redu.

Ponovno povežite uređaj i pomoću upravitelja uređaja provjerite je li se njegova vrsta promijenila iz Removable u Basic.

Ako uslužni program BootIt nije pomogao u promjeni RMB bita na prijenosnom pogonu, pokušajte sljedeću metodu koja se temelji na upravljačkom programu Hitachi Microdrive filtra
Upravljački program filtera za flash diskove Hitachi Microdrive
Kako bismo USB bljeskalicu ili SD karticu prepoznali kao tvrdi disk u sustavu, potreban nam je poseban pogon za filtriranje koji omogućuje izmjenu podataka koji se prenose kroz sistemski paket trenutnog upravljačkog programa. Upravljački program filtra koristit ćemo za USB flash pogone tvrtke Hitachi (Vozač Hitachi Microdrive), što na razini upravljačkog programa omogućuje promjenu vrste flash pogona s prijenosnog u fiksni (USB-ZIP -> USB-HDD). Upotrebom ovog upravljačkog programa možete sakriti od sustava da će povezani uređaj biti uklonjiv. Kao rezultat toga, sustav će razmotriti da radi s običnim tvrdim diskom koji se može podijeliti na particije koje će istovremeno biti dostupne u sustavu.
Arhiva s vozačem Hitachi Microdrive:
- Verzija Hitachi Microdrive za 32 bit sustavi - Hitachi Microdrive (3.0 Kb)
- Verzija Hitachi Microdrive za 64 bitni sustavi - Hitachi Microdrive x64 (3,8 Kb)
Morate preuzeti verziju upravljačkog programa za vaš sustav u skladu s njegovim kapacitetom. Obje arhive imaju istu strukturu i sastoje se od dvije datoteke:
- cfadisk.inf - instalacijska datoteka s postavkama upravljačkog programa
- cfadisk.sys - Datoteka za upravljačke programe Hitachija
Sljedeći korak je prepoznavanje koda uređaja našeg flash pogona. Da biste to učinili, u svojstvima diska na kartici Detalji u parametru Put instancije uređaja odaberite i kopirajte (Ctrl + C) kod instancije uređaja. 
U našem primjeru to će biti:
USBSTOR \ Disk & Ven_Linux & Prod_File-CD_Gadget & Rev_0000 \ 0123456789ABCDEF & 0
Pretpostavimo da planiramo instalirati upravljački program 64 bitni sustav. Otvorite datoteku za uređivanje pomoću bilo kojeg testnog uređivača cfadisk.inf. Zanimaju nas odjeljci cfadisk_device i cfadisk_device.NTamd64.
[cfadisk_device]% Microdrive_devdesc% = cfadisk_install, IDE \ DiskTS64GCF400 ______________________________ 20101008 [cfadisk_device.NTamd64]% Microdrive_devdesc% = cfadisk_install, IDE \ DiskTS64G____2010 _8
Promijenite vrijednost DiskTS64GCF400______________________________20101008 na kod našeg uređaja.
Dobijamo:
[Cfadisk_device]% Microdrive_devdesc% = cfadisk_install, IDE \ USBSTOR \ diska i Ven_Linux i Prod_File-CD_Gadget-Rev_0000 [cfadisk_device.NTamd64]% Microdrive_devdesc% = cfadisk_install, IDE \ USBSTOR \ diska i Ven_Linux i Prod_File-CD_Gadget-Rev_0000
Spremi datoteku.
Ako je upravljački program instaliran na 32-bitnom sustavu, Trebate preuzeti arhivsku arhivu, raspakirati je i otvoriti cfadisk.inf datoteku za uređivanje. Pronađite odjeljak [Cfadisk_device]:
[Cfadisk_device]% Microdrive_devdesc% = cfadisk_install, USBSTOR \ diska i Ven_LEXAR i Prod_JD_LIGHTNING_II i Rev_1100% Microdrive_devdesc% = cfadisk_install, USBSTOR \ diska i Ven_JetFlash i Prod_TS1GJF110 i Rev_0.00% Microdrive_devdesc% = cfadisk_install, USBSTOR \ DISK i VEN_ i PROD_USB_DISK_2.0 i REV_P
Tada ćemo promijeniti podatke u zadnjem retku, označavajući šifru primjerka našeg flash pogona, tj. u našem primjeru dobivamo:
% Microdrive_devdesc% = cfadisk_install, USBSTOR \ diska i Ven_LEXAR i Prod_JD_LIGHTNING_II i Rev_1100% Microdrive_devdesc% = cfadisk_install, USBSTOR \ diska i Ven_JetFlash i Prod_TS1GJF110 i Rev_0.00% Microdrive_devdesc% = cfadisk_install, USBSTOR \ diska i Ven_Linux i Prod_File-CD_Gadget-Rev_0000

Microdrive_devdesc = "Transcend 64GB uradi sam SSD"Instaliranje upravljačkog programa Hitachi Microdrive umjesto izvornog pogona USB pogona
Ostaje zamijeniti upravljački program koji koristi USB flash pogon.
Važno je! Ako je USB upravljački program Hitachi Microdrive instaliran na 64-bitnom sustavu, tada. ne postoji digitalni potpis za ovaj upravljački program, morat ćete onemogućiti provjeru digitalnog potpisa vozača ili ga samostalno potpisati.Otvorite karticu Upravljački programi i pritisnite gumb Ažurirajte upravljačke programe. 
Navedite mapu u direktorij u koji je raspakirana preuzeta arhiva s upravljačkim programom Hitachi: 
Odaberite novog vozača. 
Zanemarite upozorenje o nestalom digitalnom potpisu vozača. 
Hitachi microdrive
Inf treće strane ne sadrži podatke o potpisu

Da biste onemogućili provjeru digitalnog potpisa vozača, pokrenite sljedeće naredbe:
bcdedit.exe / postavi provjeru neograničenosti UKLJUČENO
bcdedit.exe / postavite TESTSIGNING ON
Ponovo pokrenite računalo i pokušajte ponovo instalirati upravljački program.
Ostaje ponovno pokrenuti računalo i otvoriti upravitelj diska, provjerite je li vaš bljesak vozio kao uobičajeni tvrdi disk (Vrsta: Osnovna), a vozač koristi Hitachi upravljački program.

Otvarajući istraživač, možete se također uvjeriti da se ikona bljeskalice promijenila, počela se pojavljivati kao običan tvrdi disk. 
Sada s ovim fleš pogonom možete raditi kao s običnim HDD-om: kreirati particije, naznačiti aktivnu particiju, stvoriti dinamičke diskove, instalirati softver koji ne radi s flash pogonima itd..
Važno je. Na ostalim Windows računalima bez ovog upravljačkog programa drugi odjeljak uređaja neće biti dostupan.Kako ukloniti upravljački program Hitachi Microdrive
Da biste uklonili upravljački program Hitachi Microdrive, otvorite svojstva diska i na kartici upravljačkog programa kliknite gumb Ažuriraj upravljački program - sustav će sam instalirati nativni pogon.

vijeće. Ako nakon instaliranja upravljačkog programa Hitachi sustav prestane učitavati s BSOD-a, morate pokrenuti računalo s Windows / Live CD-a i ručno izbrisati sljedeće datoteke:
- cfadisk.sys u direktoriju vozača% windir% \ System32 \
- Direktorijum "cfadisk.inf_amd64_ ..." iz% windir% \ System32 \ DriverStore \ FileRepositoty
Ponovo pokrenite računalo
Trebate razumjeti da će ovo rješenje raditi samo na sustavu na kojem je instaliran odgovarajući upravljački program.