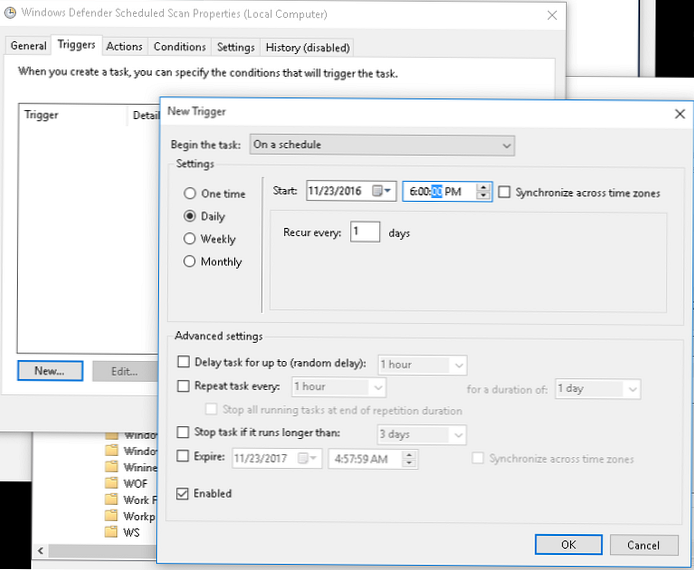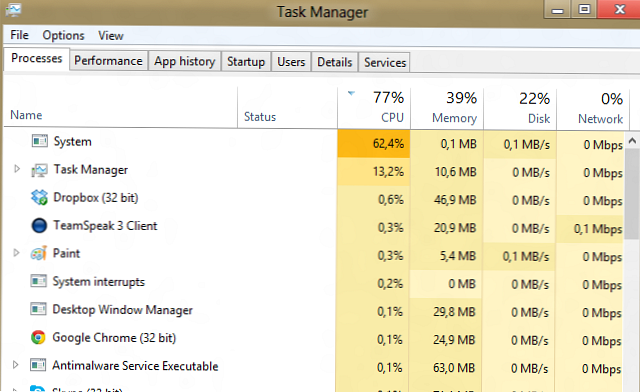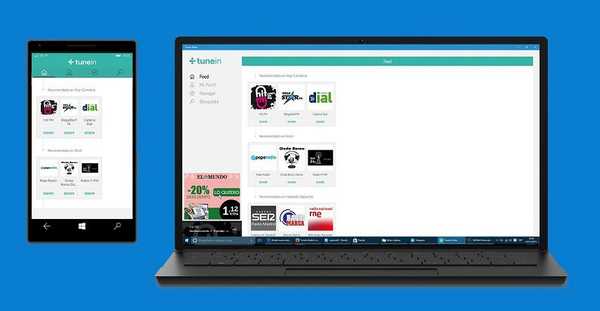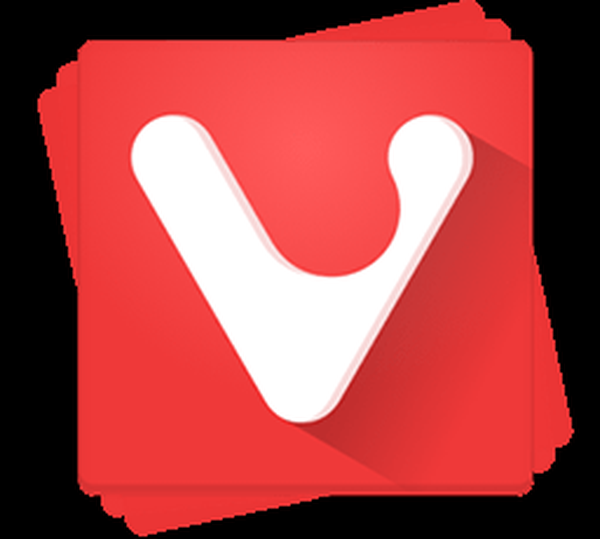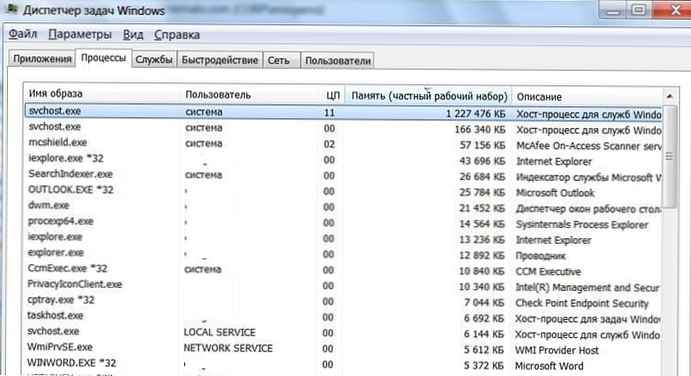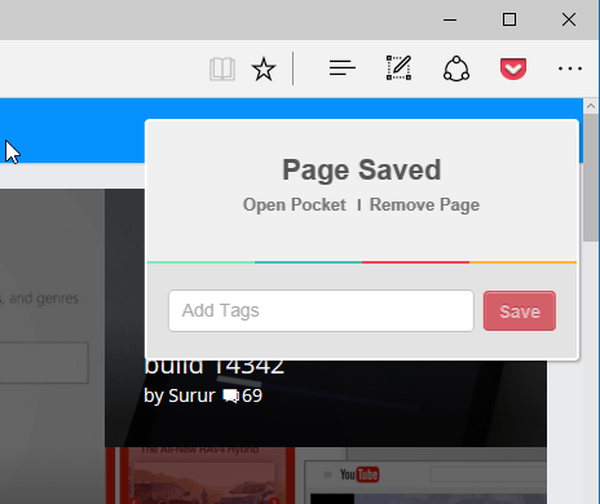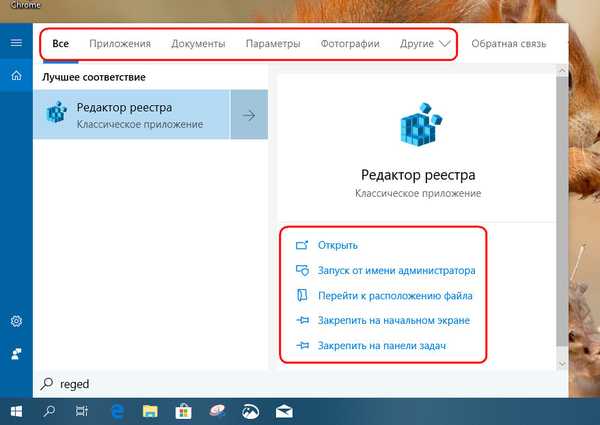U posljednje vrijeme često je kasno ustajao zbog svog prijenosnog računala sa sustavom Windows 10 i primjetio da nakon dva sata poslijepodne performanse sustava drastično opadaju. U voditelju procesa krivac se utvrđuje ispravno - ovo je postupak MsMpEng.exe, koja se u upravitelju prikazuje kao usluga Antimalware usluga izvršiva. Štoviše, korištenje procesora od ove usluge može doseći 50% ili više, a opterećenje diska do 20-30 Mbit / s. Kao rezultat toga, rad na laptopu postaje izuzetno neugodan.

Proces izvršenja usluge AntiMalware dio je antivirusnog pokretača Microsoft Security Essentials (MSE) od Microsofta, koji se u ovom ili onom obliku koristi u većini antivirusnih proizvoda tvrtke: Microsoft Security Essentials, ForeFront, Windows Defender (ugrađen u WIndows 8 i Windows 10) i štiti operativni sustav i korisnika od zlonamjernog softvera.
Razlog velikog opterećenja CPU-a i diska je početak antivirusnog skeniranja sustava, koje se pokreće u pozadini, a planer pokreće noću. Windows programeri sugerirali su da nakon 12 noći malo ljudi radi za računalom, pa su dodijelili različite zadatke za održavanje sustava noću: skeniranje antivirusa, defragmentaciju, izradu sigurnosnih kopija itd..
Naravno, možete pričekati dok se postupak skeniranja završi, nakon čega će se opterećenje na sustavu smanjiti i možete nastaviti ugodno raditi. Međutim, ako postupak traje dosta dugo i opterećuje sistemske resurse do te mjere da je nemoguće otvoriti program ili prebaciti između prozora, možda će biti vrijedno promijeniti postavke planera tako da postupak skeniranja antivirusa započne u pogodno vrijeme za vas..
vijeće. U slučaju da vaše računalo nema drugi antivirus, visoko preporučujemo da ne uklonite Antimalware Service Executable engine ili potpuno onemogućite zadatak skeniranja u pozadini..Postavke za posao antivirusnog skeniranja mogu se naći u Windows 10 Task Scheduler (Task Scheduler). Otvori škljocanje Planer zadataka (Taskschd.msc) i prijeđite na sljedeći odjeljak Biblioteka rasporeda zadataka -> Microsoft -> Windows -> Windows Defender. Na popisu zadataka pronađite zadatak s imenom Planirano skeniranje u programu Windows Defender i otvoriti svoja svojstva.
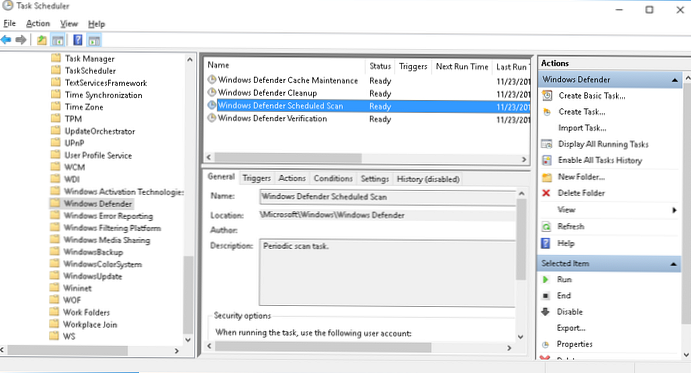
U svojstvima zadatka idite na karticu Uvjeti i odredite sljedeće postavke:
- Pokrenite zadatak samo ako je računalo u praznom hodu za: 30 minuta
- Zaustavite ako računalo prestane biti u praznom hodu (Zaustavite kad računalo izlazi iz mirovanja): na
- Pokrenite zadatak samo ako je računalo naizmeničnom strujom (Pokreni samo ako je napajan iz mreže): na
- Zaustavite se ako se računalo prebaci na napajanje (zaustavite kad prebacite na bateriju): na
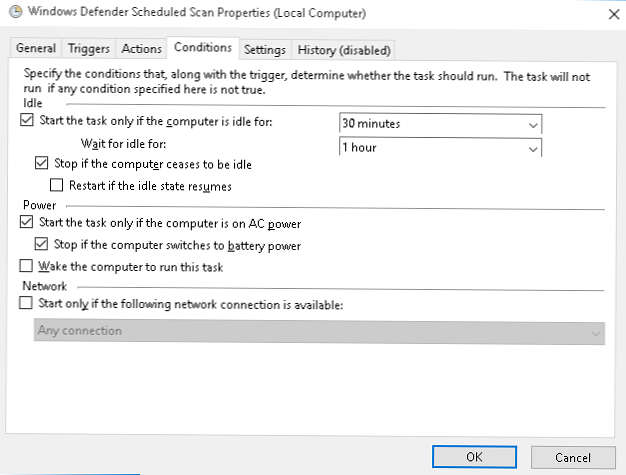
Ostaje ponovno pokrenuti računalo kako bi primijenili nove postavke za pokretanje posla skeniranja Defender. Stoga će se postupak skeniranja pokrenuti samo tijekom stanke računala, kad se ne koristi, a zadatak skeniranja će se automatski obustaviti kada korisnik.
Osim toga, možete postaviti prikladno vrijeme za započeti svoj zadatak. Da biste to učinili, u svojstvima zadatka Planirano skeniranje u programu Windows Defender na kartici okidači (Okidači) dodajte novi raspored pokretanja. Na primjer, svakodnevno u 5:00 ujutro.