
RTM izvan okvira Windows 7 distribucije ne podržava USB 3.0, tako da možete naići na probleme s instaliranjem sustava Windows 7 na računalo / prijenosno računalo koje ima samo USB 3.0-3.1 portove (na većini modernih uređaja objavljenih nakon 2015. godine, samo USB3 priključci). Na primjer, u programu za instalaciju sustava Windows 7 USB tipkovnica i miš možda neće raditi ili će instalacijski program zahtijevati da preuzmete upravljačke programe za CD / DVD pogon:
Potrebni medijski upravljački program nije pronađen. To može biti DVD pogonitelj, USB ili tvrdi disk. Ako s ovim upravljačkim programom imate CD, DVD ili USB flash pogon, umetnite ga.
Napomena: Ako je instalacijski medij Windows u CD / DVD pogonu, možete ga sigurno ukloniti za ovaj korak.
U skladu s tim, jednostavno ne možete instalirati Windows 7 (Windows Server 2008 R2) s USB pogona ili USB pogona na računalo na koje su svi uređaji povezani putem USB 3.0.
U Intelovim setovima čipova počevši od serija 100 i 200 (B150, H110, H170, Q150, Q170, Z170, Intel Apollo Lake), slični AMD-ovi čipseti i čipseti drugih proizvođača, poboljšani sučelje upravljačkog kontrolera nije podržano, pa USB priključci (bilo da su USB1, USB2 ili USB3.0) jednostavno ne rade u programu za instalaciju sustava Windows 7.Za uobičajenu instalaciju sustava Windows 7 na nekim računalnim modelima u BIOS-u, možete onemogućiti način rada USB 3.0 prebacivanjem na način USB kompatibilnosti (Legacy USB 2.0). Za sve ostale slučajeve, morat ćete izmijeniti instalacijski komplet za distribuciju sustava Windows 7 i integrirati upravljačke programe u sliku za pokretanje i instalaciju kako bi podržali USB 3.0 za čipset vaše matične ploče..
Neki proizvođači matičnih ploča proizvode posebne alate za integriranje USB upravljačkih programa u instalacijsku sliku sustava Windows 7. Na primjer, ASRock - Win 7 USB Patcher, MSI - MSI Smart Tool, Intel - Windows USB instalacijski alat za Windows 7, Gigabyte - Windows USB instalacijski alat i itd Ali u ovom ćemo članku pokazati kako sami integrirati USB upravljačke programe u sliku sustava Windows bez upotrebe uslužnih programa treće strane.Sve operacije izmjene ISO slike sustava Windows 7 opisane u nastavku izvode se na običnom računalu sa sustavom Windows 10.
Prije svega, pronađite i preuzmite upravljački program za svoj čipset s web mjesta proizvođača USB 3.0 (u našem primjeru ovo je Intel® USB 3.0 eXtensible upravljački program glavnog računala za Intel® 7 Series / C216 Chipset Family). Izradite novi direktorij c: \ tmp, unutar koje stvaraju 2 mape: montiranje i USB3. Otkopčajte arhivu upravljačkih programa u USB3 direktorij. Unutar USB3 direktorija, za popularne modele čipova možete stvoriti nekoliko poddirektora s različitim USB 3.0 pogoniteljima.
Zatim trebate ažurirati instalacijsku sliku sustava Windows 7 (može se predstaviti kao iso datoteka ili već kopirati na instalacijski USB flash pogon). Potrebne su nam dvije WIM datoteke koje moramo kopirati u direktorij c: \ tmp s ISO slike ili instalacijskog diska Windows 7:
- izvori \ boot.wim - boot slika WinPE okruženja koja se koristi tijekom instalacije sustava Windows;
- izvori \ install.wim - slika za Windows 7 koja će biti instalirana na vaše računalo.
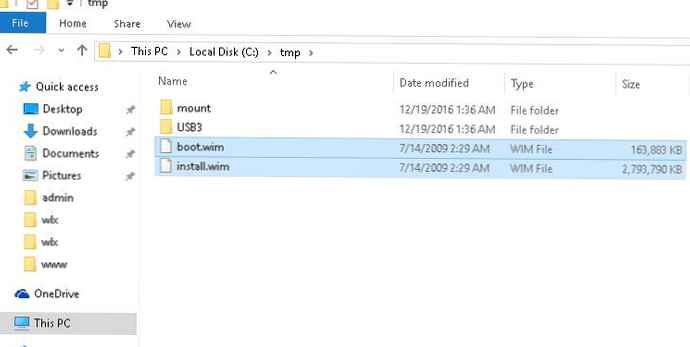
Otvorite naredbeni redak s povlasticama administratora i koristite DISM za montiranje bootable WinPE slike (boot.wim) i integrirajte USB 3.0 upravljačke programe u nju pomoću naredbi (prema prethodno opisanom postupku):
dism / mount-wim /wimfile:c:\tmp\boot.wim / index: 2 / mountdir: c: \ tmp \ mount
dism / image: c: \ tmp \ mount / add-driver: "c: \ tmp \ usb3" / recurse
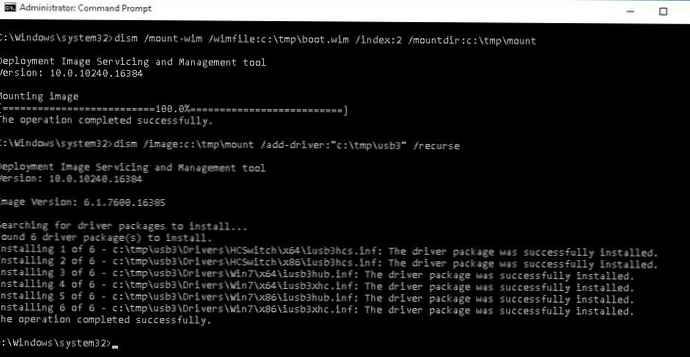
Sljedeći redovi govore da je navedeni USB3 upravljački program uspješno dodan boot.wim boot slici instalacijskog okruženja Windows 7:
Instalacija 1 od 6 - c: \ tmp \ usb3 \ Drivers \ HCSwitch \ x64 \ iusb3hcs.inf: Paket upravljačkih programa uspješno je instaliran.Spremite promjene na slici i demontirajte datoteku boot.wim (da biste izbjegli DISM pogreške, obavezno zatvorite sve prozore File Explorera i upravitelja datoteka u kojima je otvoren c: \ tmp \ mount direktorij):
dism / unmount-wim / mountdir: c: \ tmp \ mount / počinite
dism / cleanup-wim
Slično tome, trebate ažurirati instalacijsku sliku samog operativnog sustava u datoteci install.wim. Ovdje je glavna razlika u tome što slika install.wim može sadržavati nekoliko izdanja sustava Windows 7 s različitim indeksima. Stoga ćete morati dodati upravljačke programe u izdanje ili izdanja sustava Windows 7 koje planirate koristiti za instalaciju (ili sva dostupna izdanja sustava Windows zauzvrat).
Popis dostupnih izdanja sustava Windows u slici install.wim može se dobiti na sljedeći način:
dism / Get-WimInfo /WimFile:c:\tmp\install.wim
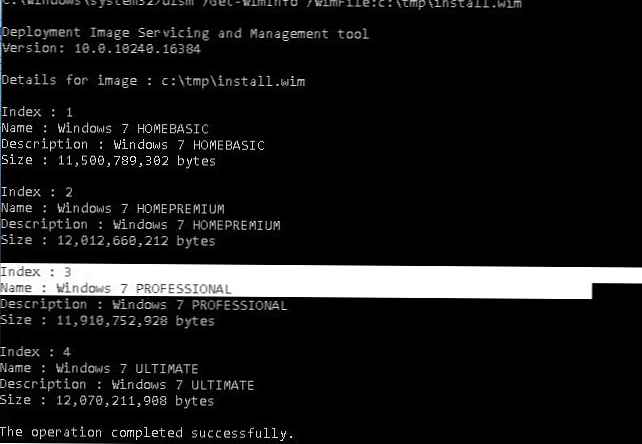
U našem primjeru postoje 4 izdanja sustava Windows na slici install.wim. USB 3.0 upravljački program ćemo dodati indeksu u izdanje Windows 7 PROFESSIONAL izdanja 3 (ovaj broj koristit ćemo za obraćanje uredništvu u sljedećoj naredbi DISM).
Zatim, analogno gore navedenim naredbama, dodajte USB 3.0 pogonitelj iz direktorija upravljačkih programa na sliku sustava Windows:
dism / mount-wim /wimfile:c:\tmp\install.wim / index: 3 / mountdir: c: \ tmp \ mount
dism / image: c: \ tmp \ mount / add-driver: "c: \ tmp \ usb3" / recurse
dism / unmount-wim / mountdir: c: \ tmp \ mount / počinite
dism / cleanup-wim
Ostaje zamijeniti ažurirane datoteke install.wim i boot.wim na instalacijskom USB flash uređaju ili ažurirati iso datoteku, a tu sliku možete koristiti za instaliranje Windows 7 na računala s USB 3.0 kontrolerom.











