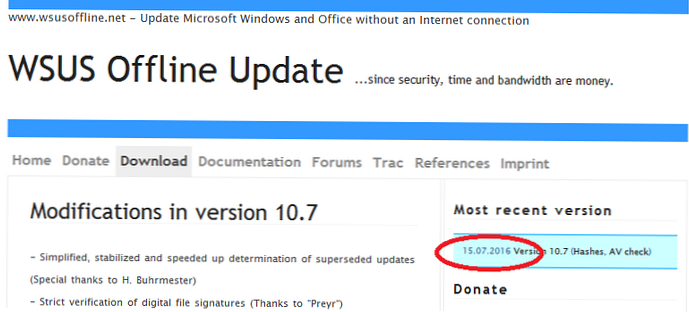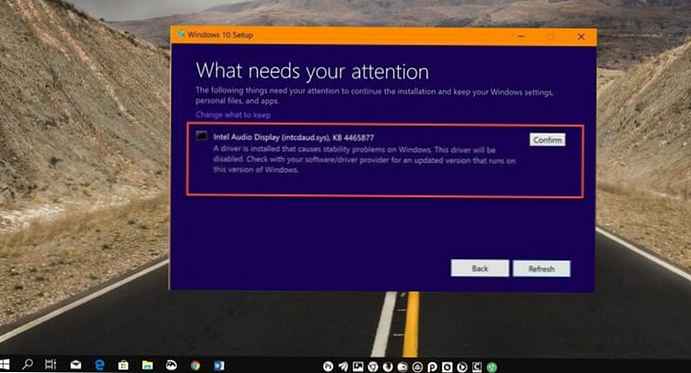Integriranje zbirnog ažuriranja KB3125574 u distribucijski paket Windows 7
Objavio VladimirPozdrav prijatelji! Stvaranje Windows 7 distribucije s integriranim ažuriranjima vrlo je jednostavno u operativnom sustavu: Windows 8.1, 10, ali danas ću stvoriti Windows 7 64-bitnu distribuciju u operacijskom sustavu Windows 7 64-bit. 32-bitna distribucija sustava Windows 7 stvorena je na isti način, samo preuzmite ISO-sliku Windows 7 32-bitnih i 32-bitnih servisnih paketa. Mislim da će naš detaljni članak to shvatiti.
Prvo, preuzmite 7-Zip program s veze i instalirajte ga (ako koristite Windows 8.1, 10, onda vam 7-Zip ne treba, jer ovi sustavi savršeno funkcioniraju s ISO slikama) .http: //www.7 -zip.org/

Zatim preuzmite ISO sliku Windows 7 na službenom web mjestu Microsofta. Desnim mišem kliknemo na ISO sliku i odaberemo "7-Zip" -> "Raspakiraj"

Poništimo i raspakiramo Windows 7 datoteke u odjeljak (E :) s mapom "1" koju smo stvorili

Otpakiranje datoteka.

Datoteke sustava Windows 7 raspakirane su na particiji (E :) u mapi "1".

Preuzmite (potrebna u programu Internet Explorer) tri servisna paketa KB3020369 na linku:
http://www.catalog.update.microsoft.com/Search.aspx?q=KB3020369

KB3172605 na vezi:
http://www.catalog.update.microsoft.com/Search.aspx?q=KB3172605

i sabiranje sakupljanja ažuriranja KB3125574:
http://www.catalog.update.microsoft.com/Search.aspx?q=KB3125574

Sva su tri servisna paketa preuzeta na particiji tvrdog diska (E :)

U odjeljku (E :) napravite mapu s nazivom "P" (ne bi trebalo biti ruskih slova) i kopirajte paket za nadogradnju "KB3020369" u nju.


Napravite mapu u odjeljku (E :) s nazivom "P2" i kopirajte u nju paket ažuriranja "KB3172605"

Napravite mapu s nazivom "P3" na odjeljku (E :) i kopirajte u nju paket ažuriranja "KB3125574"


Stvaramo mapu s nazivom "M" na odjeljku (E :), u tu ćemo mapu montirati Windows 7 64-bitnu i zatim integrirati ažuriranja u nju.

Pokrenite naredbeni redak kao administrator

ISO-sliku sustava Windows 7 64-bitni, raspakirali smo vas na početku članka u mapi "1".
Sljedeći će tim pronaći indeks svih izdanja koja su u ISO-slici sustava Windows 7.
Dism / Get-WimInfo / WimFile:E:\1\sources\install.wim
Trebam Windows 7 Professional i njegov indeks 3.

Sljedećom naredbom instaliramo (otpakujemo arhivu Windows 7) koja se nalazi u mapi 1, u podmapi "izvor", slikovna datoteka install.wim - u mapu "M" na disku (E :)
dism / Mount-Wim /WimFile:E:\1\sources\install.wim / index: 3 / MountDir: E: \ M

Integriramo paket za nadogradnju "KB3020369" iz mape "P" u sliku montiranu na M: slika sustava Windows 7.
dism / image: E: \ M / add-package / packagepath: E: \ P
Integriramo "KB3172605" paket za nadogradnju iz mape "P2" u sliku montiranu na M u mapi M: slika Windows 7.
dism / image: E: \ M / add-package / packagepath: E: \ P2
Integriramo paket za nadogradnju "KB3125574" iz mape "P3" u sliku montiranu na M: slika sustava Windows 7.
dism / image: E: \ M / add-package / packagepath: E: \ P3

Pričekajte poruku:
Operacija je uspješno okončanaC: \ windows \ system32>
Pomoću sljedeće naredbe onemogućite (isključite) sliku sustava Windows 7 iz mape "M".
dism / unmount-wim / mountdir: E: \ M / počiniti

Sada moramo samo spakirati Windows 7 s integriranim ažuriranjima ISO slike
Program preuzmite s veze WinToolkit 1.5

Klikom na preuzetu arhivu kliknemo s programom WinToolkit 1.5 s desnim mišem i odaberemo "7-Zip" -> "Raspakiraj"

Raspakirat ću program u odjeljak (E :).

Ja pokrećem program WinToolkit 1.5.

Zatvorite prozor oglašavanjem.

Kliknite gumb ISO Maker da biste stvorili sliku koja sadrži sva izdanja sustava Windows 7

Kliknite gornji gumb "Pregledaj"

U istraživaču koji se otvori naiđemo na pogon (E :) mapu "1" s datotekama sustava Windows 7, izaberemo je lijevim mišem i pritisnemo gumb "Odaberi mapu"

Kliknite donji gumb "Pregledaj"

U istraživaču koji se otvori odaberite mjesto za spremanje buduće ISO slike sustava Windows 7 (odjeljak E :) i dodijelite mu naziv "Win7", a zatim kliknite "Spremi"

Pritisnem gumb "Stvori ISO"

i započinje proces stvaranja ISO slike sustava Windows 7


Windows 7 64-bitni ISO sa integriranim ažuriranjima spreman!
„U redu”

i nalazi se na disku (E :).

Instalirajte Windows 7 pomoću integriranog ažuriranja zbirke na drugo računalo
Nakon uspješne instalacije idite na "Windows Update" i pogledajte instalirane nadogradnje.

Vidimo da su naša integrirana ažuriranja instalirana zajedno s operativnim sustavom..

Vratimo se u prethodni prozor i kliknemo na gumb "Provjeri ažuriranja"

Windows 7 počinje tražiti ažuriranja.

I ažuriranja se nalaze. Kliknite gumb "Instaliraj ažuriranja"

Prihvaćamo uvjete licenčnog ugovora i kliknite "Završi"

Počinje preuzimanje ažuriranja.

Ažuriranja u tijeku.

Nakon instaliranja ažuriranja, sustav traži ponovno pokretanje.
Postavljanje ažuriranja započinje.

Nakon ponovnog pokretanja idite na "Windows Update i provjerite jesu li sva ažuriranja instalirana"

Gledamo Ažuriranje dnevnika.

Članak o ovoj temi:
Kako stvoriti Windows 7 distribuciju s integriranim ažuriranjima operacijskog sustava pomoću VHD virtualnog diska
Oznake članaka: Vlastita montaža Ažuriranja sustava Windows Dism Windows 7