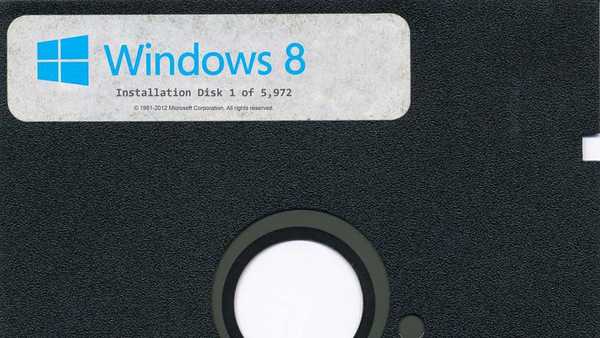- Napomena: pročitajte naš novi članak - Kako koristiti ažurirani na verziju 2.0 Rufus ili kako instalirati Windows 8, 8.1, 10 izravno na USB flash pogon pomoću gumba Windows To Go.
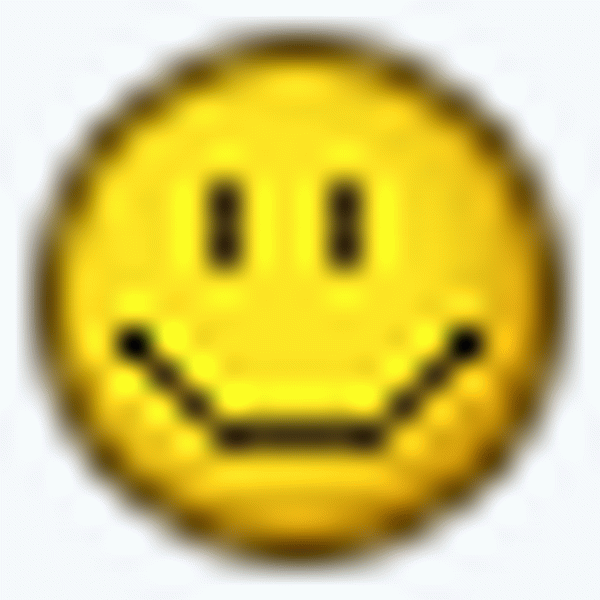 Malo sam razmislio i odlučio da mi pisanje takvog članka uopće nije teško, pogotovo jer mi je naša stranica http://remontcompa.ru puno puta pomogla. Pa, mislim da ću napisati mali vodič i možda će nekome biti korisno, kao da je doprinos uobičajenom uzroku računalnog obrazovanja ljudi.
Malo sam razmislio i odlučio da mi pisanje takvog članka uopće nije teško, pogotovo jer mi je naša stranica http://remontcompa.ru puno puta pomogla. Pa, mislim da ću napisati mali vodič i možda će nekome biti korisno, kao da je doprinos uobičajenom uzroku računalnog obrazovanja ljudi.Znam Rufusov program, već sam puno puta stvorio bootable USB flash pogon koristeći ovaj program. Pomoću Rufusa možete stvoriti USB flash pogon za pokretanje sustava za Windows 7, Windows 8, pa čak i Windows XP! Možete stvoriti i UEFI flash pogon za pokretanje Windows 7
Kako stvoriti bootable USB flash pogon Windows 7 programa Rufus
Na službenoj web stranici programa http://rufus.akeo.ie sve je jednostavno, odaberite: Preuzmi <<
Posljednje ažuriranje 2014.01.21:
Rufus v1.4.3 (567 Kb)
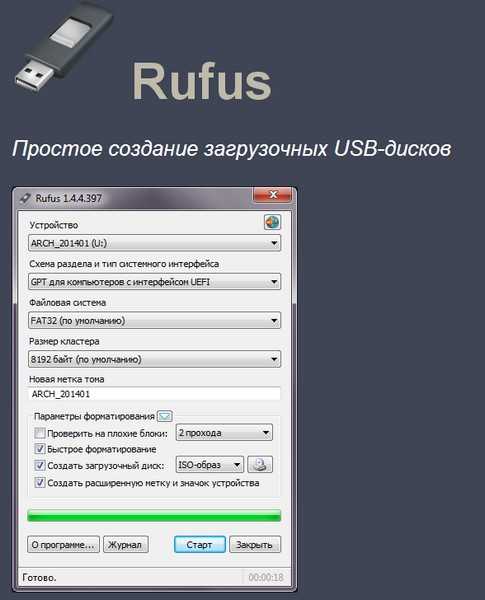
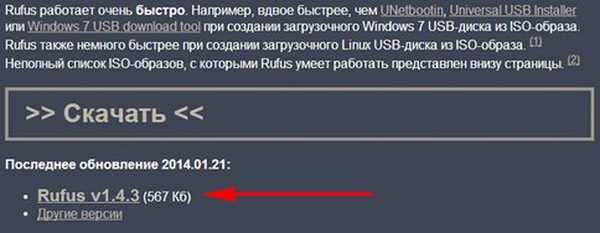
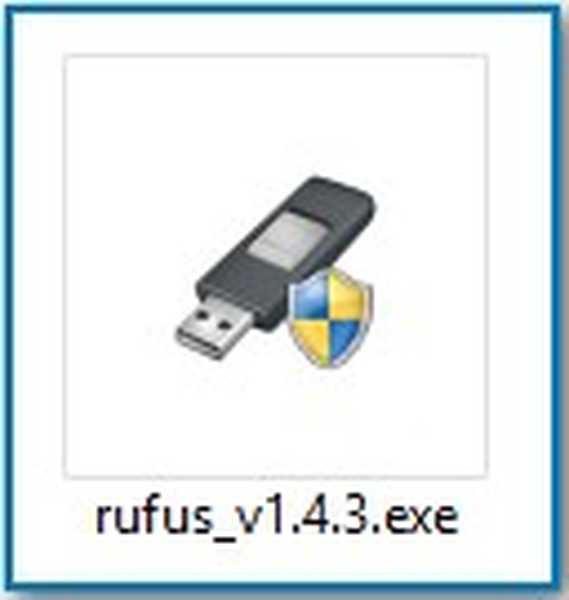
Evo malo pažnje. Ako ćete stvoriti Windows 7 flash pogon za pokretanje i instalirati operativni sustav na računalo ili prijenosno računalo s običnim BIOS-om, odaberite prvu stavku MBR za računala s BIOS-om ili UEFI (u većini slučajeva). Ako želite instalirati Windows 7 na računalo s UEFI BIOS-om i želite pretvoriti vaš tvrdi disk u standardni format za postavljanje GPT particijskih tablica, tada označavamo MBR druge točke za računala s UEFI ili GPT treće točke za računala s UEFI. Mislim da nakon stvorite pokretački USB fleš pogon, morat ćete u skladu s tim konfigurirati sam UEFI BIOS, kako to učiniti, pročitajte detaljan članak Kako instalirati Windows 7 na GPT disk

Datotečni sustav.
Preporučujem odabir datotečnog sustava NTFS, ali ako stvorite jednostavni USB pogon za pokretanje sustava, mislim ne na UEFI. Veličina klastera je lijeva (zadano). Sada ostaje samo odabrati ISO sliku sustava Windows 7. Kliknite na ikonu DVD-ROM-a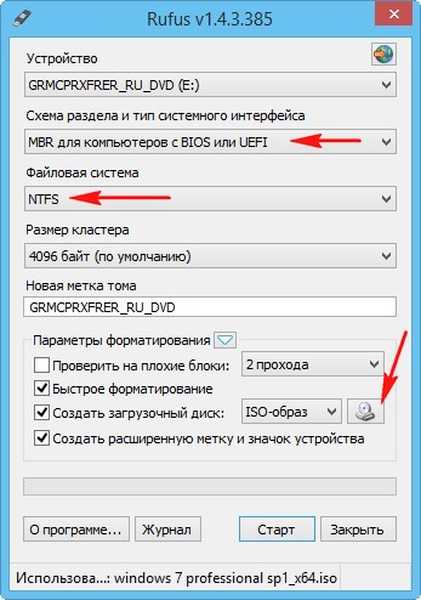
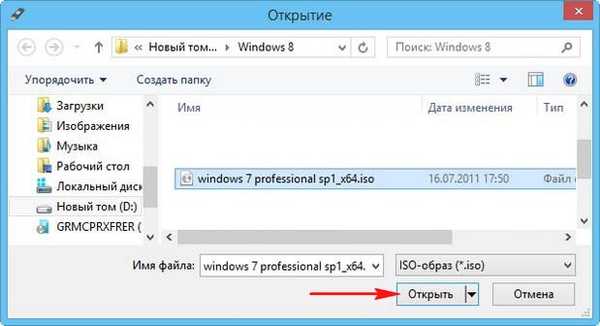
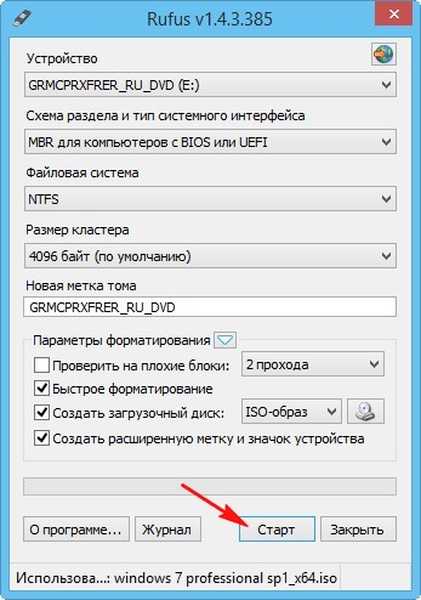
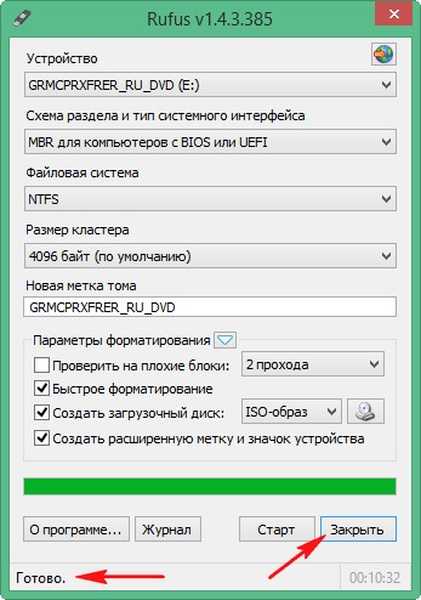

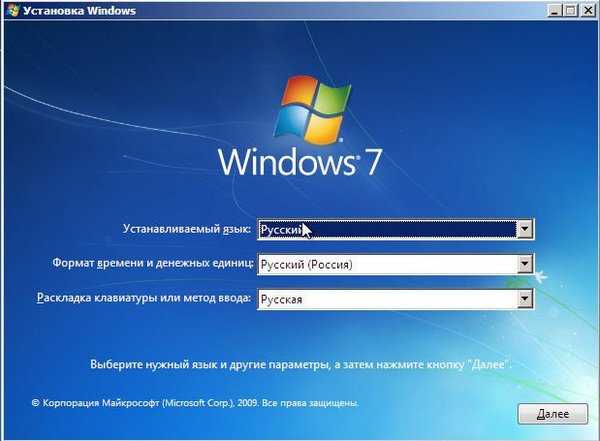
Oznake za članak: USB flash pogon Windows 7 Rufus GPT MBR UEFI