
Nije tajna da su performanse u sustavu Windows 7 žrtvovane prekrasnim animacijama. U vašem je članku Ubrzanje Windowsa 7 postojao, koliko razumijem, pokušaj rješavanja problema s tehničke strane, odnosno promjena sistemskih postavki operativnog sustava. Čini mi se da prije svega trebate optimizirati Windows 7 onemogućavanjem vizualnih efekata, a tek onda eksperimentirati s swap datotekom, registrom i slično. Sergej.
Optimizirajte Windows 7
Optimizacija je proces izmjene sustava za poboljšanje njegove učinkovitosti. Wikipedija.
Nesumnjivo, Aero sučelje nameće veliko opterećenje performansi sustava Windows 7 i onemogućavanje nekih postavki koje izravno utječu na animaciju obično odmah utječu na značajno povećanje brzine u sustavu Windows 7. I naravno optimizacija sustava Windows 7 za početak morate isključiti neke vizualne efekte. Ali koji? Osobno, na mom radu u Postavkama performansi-> Vizualni efekti, u odjeljku Osiguravanje najboljih performansi nalazi se kvačica, zašto mi trebaju lijepa animacija i glatko nestajanje na radnom mjestu. E sad, kad bi bilo moguće nesmetano nestati s posla i tako da ga nitko ne primijeti, ali nažalost ne postoji takva postavka u sustavu Windows 7. Ali kod kuće, moji prijatelji isključili su Aero sučelje u sustavu Windows 7, djeca mi nisu dopuštala: "Prekrasno je, tata.".
Pa smo malo razgovarali, pređimo na posao. Ono što osobno predlažem, odavno sam pronašao sredinu za sebe u postavkama za vizualne efekte, jer pitali su me naši čitatelji više puta, a sada dijelim svoje iskustvo.
Sigurna sam da kad pročitate članak do kraja, isključite jednu trećinu vizualnih efekata i iznenadite se "Wow, nisam ni znao (a) da je sve to ovdje kontrolirano".
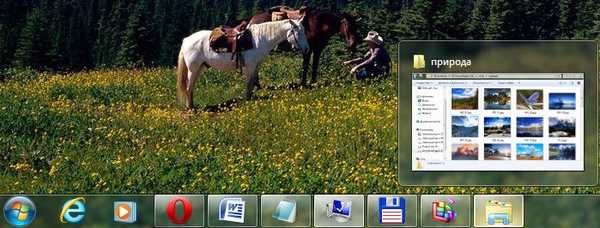
Start-> Control Panel-> System and Security-> System-> Advanced System Settings-> Performance-> Settings. Možete isključiti bilo koji vizualni efekt ako ga poništite i kliknete Primjeni.

1) Animacija u izborniku Start i programskoj traci. Ova je postavka odgovorna za gladak izgled i propadanje popisa u izborniku Start, kao i padajuće gumbe na programskoj traci, na primjer, desnom tipkom miša kliknite izbornik Start i usmjerite ga na izbornik Svi programi, a zatim možemo primijetiti učinak glatkog pada na popisu programa. Poništite potvrdni okvir "Animacija na izborniku Start i traci zadataka" i učinite isto, kao što možete vidjeti na slici, popis programa sada ne ispada glatko, već brzo provjerite natrag ili ne , ti odlučiš.
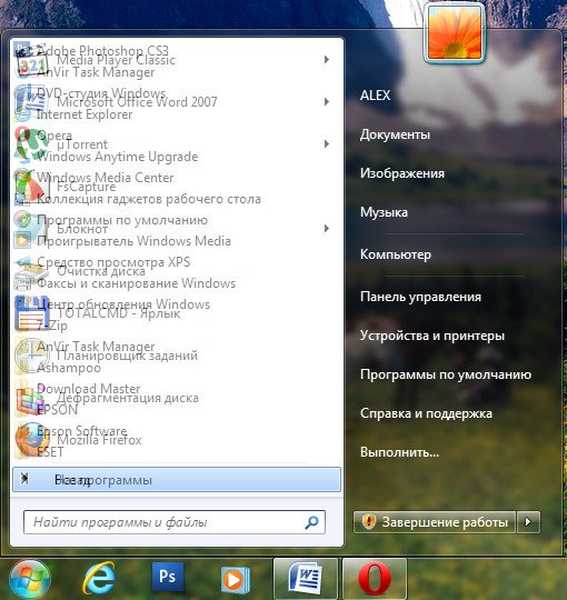
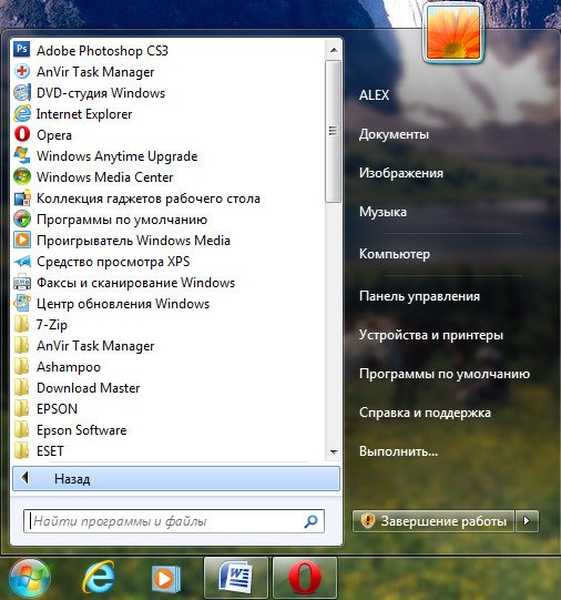
2) Animacija prozora prilikom minimiziranja i maksimiziranja. Ime govori samo za sebe. Kada se otvori, prozor se prikazuje glatko, a kada se zatvori, smanjuje se. Otvorimo, na primjer, prozor mape Računalni sustav na upravljačkoj ploči, efekt je jasno uočljiv, a sada isključite ovu postavku i ponovo je otvorite, bez sumnje će se primijetiti razlika u brzini prozora.
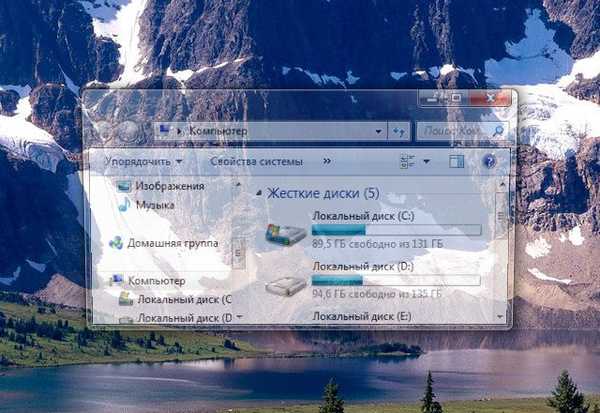
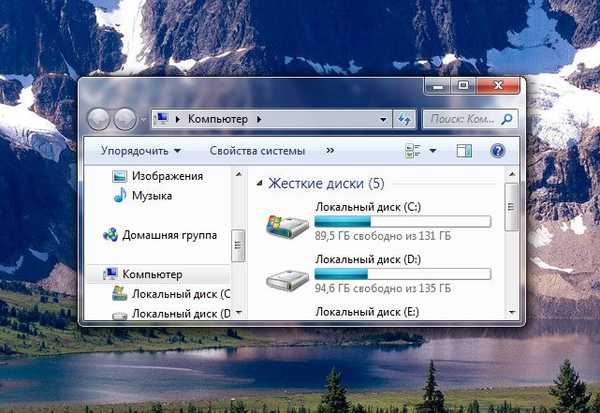
3) Animirane kontrole i elementi unutar prozora. Odgovorno je za učinak glatkog isticanja na gumbima i strelicama za pomicanje u dijaloškim okvirima. Na primjer, ponovo otvorite mapu Računalo i pređite mišem preko strelice za pomicanje, primijetite efekt isticanja, sada isključite ovu postavku i napravite isto. Mislim da to možete odbiti.


4) Uključite sastav radne površine. Ona je odgovorna za učinak transparentnosti svakog otvorenog prozora u sustavu Windows 7, kao i trake sa zadacima. Windows 7 mora spremiti podatke o otvorenim prozorima u memoriju i pokazati nam njihovu siluetu kada pokažite mišem iznad gumba u donjem desnom kutu radne površine pod nazivom Minimize all windows. Mnogi vjeruju da optimizaciju sustava Windows 7 morate započeti onemogućavanjem tog učinka i povećanje performansi neće proći nezapaženo.
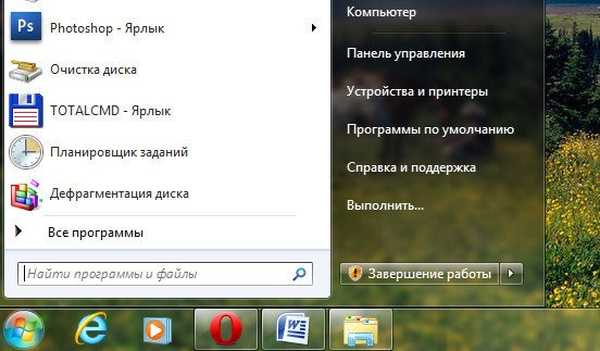
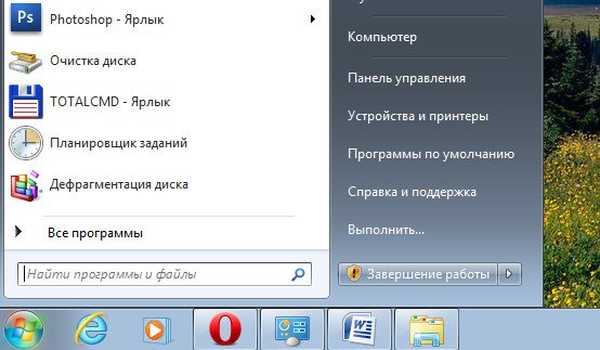


5) Uključite Aero Peek. U donjem desnom kutu radne površine nalazi se gumb Minimize all windows, kada pokažite mišem iznad nje, primijetit ćemo ovaj efekt.
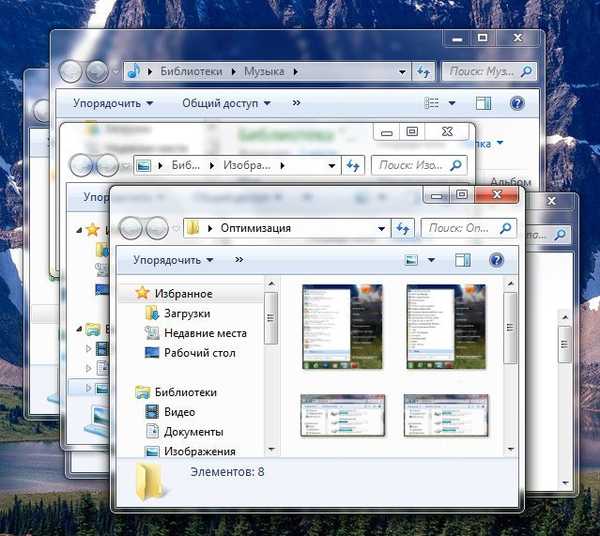
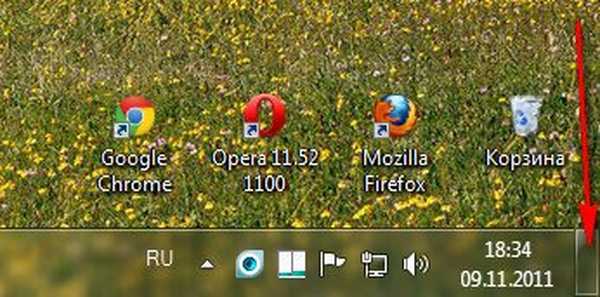
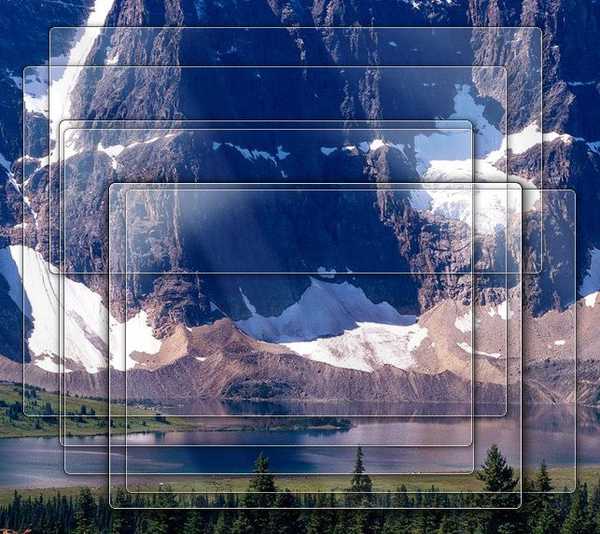
6) Omogućite efekt transparentnosti. Ako onemogućite ovaj efekt, tada će se sučelje sustava Windows 7 izgubiti puno, efekt prozirnosti nestat će u prozorima, eksperimentirati, možda će vaša video kartica moći proći ovaj test, isplati se.
7) Glatko pomicanje popisa. Slobodno poništite odabir, pogotovo učinak nije primjetan.
8) Prigušenje izbornika nakon pozivanja naredbe. Isključite, jer je razliku prilično teško primijetiti.
9) Korištenje stilova prikaza za gumbe i prozore. Kad onemogućite ovu opciju, nitko neće razlikovati izgled vašeg operativnog sustava od Windows XP, a svi su vizualni efekti onemogućeni. Ako poput mene, uopće ne možete zaboraviti XP, možete odabrati i klasičnu temu. Desnom tipkom miša kliknite radnu površinu, odaberite personalizaciju, a zatim Osnovni pojednostavljeni Classic.
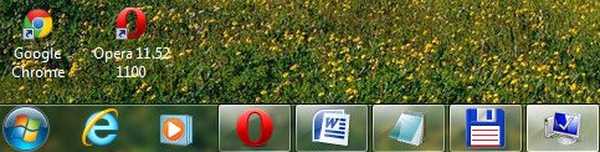
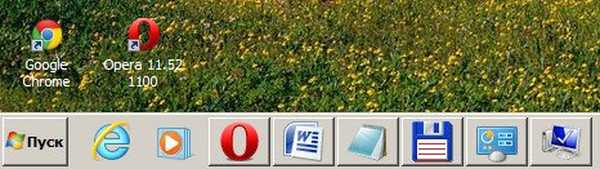
10) Bacanje sjene s ikonama na radnu površinu. Osobno ne vidim veliku razliku da li za ikonama ima sjene ili ne, možete je isključiti
11) Sadržaj prozora je bolje prikazati pri povlačenju i ispuštanju, to vam ne oduzima puno resursa, kao što vidite na drugoj slici, ako ne prikazujete, neće biti vrlo prikladno.

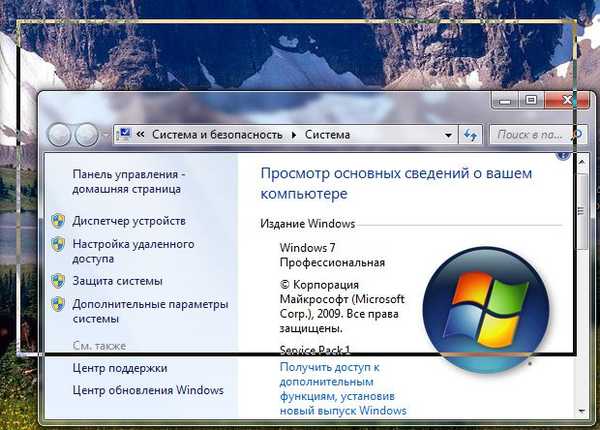 12) Prikažite sjene prozora. Sjena je na zaslonu prikazana strelicom, ako vam ne odgovara, isključite postavku.
12) Prikažite sjene prozora. Sjena je na zaslonu prikazana strelicom, ako vam ne odgovara, isključite postavku.
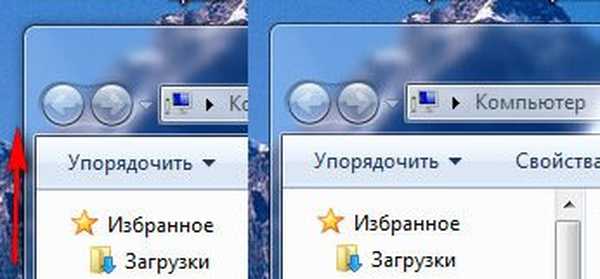
13) Prikažite umanjene sličice umjesto ikona. Ovaj vizualni efekt troši dosta resursa sustava Windows 7, a kad je isključen, mape će se otvoriti mnogo brže. Prikazuje datoteke svih slika u programu Windows 7 Explorer u minijaturi, kao i video datoteke i druge. Ako se često bavite slikama, tada je korištenje ovog efekta prilično prikladno, možete odmah primijetiti potrebnu fotografiju i crtež, ali mnogi ljudi koji rade s videozapisom žalili su se na mene, činjenica je da Windows 7 generira sve sličice video datoteka u Exploreru jednostavno je nemoguće pronaći video datoteku u mapi s drugim vrstama datoteka na različite načine, ona ima bizarne oblike. Usput, sve je vidljivo na našim ilustracijama. Crni pravokutnici u mapi, to su naši filmovi s vama, pored grafičkih slika, ali izgledaju ovako kada je efekt onemogućen.
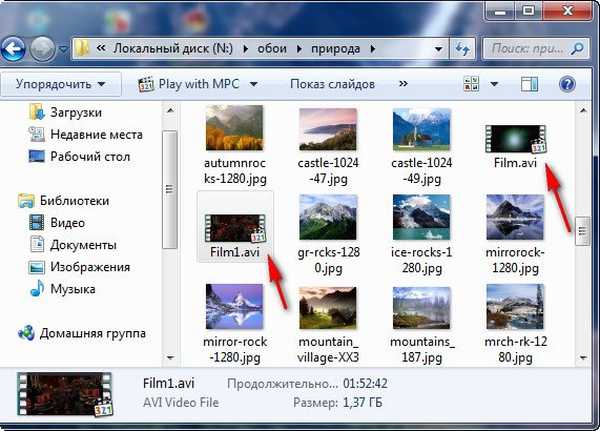

14) Prikažite prozirni pravokutnik za odabir. Kad mišem odaberete nekoliko datoteka, možete primijetiti pravokutno područje koje se kreće nakon njega, to ne utječe posebno na izvedbu.
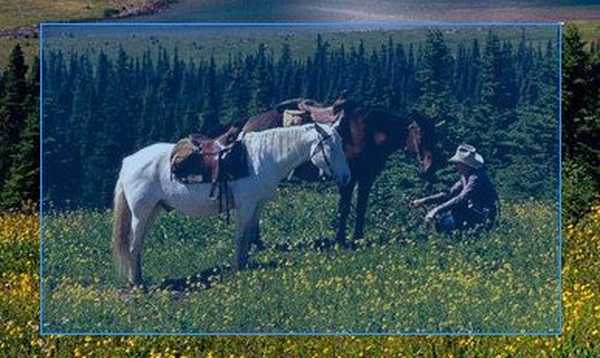

15) Prikažite sjenu ispod pokazivača miša. Računalne resurse praktički ne troše.
16) Glatke nepravilnosti zaslona fontova. Tekst na ekranu, kada je isključen ovaj vizualni efekt, ne izgleda baš lijepo, ostavimo.
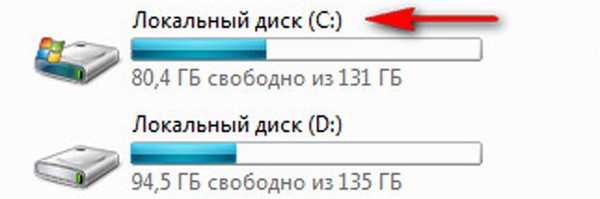
 17) Klizanje prilikom proširivanja popisa. Učinak glatkih padajućih popisa nije osobito uočljiv, možete ga isključiti.
17) Klizanje prilikom proširivanja popisa. Učinak glatkih padajućih popisa nije osobito uočljiv, možete ga isključiti.
18) Spremite prikaz sličice na programskoj traci. Možete eksperimentirati, ako trebate možete otići.
19) Postupci blediranja ili klizanja prilikom pristupanja izborniku. Potroši puno resursa i naše vrijeme, također, bolje je isključiti.
20) Učinci prigušenja ili klizanja kada se pojave upute. Koji je bolji za vas, savjet o učincima ili samo brzi savjet? Isključite.

Zaključak: svi su različiti i sami biste trebali optimizirati Windows 7, baš onako kako želite, nadamo se da vam je naša web stranica malo pomogla u tome.
Bit će vam zanimljivi i ostali naši članci koji će bez sumnje pomoći u optimizaciji sustava Windows 7.
- Ubrzavanje sustava Windows 7
- Pokretanje programa u sustavu Windows 7
- Ispravno postavite i odaberite veličinu virtualne memorije
- Brisanje sadržaja mape C: \ WINDOWS \ Prefetch također nije dodalo veliku brzinu, ali ovdje je jedna tajna, pročitajte dalje.
- ReadyBoost u sustavu Windows 7 je ono što zaista povećava brzinu mog prijenosnog računala, pročitajte zasebni članak.
- Uklanjanje dodatnih datoteka
- Brisanje temp mapa
- Defragmenter tvrdog diska
- Provjera tvrdog diska na pogreške
- Teme visokog kontrasta u sustavu Windows 8 / 8.1: jednostavnost, učinkovitost, očuvanje vida!
Oznake članaka: Čišćenje i optimizacija sustava Windows 7











