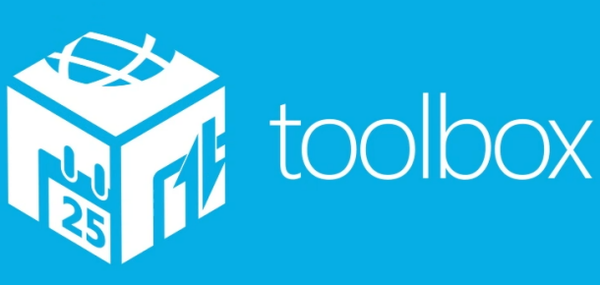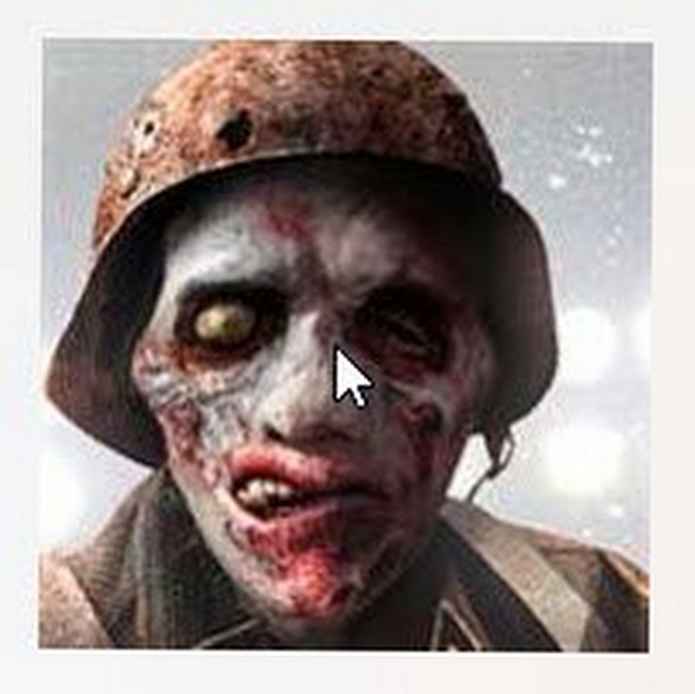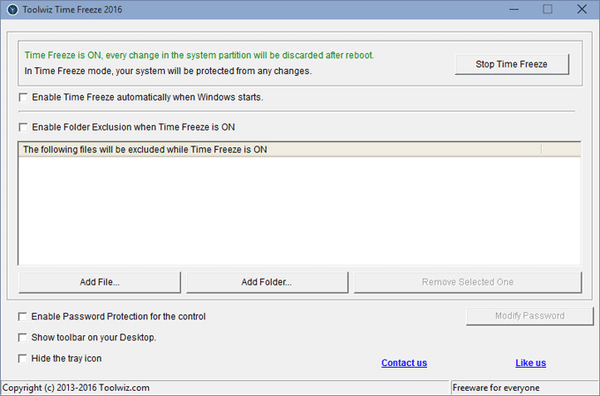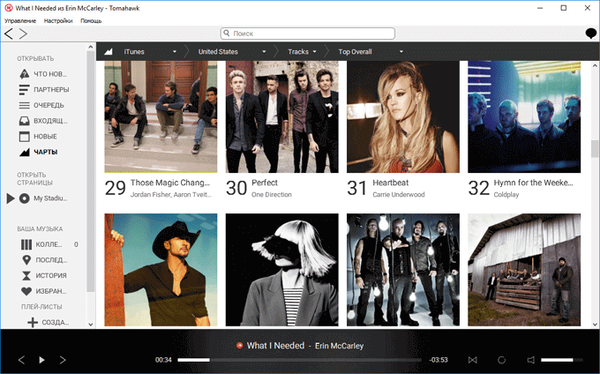Onemogućavanje hibernacije popraviti BSOD grešku i dobiti dodatni prostor na tvrdom disku.
To se događa kad izađete iz hibernacije, mnogi vide samo crni ekran ili grešku BSOD - PLAVI EKRAN SMRTI (plavi ekran) samo je rezultat izvršavanja funkcije kernela KeBugCheckEx. Funkcija pokazuje korisniku da je jezgra sustava registrirala nenormalnu situaciju s kojom se ne može nositi.
Tada morate isključiti gumb za uključivanje i ponovno ga uključiti.
Onemogućavanje hibernacije također će uzrokovati datoteku hiberfil.sys, koji se nalazi u korijenu pogona na kojem imate instaliran Windows, automatski će se izbrisati, oslobađajući dodatni prostor na disku.
Onemogućite:
1. Stvorite praznu tekstualnu datoteku,
2. Kopirajte u njega powercfg -h isključeno,
3. Prilikom spremanja promijenite ekstenziju "TXT" u "CMD",
4. Pokrenite ga kao uobičajeni program.
5. Ponovno pokrenite sustav.
Napomena: Možete pokrenuti i naredbenu liniju s pravima administratora (Pritisnite Win + R, unesite cmd i kliknite U redu) i izvršite ovu naredbu u njoj.
Uklanjamo naljepnice ispod prečaca na radnoj površini.
1. Desnom tipkom miša kliknite ikonu.
2. Odaberite "preimenovanje".
3. Držeći tipku Alt, na numeričku tipkovnicu za redom ispisujte brojeve 2, 5 i 5 (Alt + 255)..
Ta kombinacija omogućuje dodavanju nevidljivog znaka imenu prečaca ili datoteke.
Ako želite preimenovati nekoliko prečaca, prilikom preimenovanja sljedeće, morat ćete pritisnuti Alt i unijeti 255 dva puta. Dakle, za treću ikonu morat ćete unijeti ALT + 255, ALT + 255, ALT + 255 itd..
Koristimo naše pozadine u prozoru "Pozadine za radnu površinu"
Mnogi korisnici imaju mape u koje pohranjuju razne slike koje su im potrebne. Unutar ove mape često se nalaze podmape s različitim temama.
Ako ste pozvali postavke pozadine za radnu površinu:
1) desni gumb miša na radnoj površini -> personalizacija -> pozadina radne površine
2) Pokrenite \ Upravljačka ploča \ Svi elementi upravljačke ploče \ Personalizacija \ Pozadina radne površine
Pokušate odrediti svoju mapu, vidjet ćete ili slike koje su samo u njoj, ili natpis: "Nema stavki koje ispunjavaju uvjete pretraživanja" ako u samoj mapi nema slika. Budući da su podmape podržane samo u mapi sustava C: \ Windows \ Web \ Wallpaper, Windows koristi za pohranu zadanih pozadina za radnu površinu.
Ako želite koristiti vlastitu mapu s podmapama u njoj, a ne mijenjati vrijednost sistemske mape koja se nalazi u registru (Win + R -> regedit -> OK) na:
HKEY_LOCAL_MACHINE \ SOFTWARE \ Microsoft \ Windows \ CurrentVersion \ Explorer \ Pozadine \ poznate mape \ 0 \ Windows Pozadine \ MergeFolders
co vrijednosti % SystemRoot% \ web \ pozadina na vlastiti način, na primjer: D: \ nadimak \ moji crteži, to jest opcija rješenja.
Stvorite novu biblioteku i dodajte joj mape..
1. Otvorite mapu Biblioteke. Tko ga je uklonio iz Explorera, može ga otvoriti upisivanjem u adresnu traku programa Windows Explorer:
školjka ::: 031E4825-7B94-4dc3-B131-E946B44C8DD5
2. Desnom tipkom miša kliknite -> Stvori -> Knjižnica
3. Preimenujte naziv. Na primjer: Pozadina radne površine
4. Desnom tipkom miša kliknite i odaberite Svojstva
5. Dodajte svaku mapu zasebno
6. U stupcu Optimizirajte ovu biblioteku: odaberite "Slike"
7. Kliknite "Primjeni", a zatim "U redu".
8. Zatim otvorite odjeljak Personalizacija -> Pozadina radne površine -> i na izborniku Lokacija slike pomoću gumba Pregled ... odredite put do knjižnice koju smo upravo stvorili.
Oprez: Knjižnicu koju ste stvorili možete sigurno izbrisati s općeg popisa knjižnica, što neće utjecati na vaše datoteke. No ako izbrišete bilo koju datoteku iz mape u kojoj ste stvorili biblioteku, ona će biti izbrisana i iz sustava (iz mape u kojoj se nalazi).
Premještanje mapa sustava s promjenom njihovih putanja
Prijenos mapa sustava najbolje je obaviti odmah nakon instaliranja sustava Windows, prije instaliranja programa i upravljačkih programa, jer kada se instaliraju upravljački programi, a posebno programi, stvaraju se direktoriji i prečaci na iste mape sustava. Ako za pohranjivanje datoteka koristite sistemske mape, prijenos datoteka korisnika u sistemski pogon pomoći će vam da spremite svoje datoteke. Ako se Windows sruši, kada ga ponovo instalirate, zadane mape sustava bit će u potpunosti izbrisane, sa svim datotekama u njima. Ali ako svoje staze postavite u mape sustava, tada će sav njihov sadržaj ostati netaknut.
U prethodnim verzijama sustava Windows da biste premjestili mapu sustava ili promijenili njen put, morali ste urediti vrijednost koja vam treba u jednoj od sljedećih grana registra:
HKEY_CURRENT_USER \ Software \ Microsoft \ Windows \ CurrentVersion \ Explorer \ Shell Folders
HKEY_CURRENT_USER \ Softver \ Microsoft \ Windows \ CurrentVersion \ Explorer \ Korisničke ljuske mapa
HKEY_LOCAL_MACHINE \ Software \ Microsoft \ Windows \ CurrentVersion \ Explorer \ Shell Folders
HKEY_LOCAL_MACHINE \ Softver \ Microsoft \ Windows \ CurrentVersion \ Explorer \ Korisničke školjke mape
Microsoft je, uvidjevši da će mnogi korisnici možda htjeti premjestiti svoje mape sustava, pojednostavio ovaj zadatak za korisnike, eliminirajući potrebu za uređivanjem registra. Da biste premjestili mape sustava i mijenjali njihove staze, napravite sljedeće:
1) Stvorite novu mapu, po mogućnosti s istim nazivom premještene mape.
2) Otvorite u programu Windows Explorer: Desktop \ Vaš profil (Na primjer: Desktop \ Administrator)
3) Desnom tipkom miša kliknite naziv mape koju želite premjestiti (na primjer: Moji dokumenti) i odaberite Svojstva.
4) Kliknite karticu Location
5) Kliknite gumb Premjesti i odredite put do nove mape koju ste stvorili
6) Zatim će vas sustav pitati: Premjestiti sve datoteke sa starog mjesta na novo? (Preporučeni odgovor - Da)
7) Pristanite s novim parametrima primjenom istih i izlaskom.
8) Ponovo pokrenite računalo.