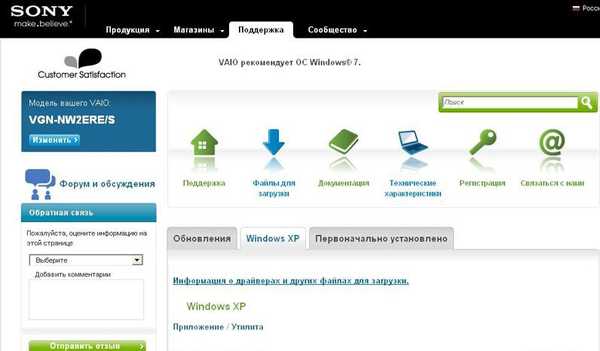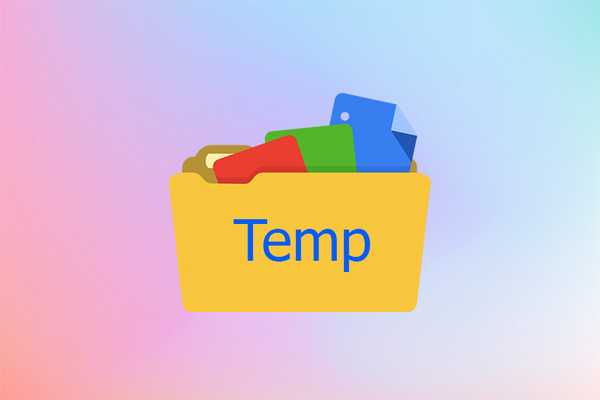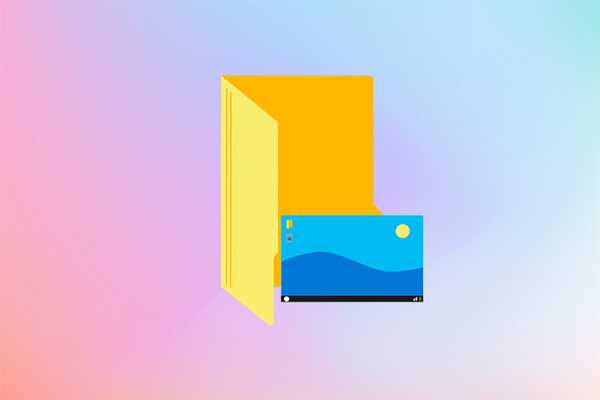Kad instalirate programe i programe na Windows na uobičajeni način, oni "pitaju" u koju mapu ih instalirati. To su obično programske datoteke ili programske datoteke (x86). Ali u sustavu Windows 8 postoji vlastita trgovina aplikacija, kada instalirate iz koje ne traži put, a ponekad ih morate samo potražiti ili promijeniti / izbrisati.
U članku Kako instalirati, ažurirati i ukloniti aplikacije iz Windows Store-a, na kraju sam opisao kako vidjeti gdje se nalaze programi i igre instalirani putem trgovine..
Ali kada slijedite ove upute, naići ćete na poteškoće s pristupom, pa ću u ovom članku detaljnije razmotriti ovo pitanje.
Dakle, sve aplikacije iz Windows Store-a instalirane su u mapi WindowsApps koja se nalazi u mapi Program Files. No iz sigurnosnih razloga mapa WindowsApps je zadano skrivena. A ako odete u mapu Programskih datoteka, tamo je nećete vidjeti.
Stoga prvo trebate omogućuju prikazivanje skrivenih datoteka i mapa u sustavu Windows 8, to je mnogo lakše nego u sustavu Windows 7.
To ćemo učiniti izravno iz mape Programske datoteke. Ulazimo u to i u gornjem izborniku Pogled stavite kvačicu ispred stavke Skriveni predmeti, nakon čega nam mapa odmah postaje vidljiva: prikaz skrivenih datoteka i mapa u sustavu Windows 8
prikaz skrivenih datoteka i mapa u sustavu Windows 8
Međutim, kada pokušate otvoriti mapu, možda imate problema s pristupom njoj, čak i ako ste pod administrativnim računom: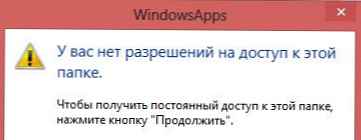
Činjenica je da pristup mapi mape windowsapps ima samo poseban račun - TrustedInstaller. Ovo je pojedinačni vlasnik mape za instaliranje programa koji imaju Microsoftov certifikat o povjerenju. Tako je pametno zamišljeno.
Ali trebamo li i njemu pristup? Ovo je naše računalo!
Stoga u prozoru koji se pojavi kad uđete u mapu kliknite gumb postupiti: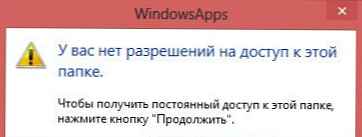
Kao odgovor na to, dobivamo još jednu poruku u pristupu koja je odbijena. Na to ne obraćamo pažnju i kliknite karticu "Sigurnost":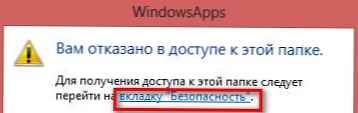
Ili možete jednostavno kliknuti RMB u ovoj mapi i odabrati karticu Sigurnost
Kliknite gumb na ovoj kartici dodatno: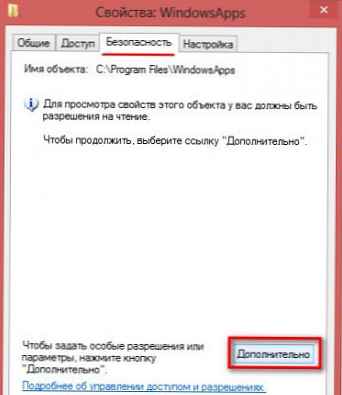
Pojavit će se prozor u kojem piše da nije bilo moguće prikazati vlasnika mape (račun TrustedInstaller skriven je od jednostavnog pregledavanja). tisak postupiti: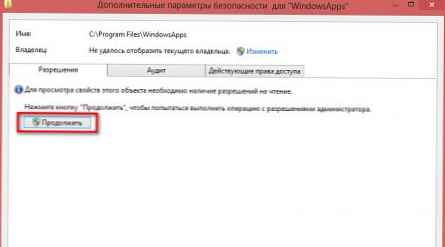
Ovdje, u ovom prozoru, možete vidjeti istinskog vlasnika mape. Kliknite vezu Uredi pored njegovog imena kako biste se i sami odredili za vlasnika (ne zaboravite odmah izabrati sebe u nastavku):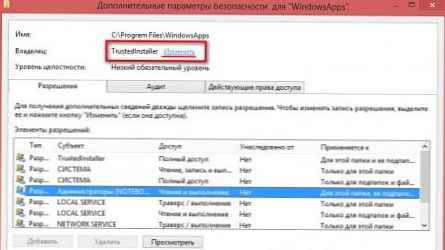
Ako ste gore odabrali svoj račun, u sljedećem će prozoru biti prisutan. U suprotnom, morat ćete unijeti ime administratora u polje.
Nakon toga kliknite na Provjerite imena: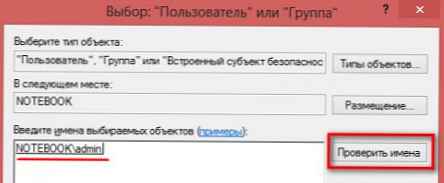
tisak oko i Za prijavu. Počinje primjena postavki pristupa trenutačnom vlasniku - administratoru. Na zahtjev ne zaboravite navesti da to trebate primijeniti i na sve priložene datoteke i mape: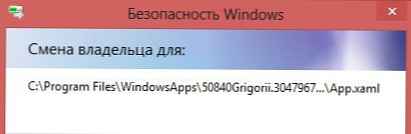
Nakon što je aplikacija gotova, kliknite U redu i primijeni svugdje i na kraju zatvorite prozor Svojstva mapa.
Zatim ga ponovo otvorite i vratite se na karticu Sigurnost i kliknite postupiti kao u prethodnim koracima.
Vidjet ćete da je sada vlasnik mape administrator.
Možete se zaustaviti na tome, ali pokazat ću vam kako nastaviti dalje i proširiti administratorska prava na ovu mapu.
Odaberite administratora na popisu (obratite pažnju na stupac Access) i pritisnite gumb ispraviti:
Sada mijenjamo prava pristupa vlasniku. Možete staviti pojedinačne potvrdne okvire ili jednostavno naznačiti Potpuni pristup. Imajte na umu da to morate primijeniti na sve podmape i datoteke. Nakon dovršetka kliknite oko: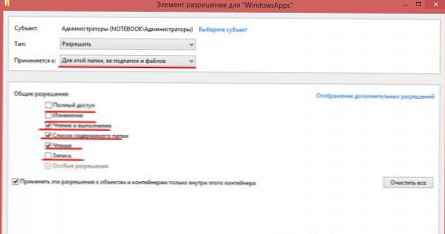
Zatim će se ponovo započeti primjena prava vlasnika. Tada će vlasnik s tom mapom moći izvršiti ono što ste naveli u dozvolama. Ali kako biste izbjegli nevolje, jednostavno možete dati prava na njih čitanje i izvršenje, da se ne biste nenamjerno razmazili.
Ako želite vratiti sve kako je bilo, onda kada tražite vlasnika, navedite naziv NT SERVICE \ TrustedInstaller.
Prava čitanja možete dati i administratoru, a TrustedInstaller ostaviti kao vlasnika.
Što učiniti - na vama je, upravo sam pokazao sposobnost pristupa mapi WindowsApps.