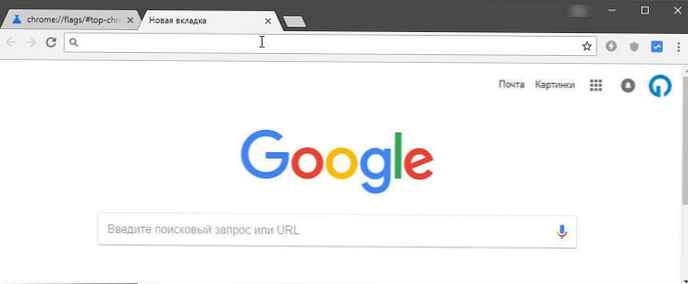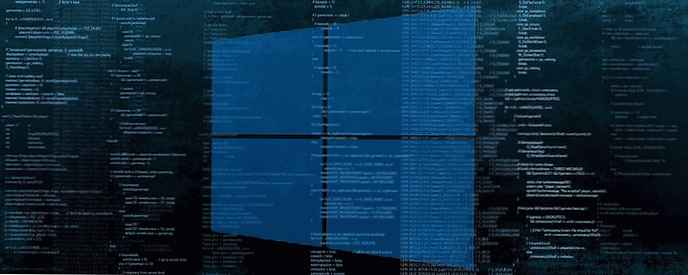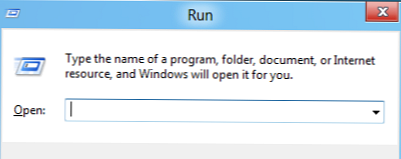
Na zahtjev radnika i za one kojima se ne sviđa činjenica da su u Windows 8 programeri napustili izbornik Start koji nam je poznat sa sustavom Windows 98, napisan je ovaj članak. Svejedno, Windows 8 postao je opsežan i može se vidjeti ne samo na osobnim računalima, prijenosnim računalima i prijenosnim računalima, već i na tabletima i svim modelima. A budući da omogućuju unos dodirom, takav Start meni samo bi otežao rad (IMHO). Jednostavno je zamijenjeno novim Metro sučeljem. U ovom ću članku raspravljati o načinima vraćanja izbornika Start u Windows 8, a također i "slatkišu" - kako vratiti alatnu traku =)
I evo što je o tome rekla Microsoft-ova viša voditeljica programa Chaitanya Sareen - Prikupljeni podaci putem programa Program poboljšanja korisničkog iskustva omogućili su tvrtki da zaključi kako se upotreba izbornika Start stalno smanjuje. Korisnici više ne otvaraju "Start" kako bi pokrenuli program - dno pričvršćuju na donju ploču, brzo pretragom dođu do svega ostalog. "Na putu smo da otkrijemo čitav novi niz slučajeva upotrebe", dodao je gospodin Sarin, opisujući zaslon Metroa u sustavu Windows 8.
Sve isto, standardni alati ovdje ne mogu, morate pribjeći pomoći uslužnim programima. U ovom slučaju razmotrit ću samo 4, ali vrijede..
Iako sam malo lagao - moguće je vratiti izbornik Start standardnim metodama bez pomoći programa, ali samo ako imate prvu verziju Pregled za programere za Windows 8 (preliminarna verzija sustava Windows 8), a u budućim verzijama operativnog sustava to se više ne može učiniti, jer je Metro sada dio Explorer.exe.
Dakle, u inačici Metro Developer Preview Metro možete ukloniti Metro sučelje samo brisanjem datoteke shsxs.dll ili je radije onemogućiti. Sada ću vam opisati kako to učiniti.
1 - Pokrenite uslužni program Run pomoću pritiska na kombinaciju tipki POBJEDA + R.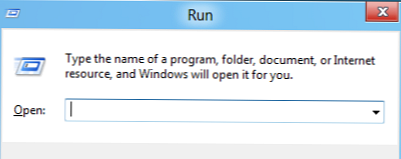
Prihvaćamo upozorenje kontrole računa standardni način vraćanja klasičnog početnog izbornika na Windows 8
standardni način vraćanja klasičnog početnog izbornika na Windows 8
2 - Zatim otvorite uređivač registra upišite regedit u polje Otvori i pritisnite Enter.
3 - Ulazimo u podružnicu registra HKEY_CURRENT_USER \ Software \ Microsoft \ Windows \ CurrentVersion \ Explorer i dva puta kliknemo na Explorer. standardni način vraćanja klasičnog početnog izbornika na Windows 8
standardni način vraćanja klasičnog početnog izbornika na Windows 8
4 - U desnom oknu uređivača registra nalazimo RPEnabled stavku, kliknite na nju RMB i na izborniku odaberite stavku Modify .... standardni način vraćanja klasičnog početnog izbornika na Windows 8
standardni način vraćanja klasičnog početnog izbornika na Windows 8
Ako ovog predmeta nema, potražite spojler. Prikaži / sakrij tekst Pa, naravno - ako ga nema, tada morate kreirati
Prikaži / sakrij tekst Pa, naravno - ako ga nema, tada morate kreirati 
 standardni način vraćanja klasičnog početnog izbornika na Windows 8
standardni način vraćanja klasičnog početnog izbornika na Windows 8
Tada ga trebate promijeniti standardni način vraćanja klasičnog početnog izbornika na Windows 8
standardni način vraćanja klasičnog početnog izbornika na Windows 8
Navedite vrijednost 0 i kliknite U redu
Idite na korak 6
5 - U dijaloškom okviru koji se otvorio promijenite polje Value Data s 1 na 0 i pritisnite gumb U redu da biste spremili promjene.
6 - Ponovo pokrećemo računalo, a nakon toga izbornik Start u sustavu Windows 8 trebao bi se promijeniti u klasični. standardni način vraćanja klasičnog početnog izbornika na Windows 8
standardni način vraćanja klasičnog početnog izbornika na Windows 8
Da biste vratili izbornik Start u prethodni Metro stil, morate izvršiti istu operaciju, ali u točki 5. vratite vrijednost 1 u dijaloški okvir.
Pa, ako nemate ovu verziju sustava Windows 8, ali želite se vratiti u uobičajeni klasični izbornik Start, onda pogledajmo načine uz pomoć uslužnih programa. Usput, Paul Tarrott, poznati promatrač računalnog svijeta, izrazio je mišljenje da Microsoft ima negativan stav o činjenici da neke aplikacije umjetno vraćaju gumb Start u sustav Windows 8. Ali to nas ne muči. 
1) Instalirajte klasični izbornik Start pomoću uslužnog programa ViStart
Ova je aplikacija izvorno razvijena za one koji su željeli dodati Windows Start tipku Start u sustavu Windows XP, ali sada radi na Windows 8.
Imajte na umu da će vam tijekom instalacije ViStart ponuditi promjenu tražilice, početnu stranicu u vašem pregledniku te će htjeti instalirati razne Yandexove reklamne module. Preporučujem da se odustanete tako da poništite sve tri kvačice. vratite klasični startni izbornik na Windows 8 ViStart
vratite klasični startni izbornik na Windows 8 ViStart vratite klasični startni izbornik na Windows 8 ViStart
vratite klasični startni izbornik na Windows 8 ViStart
U sljedećoj fazi ViStart će opet ponuditi instaliranje softvera treće strane (RegClean) - odbijamo klikom na gumb pad
Nakon dovršetka instalacije vidjet ćete da se gumb Start vraća na programsku traku. vratite klasični startni izbornik na Windows 8 ViStart
vratite klasični startni izbornik na Windows 8 ViStart vratite klasični startni izbornik na Windows 8 ViStart
vratite klasični startni izbornik na Windows 8 ViStart
Klikom na njega otvara se poznati izbornik Start. Izbornik prikazuje čak i najčešće korištene programe. No, postoji jedna nijansa - do sada nije rusificirana. Da biste to učinili na ruskom, idite u programsku mapu i pokrenite Izmjenjivač jezika i odaberite ruski: vratite klasični startni izbornik na Windows 8 ViStart
vratite klasični startni izbornik na Windows 8 ViStart
Ponovno pokrećemo program i jezik bi se trebao promijeniti u ruski vratite klasični startni izbornik na Windows 8 ViStart
vratite klasični startni izbornik na Windows 8 ViStart
Još jedan lijepi bonus ViStart-a je da pritiskom na tipku Windows na tipkovnici otvara izbornik Start, a ne početni ekran Metro stila. No, početni se ekran i dalje može otvoriti pomicanjem pokazivača u lijevi donji kut zaslona ili kroz ploču Charm, koja se pojavljuje kada pokažite pokazivač iznad gornjeg desnog ili donjeg ugla zaslona..
Službena web stranica.
2) Instalirajte klasični izbornik Start pomoću uslužnog programa Start8 vratite klasični startni izbornik na Windows 8 Start 8
vratite klasični startni izbornik na Windows 8 Start 8
Program ima sučelje i dizajn koji je najprikladniji za gumb Start - čini se da ovaj gumb nikad nije nestao, a trebao ga je samo aktivirati. Nakon instaliranja uslužnog programa na poznato mjesto pojavljuje se gumb koji u potpunosti ponavlja funkciju gumba Start iz sustava Windows 7, prilagođenog samo dizajnu sustava Windows 8. Da biste došli do postavki, trebate desnom tipkom miša kliknuti ikonu i odabrati odgovarajuću stavku izbornika. Dostupne su i naredbe desnim klikom. trčanje i zatvaranje. vratite klasični startni izbornik na Windows 8 Start 8
vratite klasični startni izbornik na Windows 8 Start 8
U postavkama možete odrediti jedan od dva stila dizajna izbornika, možete onemogućiti / omogućiti njegovu transparentnost, postaviti ikonu. vratite klasični startni izbornik na Windows 8 Start 8
vratite klasični startni izbornik na Windows 8 Start 8
Stardock Start8 pruža mogućnost potpune konfiguracije svih opcija izbornika Start:
- Možete odabrati veliku ili malu veličinu ikona
- Dopusti prikaz nedavno korištenih aplikacija
- Označite instalirane programe
- Prikažite razne prečace koji ukazuju na korisničke podatke (audio, video, dokumenti, preuzimanja, slike, igre, favoriti i mnogi drugi)
- Odredite koju radnju gumb za uključivanje treba izvesti (isključivanje, izlazak, promjena korisnika, zaključavanje, ponovno pokretanje, hibernacija, način mirovanja). vratite klasični startni izbornik na Windows 8 Start 8
vratite klasični startni izbornik na Windows 8 Start 8
Možete postaviti ponašanje gumba - otvorite standardni početni zaslon sustava Windows 8 ili izbornik Start. Ove funkcije možete kombinirati, na primjer, pritiskom na gumb, otvaranjem izbornika i pritiskom na njega Ctrl + gumb otvorite početni zaslon sustava Windows 8.
Također, Stardock Start8 omogućava vam upravljanje novim funkcijama sučelja, onemogućujući ih ako ih ne koristite (onemogućite interaktivne kutove zaslona i šarm, i sve i svaku funkciju zasebno). Pa, pored svega, uslužni program može odrediti ponašanje aktivnih područja pri radu u različitim sučeljima. Na primjer, kada radite u ekranu na cijelom zaslonu tablet računala, možete napustiti sve funkcije sustava Windows 8, a kad se prebacite na način radne površine, isključite ih. vratite klasični startni izbornik na Windows 8 Start 8
vratite klasični startni izbornik na Windows 8 Start 8
Pa, za najvatrenije neprijatelje novog Windows 8 sučelja postoje postavke koje reguliraju prikaz aplikacija koje rade u full-screen Modernom UI načinu - njihove ikone možete sakriti iz izbornika, a također odmah prijeći na radnu površinu kada se sustav pokrene..
Tako je Stardock Start8 jedan od najpovoljnijih programa koji vraća potpunu funkcionalnost gumba Start u sustavu Windows 8 i omogućava fleksibilno upravljanje novim prednjim funkcijama, čak i njihovo isključivanje. Naravno, Stardock Start8 radi samo u sustavu Windows 8 (sve verzije osim Windows RT-a).
Službena web stranica
3) Instalirajte klasični izbornik Start pomoću uslužnog programa Classic Shell
Ovaj program može instalirati ne samo klasični izbornik Start, već i ono što je bilo u Windows XP i Windows 7. vratite klasični startni izbornik na Windows 8 Classic Shell
vratite klasični startni izbornik na Windows 8 Classic Shell
Nakon instalacije program se pokreće automatski, potpuno zamjenjujući izbornik u svom najboljem "starom" obliku, poznatijem od Windows sučelja. Takva zamjena može biti korisna vlasnicima netbooka, čija je veličina i razlučivost zaslona tradicionalno manja od prijenosnih i stolnih računala. Također, izbornik klasičnog izgleda može uštedjeti malo resursa na ne tako moćnim računalima. Pa, najvažnija prednost programa je zadovoljenje potreba teta računovođa koji žele da sve bude kao prije, i u tome je poanta!
Pored promjene izgleda glavnog izbornika, Classic Shell uključuje i klasični prikaz alatne trake Explorera, vratite klasični startni izbornik na Windows 8 Classic Shell
vratite klasični startni izbornik na Windows 8 Classic Shell
kao i statusnu traku. vratite klasični startni izbornik na Windows 8 Classic Shell
vratite klasični startni izbornik na Windows 8 Classic Shell
Program radi na 32 i 64-bitnim verzijama sustava Windows 7/8, prevedenim na 35 jezika (glavni ruski jezik), i apsolutno je besplatan. Ako neko vrijeme želite vidjeti novi prikaz glavnog izbornika, pritisnite Shift i kliknite gumb Start.
Službena stranica
4) Instalirajte klasični izbornik Start pomoću alata Power8
Službena stranica za preuzimanje.
Slažemo se s mjesto instalacije programa
Instalirajte program
Kliknite Završi i trči
Nakon pokretanja programa, idite na radnu površinu i u donjem lijevom kutu vidimo gumb "Start".
Ovaj izbornik nije 100% povrat klasičnog izbornika Start gumba, primjerice u sustavu Windows 7. Međutim, omogućava vam brz pristup poznatim aplikacijama i programima..
Posljednji korak je pokretanje programa u automatskom načinu rada.
Desnom tipkom miša kliknite gumb "Start" i odaberite "Start at Start".
Nakon ponovnog pokretanja računala i prilikom prelaska na radnu površinu, gumb "Start" na uobičajenom mjestu.
To je sve. Mislim da je riješio ovaj problem. E, sad - dušo 
Napravite alatnu traku s programima na programskoj traci
To ne znaju svi, ali ispada da u sustavu Windows možete stvoriti alatnu traku sa sadržajem mape s instaliranim programima, tj. možemo stvoriti pseudo-startni izbornik bez instaliranja softvera treće strane.
Pa krenimo. Kliknite desnom tipkom miša na alatnoj traci, u skočnom kontekstnom izborniku zadržite pokazivač miša iznad Alatne trake, a zatim odaberite Nova alatna traka..
Kopirajte i zalijepite sljedeći redak u adresnu traku u prozoru Odaberite mapu:
% ProgramData% \ Microsoft \ Windows \ Start Menu \ Programi
A kad kliknete gumb Odaberi mapu, na programskoj traci vidjet ćete izbornik Programi.
Ako želite premjestiti novi izbornik na drugo mjesto na programskoj traci, samo kliknite desnom tipkom miša na alatnoj traci i poništite odabir Zaključajte traku zadataka, a zatim povucite na željeno mjesto na programskoj traci.
To je sve.