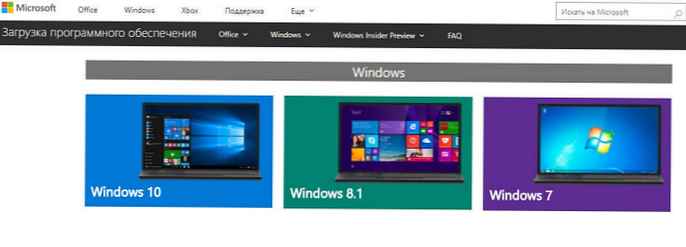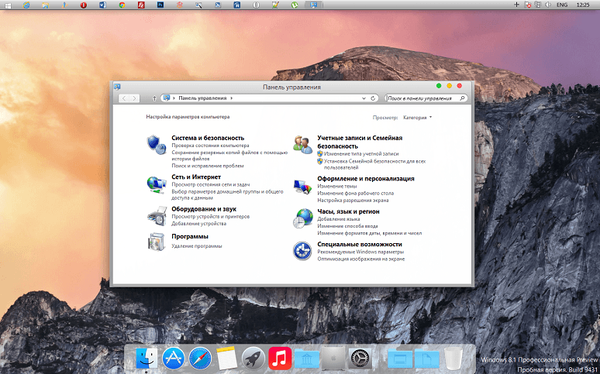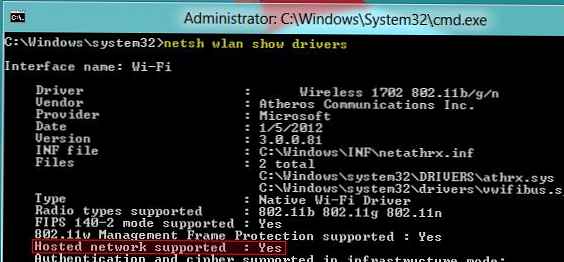
Bilo koje računalo ili prijenosno računalo s Wi-Fi adapterom i Windows 8 instaliranim na njemu može se pretvoriti u Wi-Fi pristupnu točku za ostale bežične uređaje. Najbolji dio je što se sve to može učiniti standardnim alatima samog operativnog sustava, bez upotrebe softvera treće strane.
Kao što znate, većina Wi-Fi adaptera može raditi u dva načina:
- U modu infrastruktura - adapter se u ovom načinu može povezati s pristupnom točkom i koristiti resurse lokalne Wi-Fi mreže ili Interneta
- U modu Ad hoc, kada ne postoji namjenska pristupna točka, Wi-Fi adapter djeluje kao "poslužitelj" i na njega se mogu povezati drugi bežični klijenti
Zašto biste trebali stvoriti Wi-Fi pristupnu točku na sustavu Windows 8 (Wi-Fi pristupna točka)? Vidim sljedeće značajke ove konfiguracije:
- Ako trebate brzo stvoriti lokalnu bežičnu mrežu, na koju zatim možete povezati drugo računalo, prijenosno računalo ili pametni telefon
- Ako se trebate distribuirati putem Wi-Fi interneta (ožičenog, 3G ili WiMax) s glavnog uređaja unutar, na primjer, kućne mreže ili SOHO mreže
- Ako trebate brzo proširiti područje pokrivanja bežične mreže organiziranjem jednostavnog repetitora s istim parametrima kao i roditeljska pristupna točka
U sustavu Windows 8, kao i u sustavu Windows 7, napredne mogućnosti upravljanja žičnim i bežičnim vezama mogu se postaviti pomoću uslužnog programa naredbenog retka Netscape (pročitajte detaljan priručnik za upravljanje Wi-Fi mrežama iz naredbenog retka). Netsh uslužni program u sustavu Windows 8 mora biti pokrenut s povlasticama administratora, pa otvorite naredbeni redak s povlasticama administratora.
Prije svega, provjerite može li naš Wi-Fi adapter raditi u Ad-Hoc načinu (pristupne točke), a za to u naredbeni redak upišite:
netsh wlan show vozači
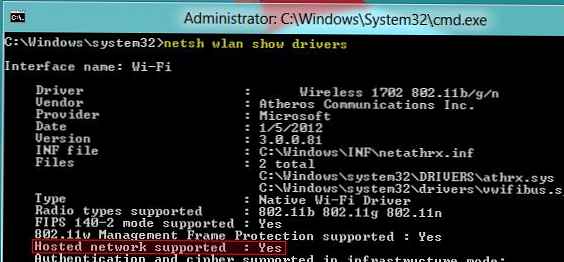
Kao što vidite, u našem slučaju je podrška dostupna (Podržana host mreža:> Da), ako se naredba vrati ne, pokušajte ažurirati verziju upravljačkog programa Wi-Fi adaptera na najnovije. Ako je, u tom slučaju, odgovor Ne, nažalost, ne možete organizirati svoju pristupnu točku na Windows 8.
Zatim stvorite novu bežičnu vezu pomoću naredbe:
netsh wlan postavljen način hostednetwork = dopusti ssid = [naziv mreže] ključ = [mrežna lozinka]
, gdje [Ime mreže] - naziv pomoću kojeg će se nova mreža identificirati
[mrežna lozinka] - lozinka za povezivanje s Wi-Fi mrežom
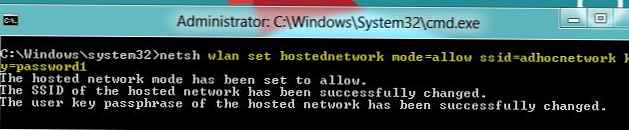
Tada morate aktivirati našu bežičnu ad hoc vezu:
netsh wlan pokrenuti mrežu mreže

Ako naredba vrati pogrešku "mreža s hostom nije se mogla pokrenuti ", pokušajte prvo isključiti i ponovo omogućiti Wi-Fi karticu, pokušajte pokrenuti novu opremu u uređaju Upravitelj uređaja.
Nakon što smo organizirali novu Wi-Fi mrežu, moramo omogućiti ostalim uređajima da se povežu s našim računalom s Windows 8 i koriste njegovu internetsku vezu. Otvorite upravljačku ploču mrežne veze (Mreža i Internet -> Mrežne veze ili "Windows + R", u koji morate upisati naredbu ncpa.cpl). U prozoru koji se pojavi pronađite internetsku vezu i idite na njena svojstva. Zatim na kartici Dijeljenje aktivirajte opciju Dopusti ostalim korisnicima mreže da se povežu putem internetske veze na ovom računalu (Dopusti ostalim korisnicima mreže da koriste internetsku vezu na računalu), i navesti upravo stvorenu bežičnu mrežu (u našem slučaju Wi-Fi 2).

Trebamo samo provjeriti IP adresu nove veze. jer većina internetskih pružatelja usluga zabranjuje višekorisnički pristup, novi adapter neće automatski primati ispravne mrežne postavke putem DHCP-a, u tom slučaju ćete morati ručno registrirati IP adrese.
Ubuduće će svi bežični klijenti koji se povezuju s pristupnom točkom koju smo stvorili automatski primati IP adrese s ugrađenog Windows DHCP poslužitelja. 
Tako brzo i jednostavno možete organizirati Wi-Fi pristupnu točku (Hot Spot) koristeći uobičajene alate Windows 8.
Da biste uklonili takvu pristupnu točku i Microsoft Wi-Fi Direct virtualni adapter iz sustava, koristite upute iz članka: Kako u potpunosti ukloniti Microsoftov virtualni Wi-Fi adapter.