
U ovom ćemo članku analizirati moguće razloge zbog kojih u sustavu Windows ne radi / režim spavanja je prekinut (Mirovanje). Ovaj se članak odnosi i na Windows 8 / 8.1 i na Windows 7..
Problem s načinom spavanja može se očitovati na različite načine, na primjer, sam sustav može se probuditi nekoliko sekundi nakon prelaska u način mirovanja, u proizvoljnom (naizgled) trenutku ili čak odbiti zaspati.
Najčešći razlozi za buđenje iz načina mirovanja su upravljački programi mrežne kartice (i LAN i Wi-Fi), USB uređaji i brojni pozadinski procesi (najčešće je ovo klasa softvera za organiziranje mrežnog medijskog poslužitelja na računalu, uključujući DLNA). Također imajte na umu da za mnoge korisnike sustav prestaje prelaziti u stanje mirovanja odmah nakon nadogradnje s Windows 8 na 8.1.
vijeće. Mnoge točke opisane u ovom članku ranije su razmatrane u slučaju "Zašto Windows 8 ostavlja hibernaciju." Preporučujemo da se počnete upoznavati s ovim člankom..sadržaj:
- Postavke napajanja
- Prepoznajte uređaje i programe koji sprečavaju hibernaciju
- Pronalaženje podataka o buđenju u zapisniku sustava
- Onemogućite hibernaciju za USB uređaje
- Ako sve drugo ne uspije
Postavke napajanja
Prije svega, provjerite postavke korištene sheme napajanja. Da biste to učinili, na upravljačkoj ploči otvorite stavku snaga Opcije (Napajanje). Pronađite shemu napajanja koja je trenutno odabrana kao glavna (u našem primjeru ovo je Balanced) i kliknite na gumb Promijenite postavke plana.
 U osnovnim postavkama plana napajanja kliknite promjena napredan snaga postavke.
U osnovnim postavkama plana napajanja kliknite promjena napredan snaga postavke.
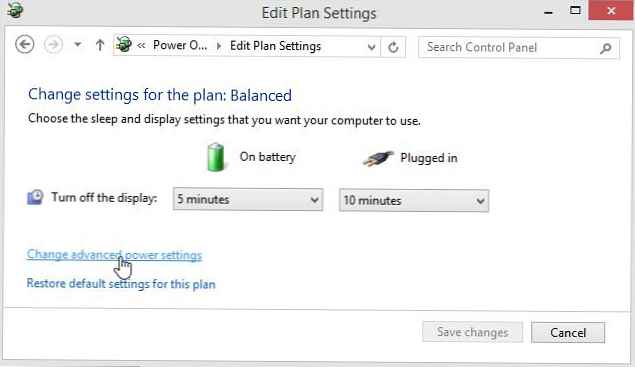 U prozoru s detaljnim parametrima sheme napajanja pronađite i proširite odjeljak san. Provjerite da je parametar Dopustite timerima za buđenje (Dopusti timer za buđenje) Onemogući. Ako to nije slučaj, isključite ga, jer se u protivnom Windows može probuditi nakon određenih sistemskih događaja.
U prozoru s detaljnim parametrima sheme napajanja pronađite i proširite odjeljak san. Provjerite da je parametar Dopustite timerima za buđenje (Dopusti timer za buđenje) Onemogući. Ako to nije slučaj, isključite ga, jer se u protivnom Windows može probuditi nakon određenih sistemskih događaja.
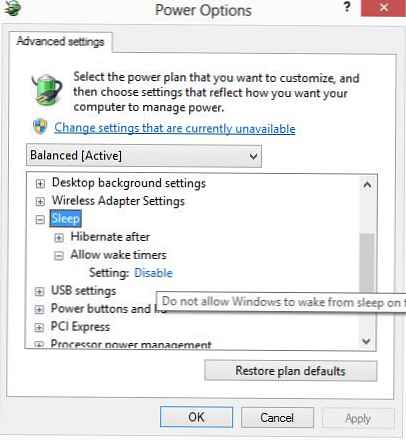 U slučaju da gumb spavanja na prijenosnom računalu ne radi ispravno (jednom pritiskom tipke za uključivanje), pobrinite se da u odjeljku Povalni gumbi i poklopac -> Djelovanje gumba za spavanje oba su parametra postavljena na san.
U slučaju da gumb spavanja na prijenosnom računalu ne radi ispravno (jednom pritiskom tipke za uključivanje), pobrinite se da u odjeljku Povalni gumbi i poklopac -> Djelovanje gumba za spavanje oba su parametra postavljena na san.
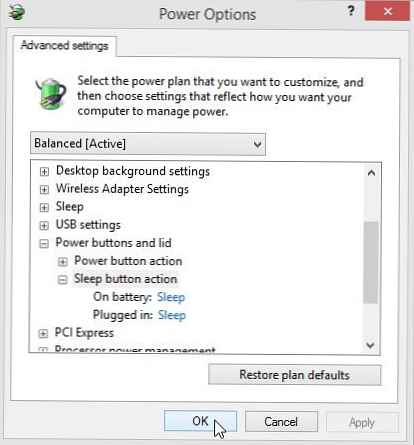 Spremite promjene i pokušajte ponovno hibernirati. Ako se problem nastavi, nastavite s dijagnosticiranjem.
Spremite promjene i pokušajte ponovno hibernirati. Ako se problem nastavi, nastavite s dijagnosticiranjem.
vijeće. Sustav možete prebaciti u stanje mirovanja iz naredbenog retka. U slučaju da je hibernacija onemogućena na računalu, naredba će biti takva.
rundll32.exe powrprof.dll, SetSuspendState 0,1,0
Ako je hibernacija omogućena, prvo je morate onemogućiti
powercfg -h isključeno
I tek tada učinite:
rundll32.exe powrprof.dll, SetSuspendState 0,1,0
Inače će sustav umjesto u stanje mirovanja prijeći u stanje hibernacije.
vijeće. Također preporučujemo da trenutni plan napajanja vratite na standard. To možete učiniti pritiskom na gumb. Vratite zadane postavke za ovo plan u parametrima trenutnog plana napajanja. Nakon spremanja promjena, morate ponovno pokrenuti računalo.Prepoznajte uređaje i programe koji sprečavaju hibernaciju
Da biste utvrdili koji programi ili upravljački programi sprečavaju Windows da uđe u stanje mirovanja, upotrijebite uslužni program powercfg. Da biste stvorili izvješće, otvorite naredbeni redak s administratorskim pravima i pokrenite naredbu:
powercfg.exe -requestsvijeće. Kako koristiti powercfg za provjeru stanja baterije u sustavu Windows 8.
Rezultati naredbe pokazat će procese, aplikacije i upravljačke programe koji sprečavaju sustav da zaspi.
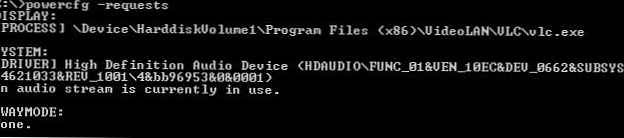 U našem slučaju otkrivena su 2 razloga nemogućnosti prelaska u način spavanja:
U našem slučaju otkrivena su 2 razloga nemogućnosti prelaska u način spavanja:
- Exe postupak (medijski poslužitelj)
- Vozač audio uređaja visoke razlučivosti
Razlog posljednjeg izlaska iz stanja mirovanja je naredba:
powercfg.exe -lastwake
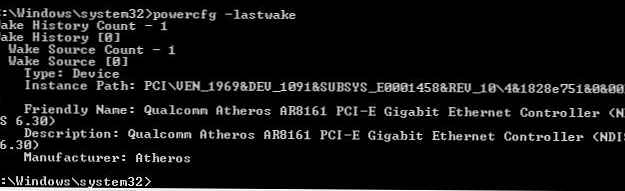 U ovom primjeru možete vidjeti da je računalo zadnji put probudio upravljački program mrežne kartice iz stanja mirovanja.
U ovom primjeru možete vidjeti da je računalo zadnji put probudio upravljački program mrežne kartice iz stanja mirovanja.
Da biste onemogućili mogućnost „buđenja“ računala za ovaj uređaj, nalazimo ga u upravitelju uređaja (devmgmt.msc) i u svojstvima pokretača uklonite zoru Dopustite ovom uređaju da probudi računalo (Dopustite ovom uređaju da probudi računalo iz načina mirovanja).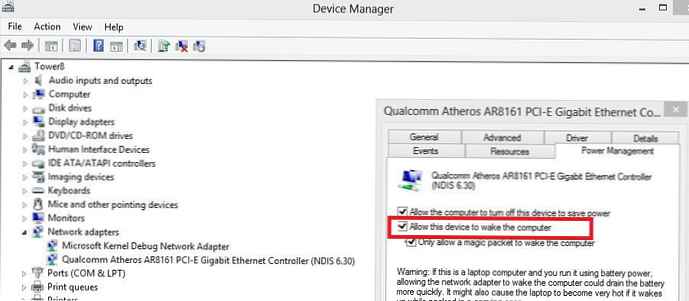
Pronalaženje podataka o buđenju u zapisniku sustava
Razlog zbog kojeg se Windows budi iz stanja mirovanja također se može utvrditi pomoću dnevnika događaja. Da biste to učinili, otvorite zapisnik sustava i filtrirajte ga prema izvoru događaja nazvanom Pcvijet-rješavanje problema.
 Otvorimo opis posljednjeg događaja:
Otvorimo opis posljednjeg događaja:
Sustav bez potrošnje energije
Vrijeme mirovanja: ...
Vrijeme buđenja: ... .
Izlazni izvor: Uređaj - USB Root Hub
U ovom primjeru, razlog zbog kojeg se računalo budi je određeni uređaj spojen putem USB-a. Obično to može biti USB miš ili tipkovnica.
Onemogućite hibernaciju za USB uređaje
Ako ustanovite da se sustav probudio zbog USB uređaja, možete u potpunosti onemogućiti mogućnost izlaska iz načina male potrošnje za sve USB uređaje. Da biste to učinili, otvorite upravitelj uređaja i na svojstvima svih korijenskih USB čvorišta uklonite potvrdni okvir "Dopusti ovom uređaju da probudi računalo iz načina mirovanja".
 U slučaju da koristite miš s USB vezom, također trebate ukloniti navedeni oblik u njegovim svojstvima.
U slučaju da koristite miš s USB vezom, također trebate ukloniti navedeni oblik u njegovim svojstvima.
Ako sve drugo ne uspije
U slučaju da nijedna od prethodnih metoda nije pomogla u rješavanju problema, pokušajte:
- Ažurirajte na najnoviji upravljački program za sve upravljačke programe hardvera računala
- Instalirajte sve preporučene nadogradnje putem Windows Ažuriranja
- Izađite iz radne skupine (!!) i onemogućite IPv6 (da, to je potpuno nelogično, ali prema informacijama na forumima to često pomaže)

- Ažurirajte BIOS / UEFI verziju (morate biti izuzetno oprezni i točno razumjeti što radite)












