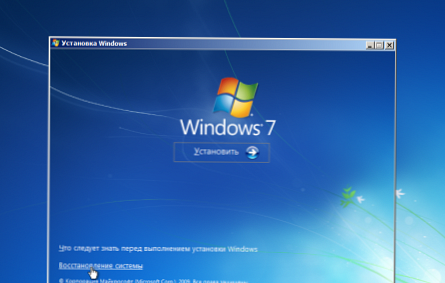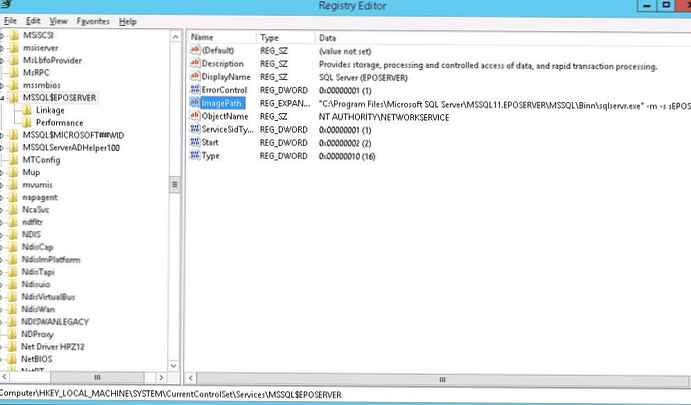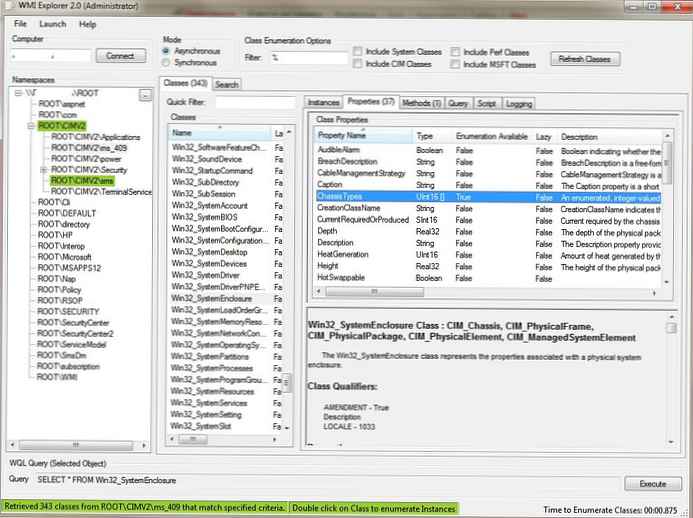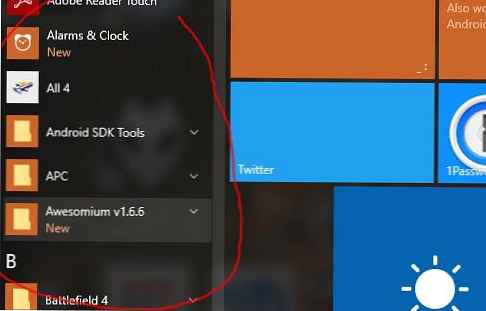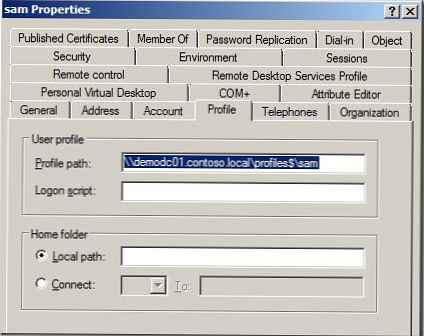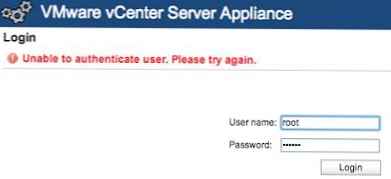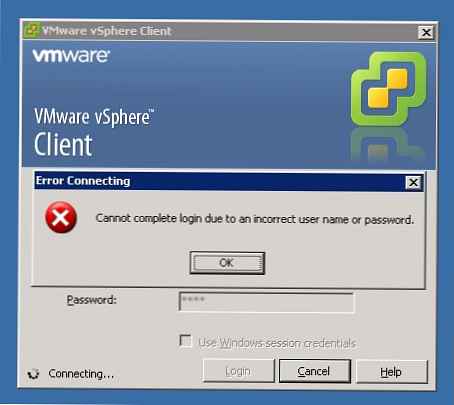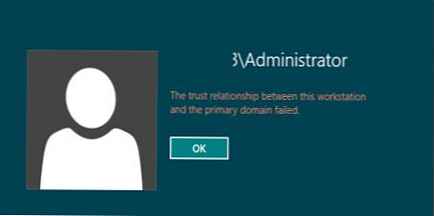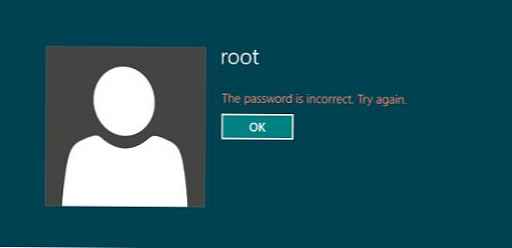
U slučaju da ste zaboravili (ili uopće niste znali 🙂) lozinku lokalnog Windows 8 administratora, ne brinite, jer se ova lozinka može resetirati. Postoji puno načina za resetiranje lozinke administratora u sustavu Windows 8, no većina njih zahtijeva poseban softver koji mora biti napisan na pokretačkom USB flash pogonu (kako stvoriti bootable USB flash pogon s Windows 8) ili CD / DVD disku unaprijed. Problem je što vam takvi alati nisu uvijek pri ruci, a problem resetiranja lozinke za Windows 8 neočekivan je i obično ga morate odmah riješiti. U ovom načinu resetiranja lozinke administratora potreban nam je samo instalacijski disk sustava Windows 8 (na DVD disku ili USB fleš pogonu) ili USB PE bljeskalica s Windows PE i mali trik.
Dakle, situacija je sljedeća: postoji računalo sa sustavom Windows 8 kojem imate fizički pristup, ali ne možete mu pristupiti, jer ste zaboravili lozinku lokalnog administratora. Morate resetirati lozinku sustava Windows 8 kako sustav ne bi patio.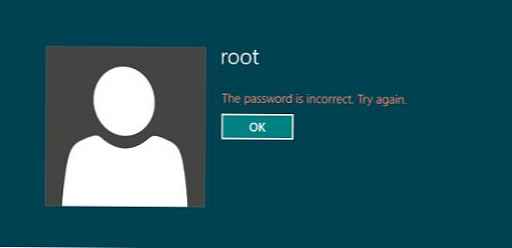
Pripremna faza
U računalo umetnemo instalacijski disk (ili USB flash pogon) sa sustavom Windows 8, u BIOS naznačite preuzimanje s ovog uređaja i spremite promjene. Nakon što se računalo ponovo pokrene, pokreće se instalacijski sustav Windows 8. Kada boot dođe do prvog dijaloškog okvira (odabirom instalacijskog jezika Win 8 i rasporeda tipkovnice), trebate pritisnuti kombinaciju tipki smjena+F10, uslijed čega bi se trebao otvoriti prozor naredbenog retka.
Sljedeći je korak odrediti slovo sistemskog pogona na koji je instaliran Windows 8. Najvjerojatnije će to biti pogon d: \ (slovo pogona sustava u ovom će se slučaju razlikovati od slova dodijeljenog pogonu u sustavu). Pomoću naredbe dir d: \ možete potvrditi da smo pronašli ispravan pogon (sadržavat će mape Windows, Korisnici, programske datoteke itd.).

Zatim ćemo koristiti trik za eskalaciju privilegija već opisan u Windows sustavima pozivanjem sistemske ljuske prije autorizacije (za detalje pogledajte članak Pokretanje bilo koje aplikacije na zaslonu za prijavu u Windows).
Ukratko se prisjećamo koja je bit metodologije. Sustav zamjenjuje sethc.exe datoteku s datotekom cmd.exe. Zatim, kada se Windows digne, pet puta pritisnete tipku Shift trebao bi pokrenuti potprogram koji uključuje tipke za lijepljenje (isti uslužni program sethc.exe). A budući da smo je zamijenili datotekom pokretanja naredbenog retka, otvorit će se prozor naredbenog retka s povlasticama SYSTEM, što znači da možemo obaviti bilo koju operaciju na Windows-u bez potrebe za autorizacijom. U ovom slučaju samo mijenjamo lozinku administratora sustava Windows 8.
Dakle, napravite sigurnosnu kopiju datoteke. sethc.exe, spremanje, primjerice, u korijen diskad: \ (u vašem slučaju slovo pogona može se razlikovati)
kopirajte d: \ windows \ System32 \ sethc.exe d: \
Zatim zamjenjujemo datoteku sethc.exe datotekom cmd.exe upisivanjem sljedeće naredbe, na zahtjev za zamjenu datoteke odgovaramo s Y (Da).
kopirajte d: \ windows \ System32 \ cmd.exe d: \ windows \ System32 \ sethc.exe

U principu, sličan postupak se može izvesti i pomoću uslužnog programa Utilman.exe (applet upravljačke ploče centra za pristupačnost). U ovom slučaju naredbe za podmetanje datoteka bit će sljedeće:
kopiraj d: \ windows \ System32 \ utilman.exe d: \ copy d: \ windows \ System32 \ cmd.exe d: \ windows \ System32 \ utilman.exe
Pokretanje uslužnog programa na zaslonu za prijavu u sustavu Windows 8 u ovom je slučaju kombinacija Win + u
Zatim trebate ponovno pokrenuti računalo i ukloniti instalacijski disk (USB flash pogon) s računala. Ako je potrebno, vratite redoslijed odabira uređaja za podizanje sustava u BIOS.
Ponovno postavite lozinku administratora za Windows 8
Nakon ponovnog pokretanja računala započinje uobičajeno učitavanje sustava Windows 8. I pojavit će se prozor za unos lozinke za korisnika sustava Windows 8, koji mi ne znamo. Brzo pritisnemo tipku Shift pet puta (ako se koristila tehnika s utilman.exe, onda tipke Win + u) i naredbeni prozor bi se trebao otvoriti.

Korisničko ime za Windows 8 vidljivo je na zaslonu za prijavu (u mom slučaju to je korijen). Ostaje mu resetirati zaporku. Postavite novu lozinku (NoviYPar00l) naredbom:
neto korisnički korijen NoviYPar00l
Ako korisničko ime sadrži razmak, na primjer, njegovo ime u naredbi nalazi se u navodnicima, na primjer:
neto korisnik “Dmitriy Adminov” NoviYPar00l

Ako se bojite da će nova lozinka biti prikazana jasnim tekstom (netko vam zaviri preko ramena), upotrijebite opciju *. U ovom se slučaju lozinka unosi interaktivno, a ne na jasnom mjestu (s potvrdom).
neto korijen korisnika *
Dakle, postavili smo novu lozinku za korisnički račun Widows 8.
Dobivanje administrativnih prava
U slučaju da račun s kojim smo resetirali lozinku nema administratorska prava, možete im ih dodati. Da biste to učinili, pokrenite naredbu:
neto lokalni administratori root / dodaju

Ovdje možete aktivirati i ugrađeni administratorski račun sustava Windows 8..
Sada se možete sigurno prijaviti u Windows 8 s novom zaporkom koju ste postavili.
Nakon prijave, kako ne biste ostavili sigurnosnu rupu u sustavu Windows 8, morate izvršiti obrnuti postupak vraćanjem izvorne datoteke na mjesto sethc.exe. Da biste to učinili, ponovno pokrenite instalacijski disk i istim postupkom izvedite naredbu:
kopirajte d: \ sethc.exe d: \ windows \ system32 \ sethc.exe
Dakle, ispitali smo tehniku resetiranja lozinke u sustavu Windows 8 bez upotrebe softvera treće strane i raznih LiveCD-ova, sve što nam je bilo potrebno je instalacijski disk za Windows 8.