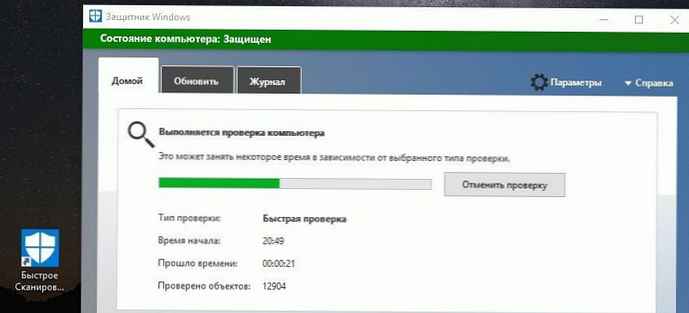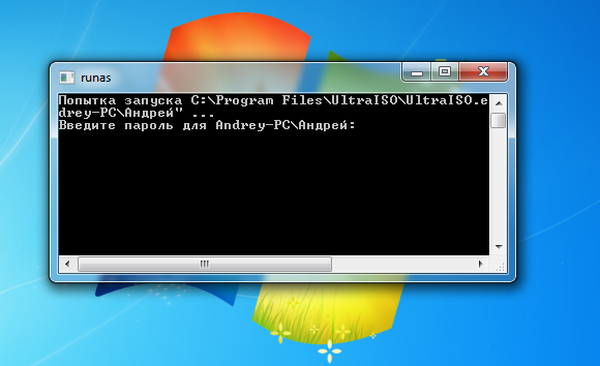Dakle, današnji članak iz kategorije "Tajne profesionalaca", u njemu će vam Ro pokazati kako stvoriti WIM sliku Windows 8 s instaliranim računalnim softverom za daljinsko upravljanje i kako tu sliku instalirati na prijenosno računalo također na daljinu putem mreže. Kako je takva operacija višestruka, članak je podijeljen u četiri dijela radi lakšeg opažanja. Sadržaj članka:
- Stvaranje bootable WinPE 4.0 slike.
- Priprema referentnog računala za stvaranje Windows 8 WIM slike.
- Izrada Windows 8 WIM slike udaljenog računala preko mreže.
- Ugradite Windows 8 WIM pomoću AOMEI PXE Boot na prijenosno računalo preko mreže.
Računalo broj 1


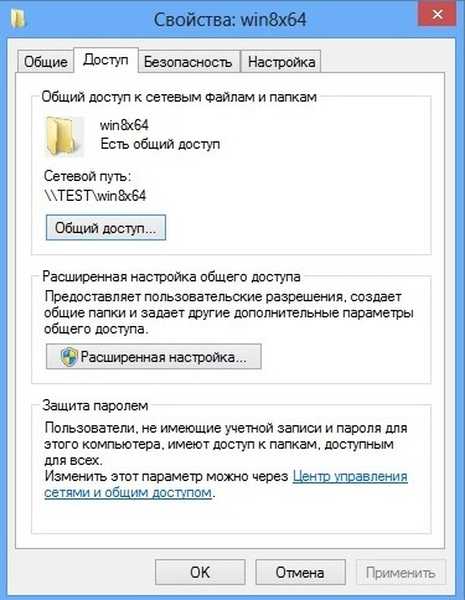

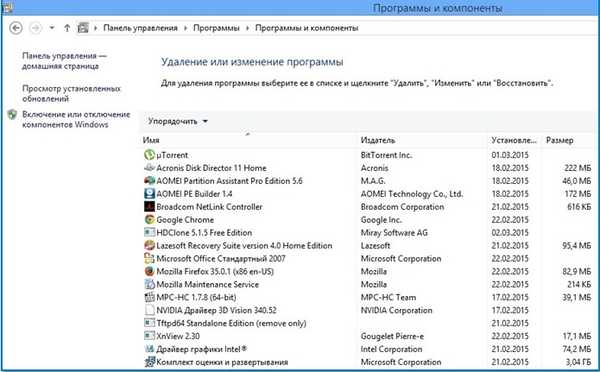
Stvaranje bootable WinPE 4.0 slike
Na glavnom računalu stvorite mapu WinPE_x64, a u njoj mapu mount
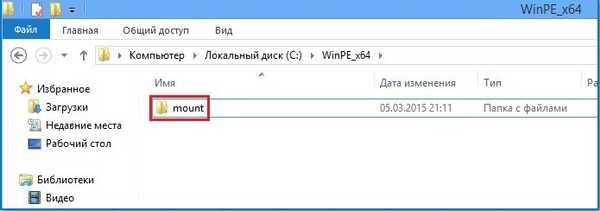
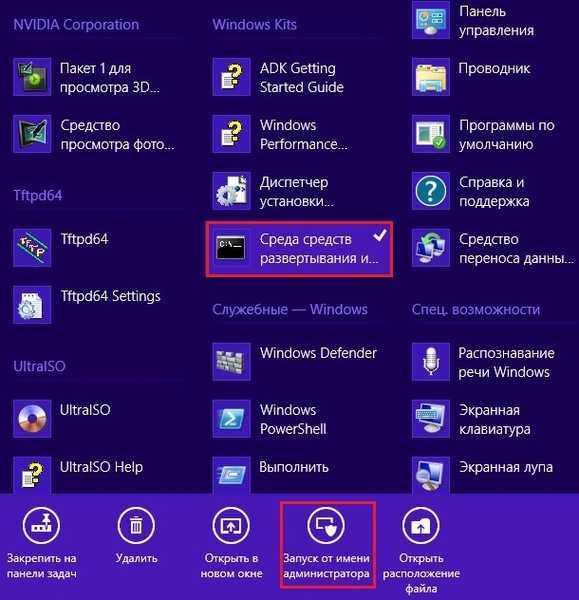





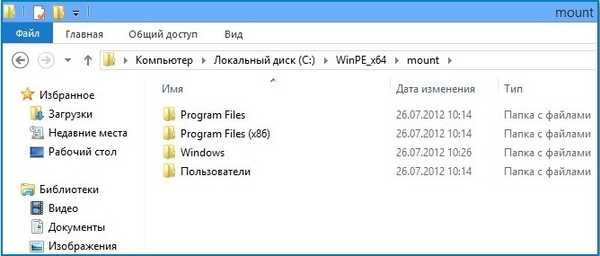
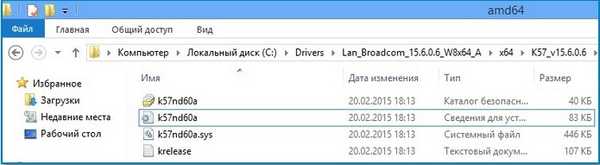

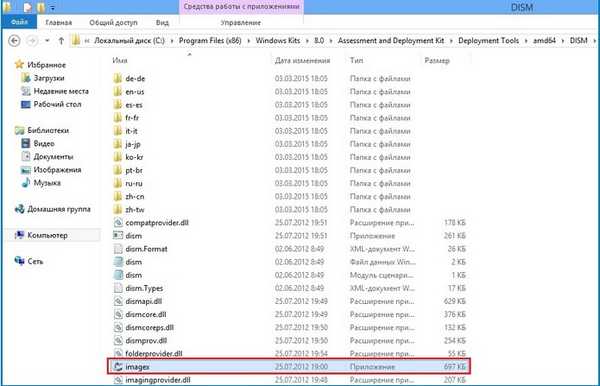
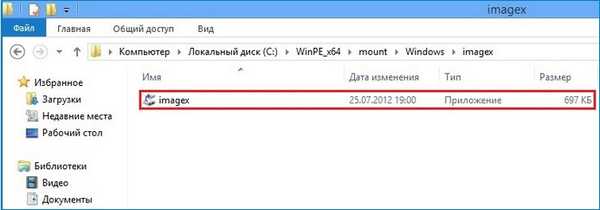
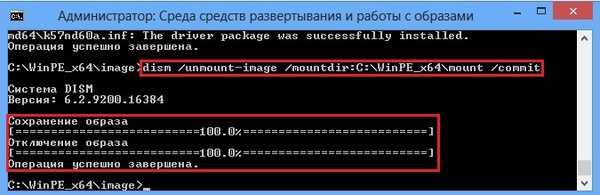
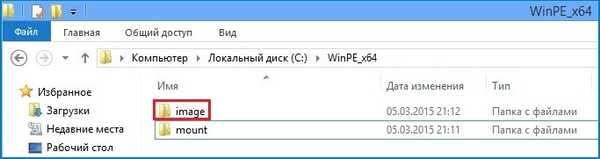

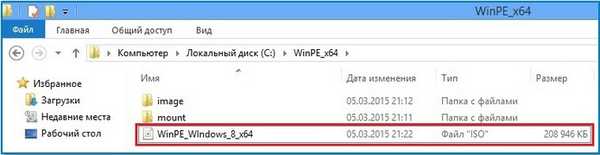
Idite na računalo broj 2, pokrenite uslužni program sysprep s kojim će Windows 8 particija biti spremna za stvaranje wim slike
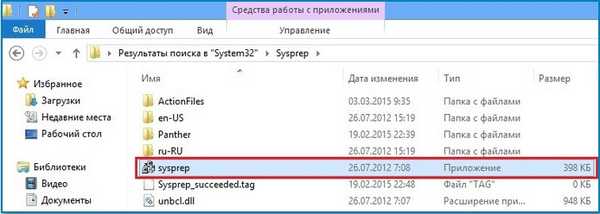
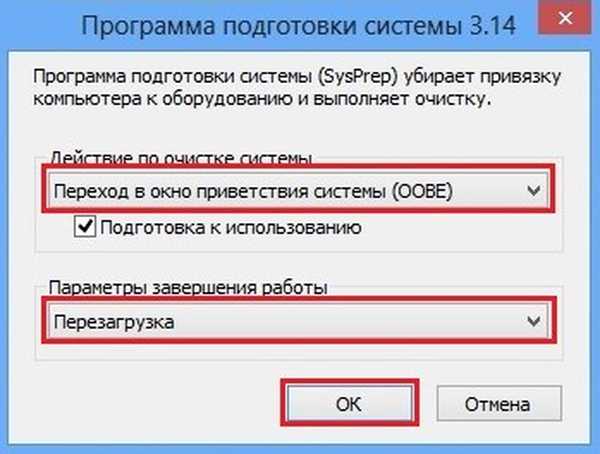

Nakon pokretanja uslužnog programa sysprep, računalo će se ponovo pokrenuti. Računalo br. 2 pokrećemo putem mreže (preuzimanje je sa WinPE slike)
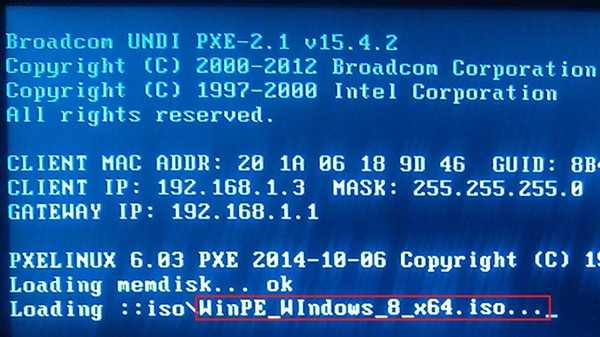
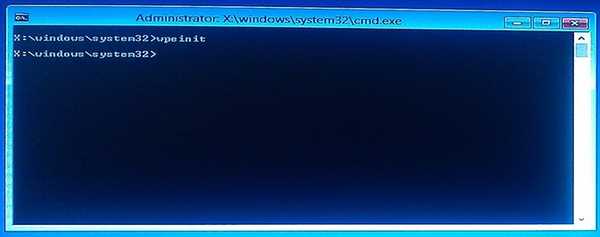
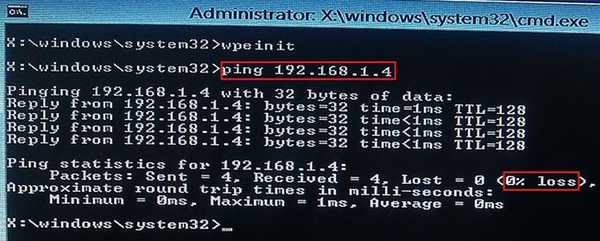
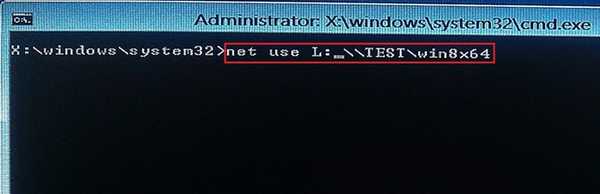
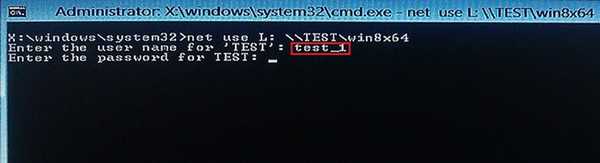
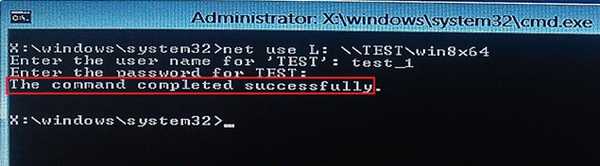
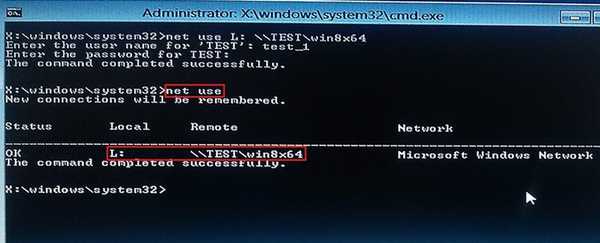
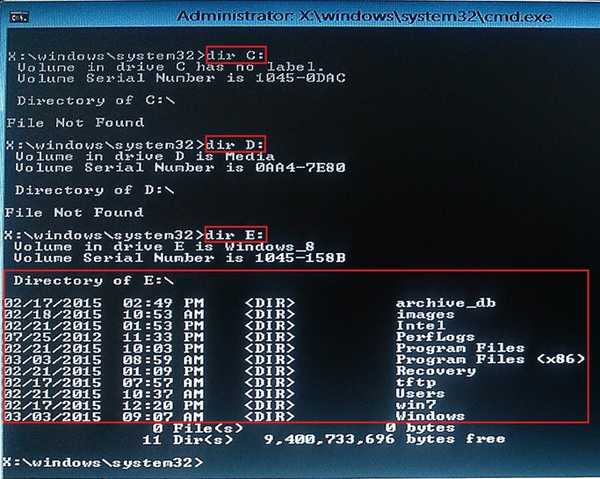
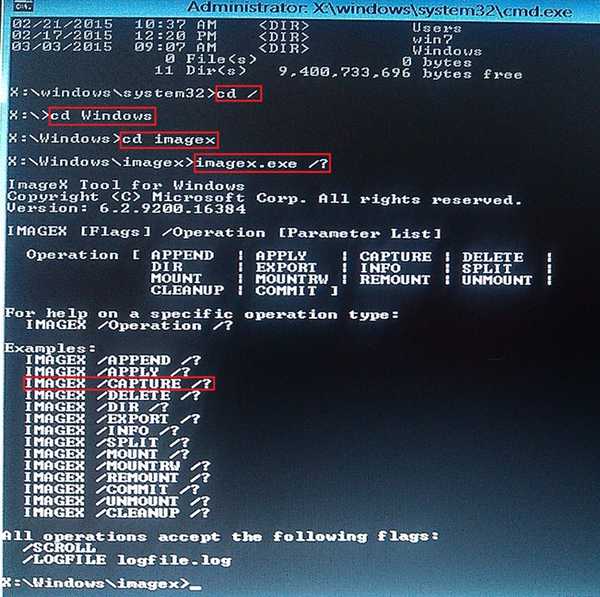
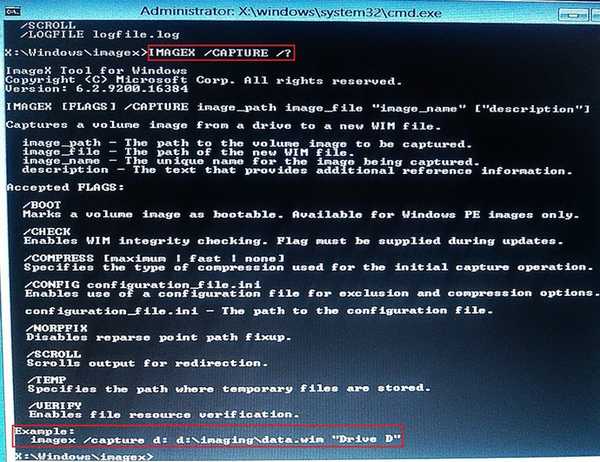
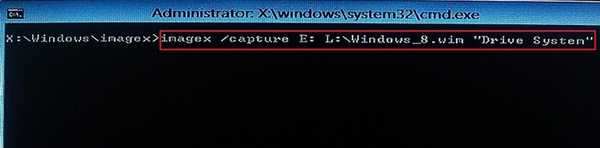
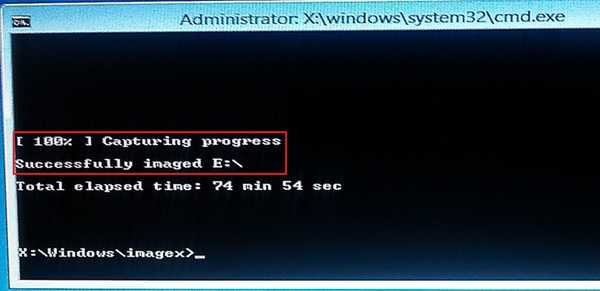
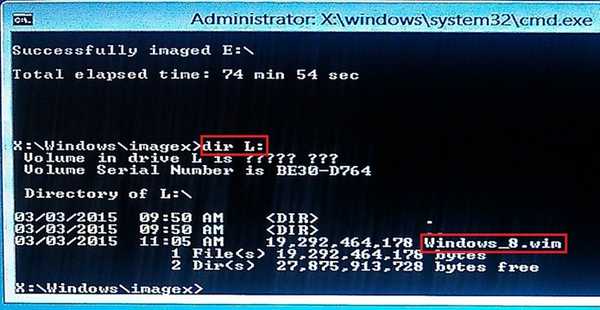
Dakle, sada imamo Računalo br. 1 s instaliranim Windows 8 Pro x64 i s AOMEI PXE Boot, AOMEI PE Builder, Windows ADK je unaprijed instaliran, sadrži i Windows_8.wim sliku koju smo stvorili - ovo je WIM slika s Windows 8 operativnim sustavom koju ćemo sada rasporediti na čist laptop.
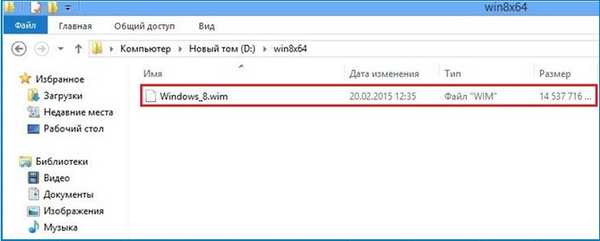

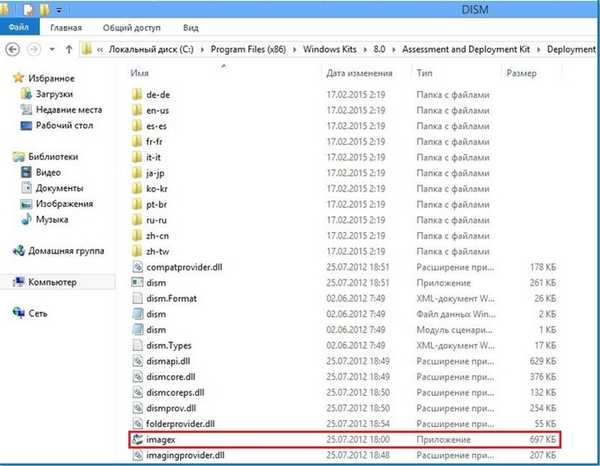
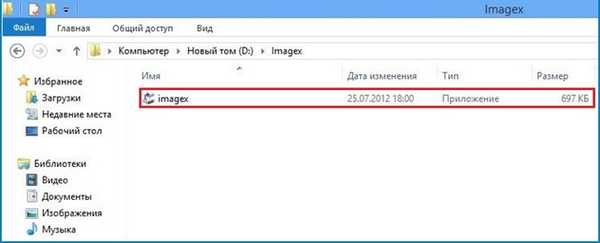
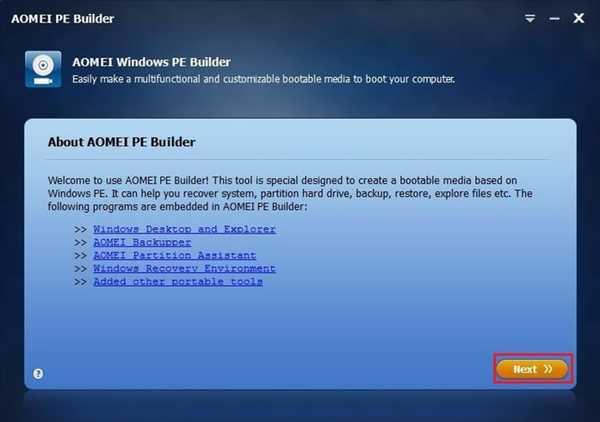
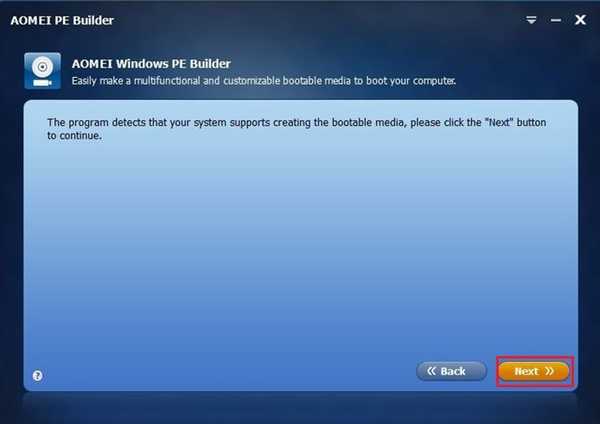
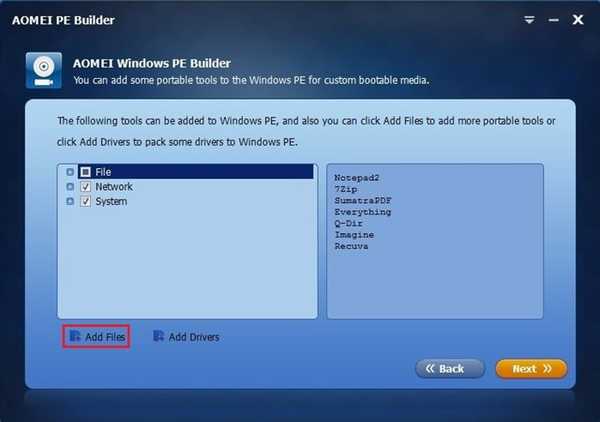
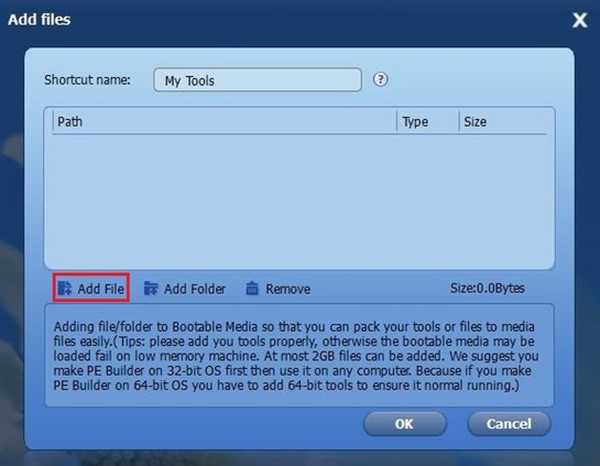
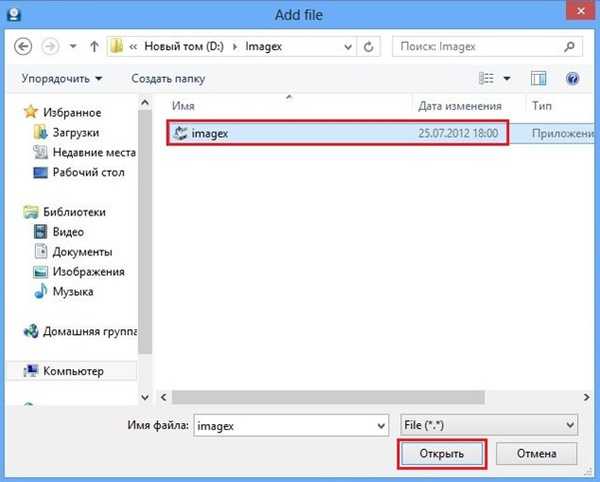
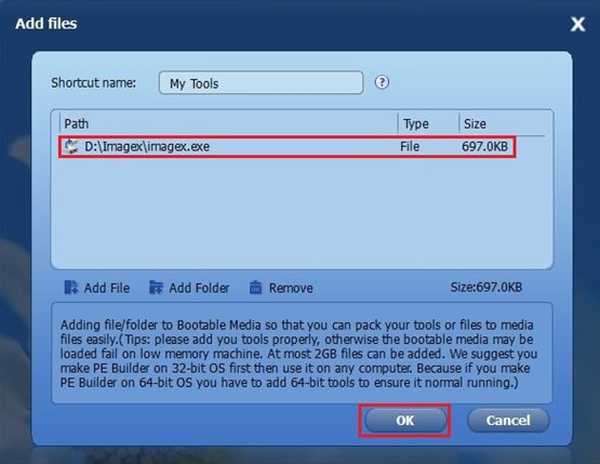
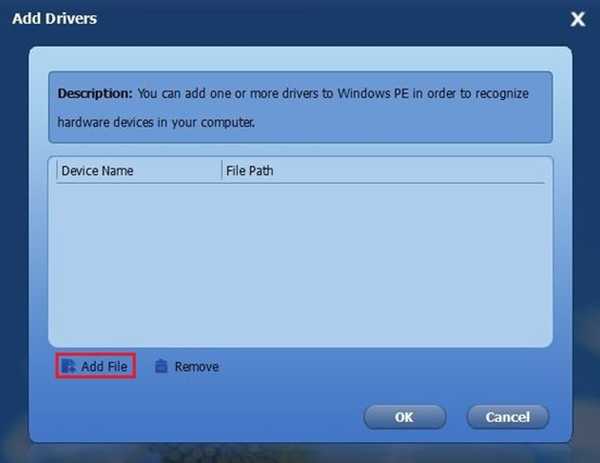
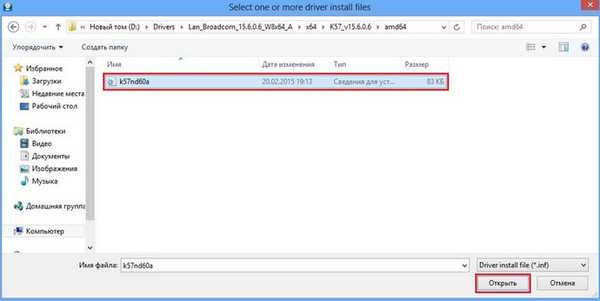
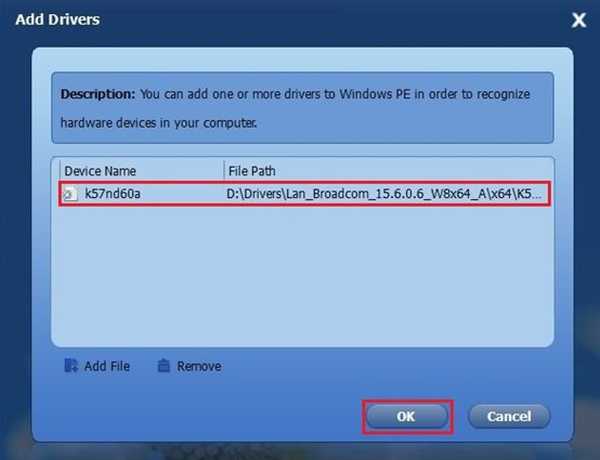
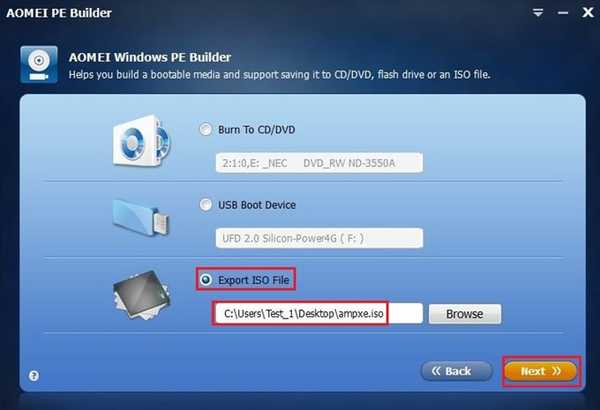
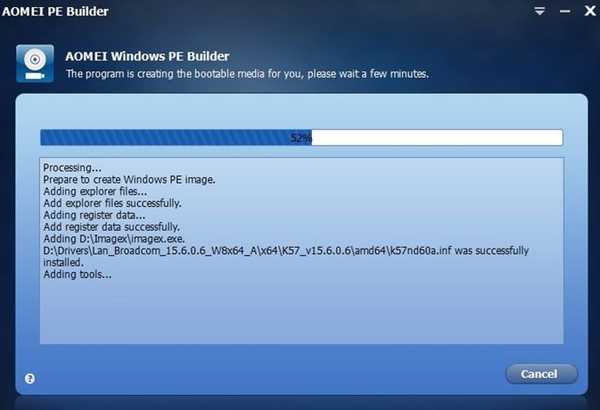
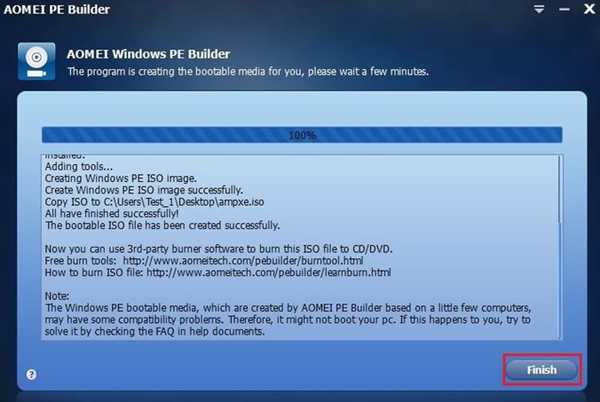
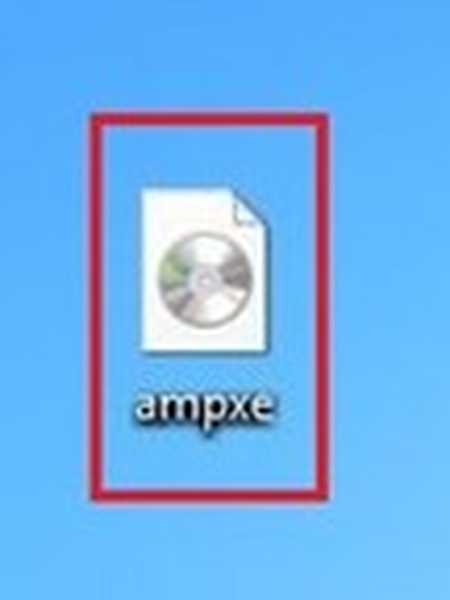
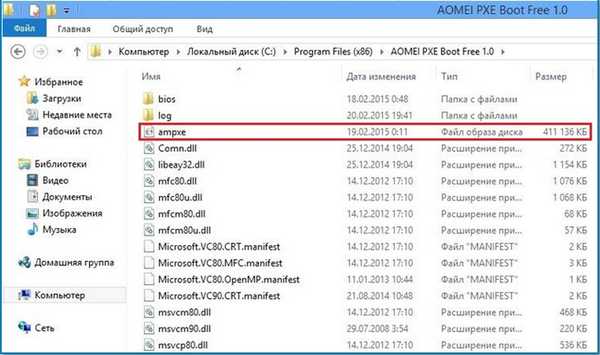
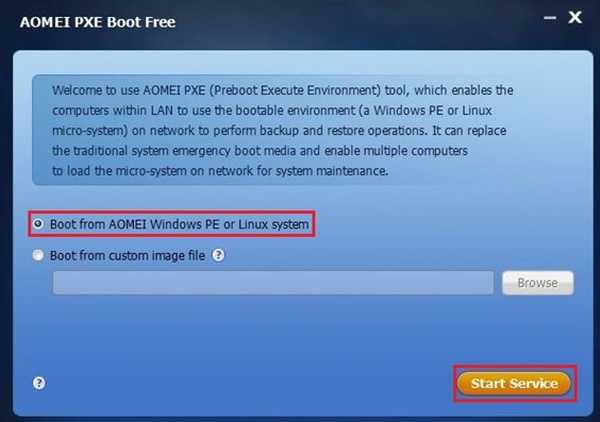
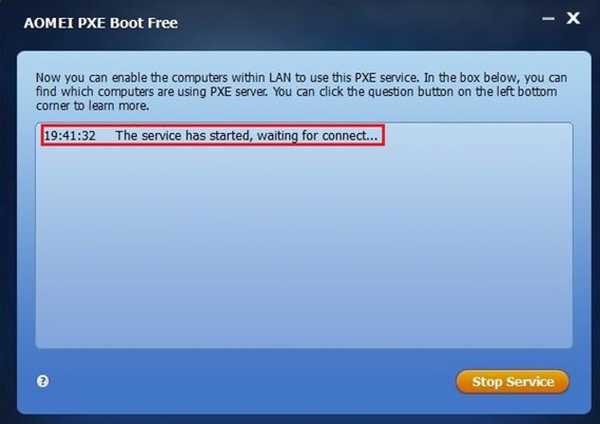
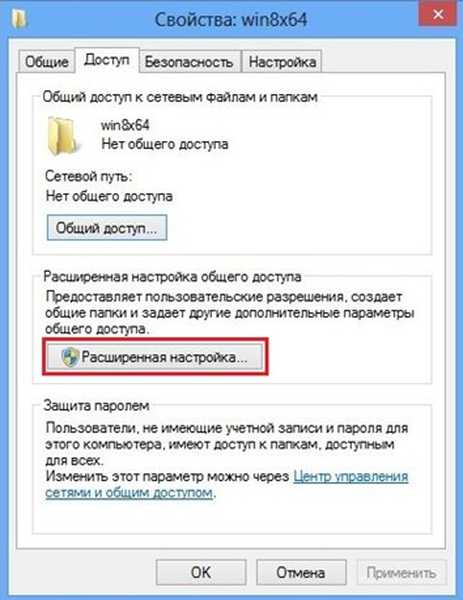

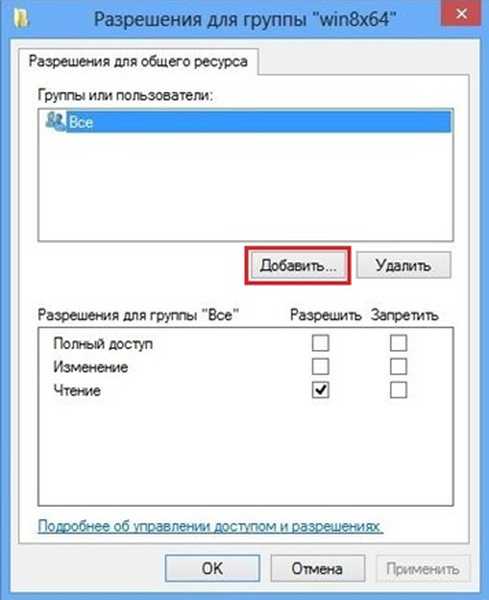
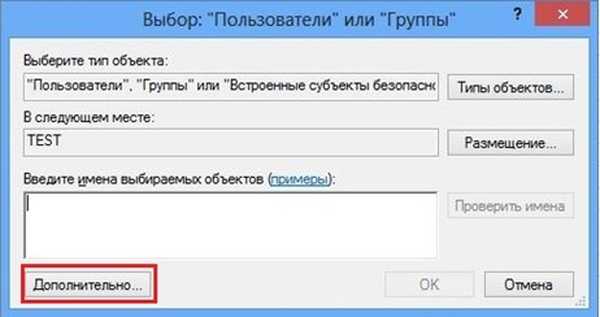
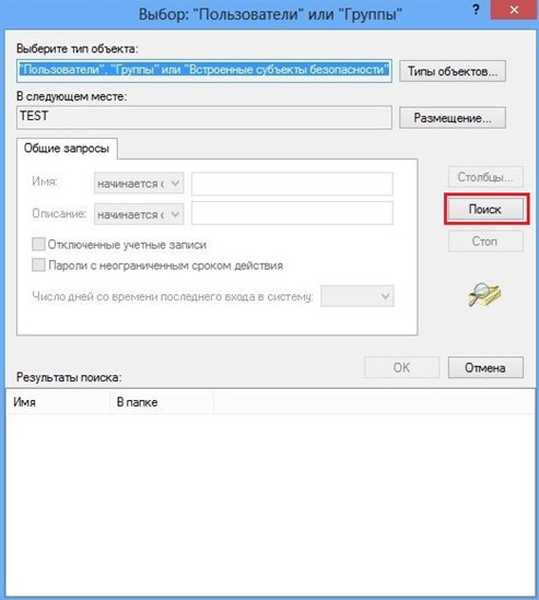
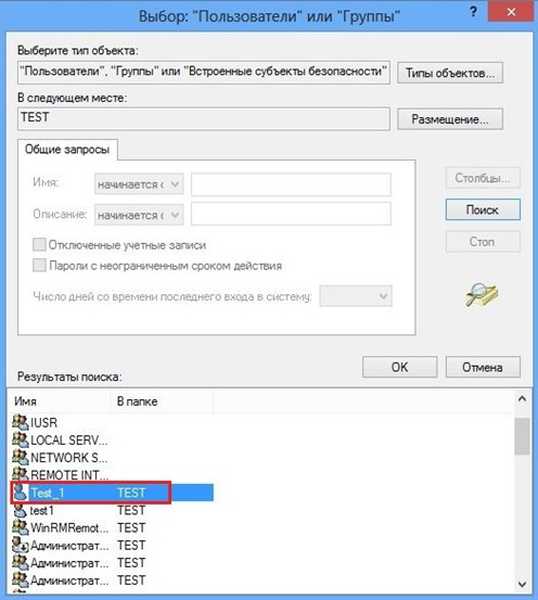
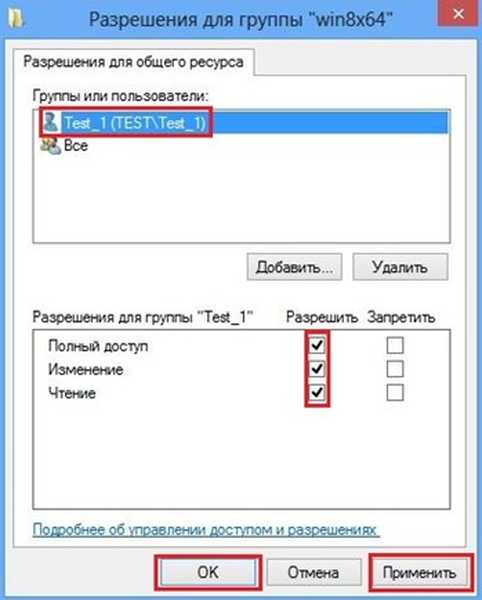
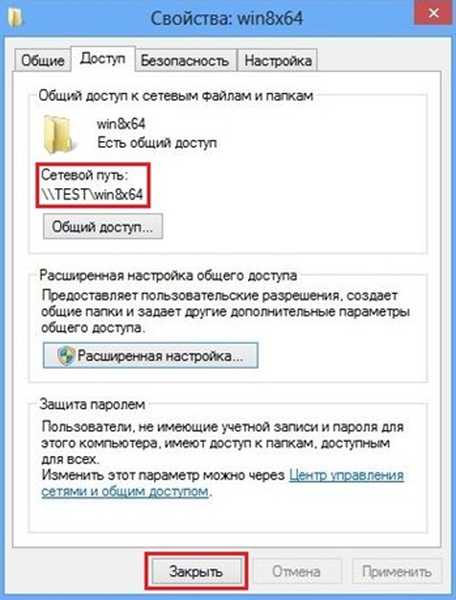
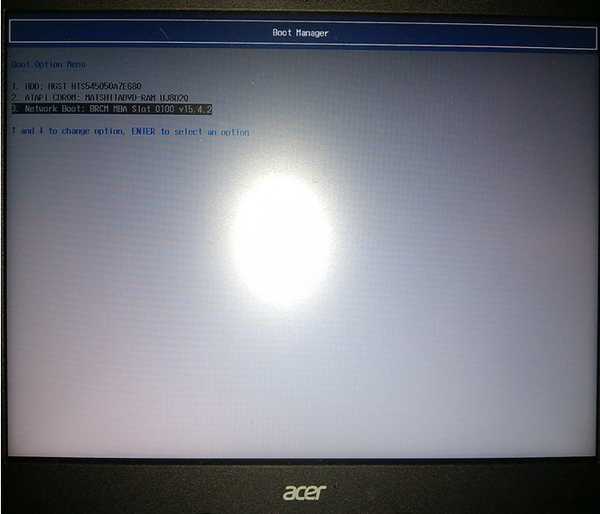
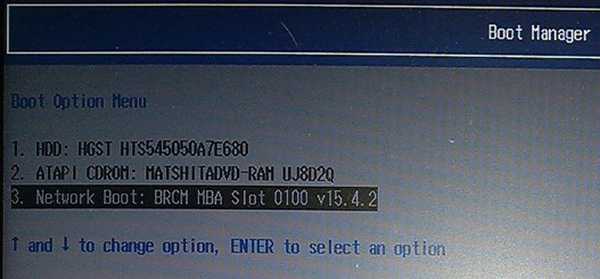
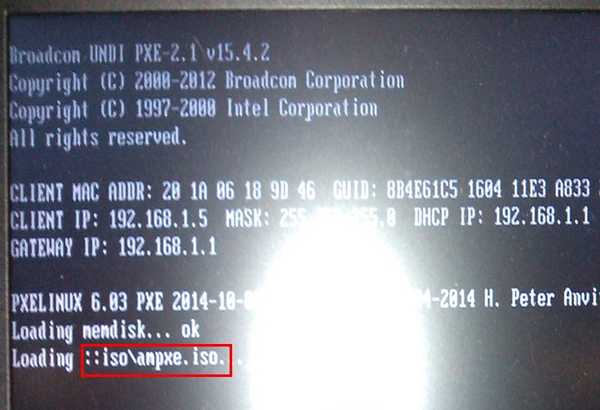
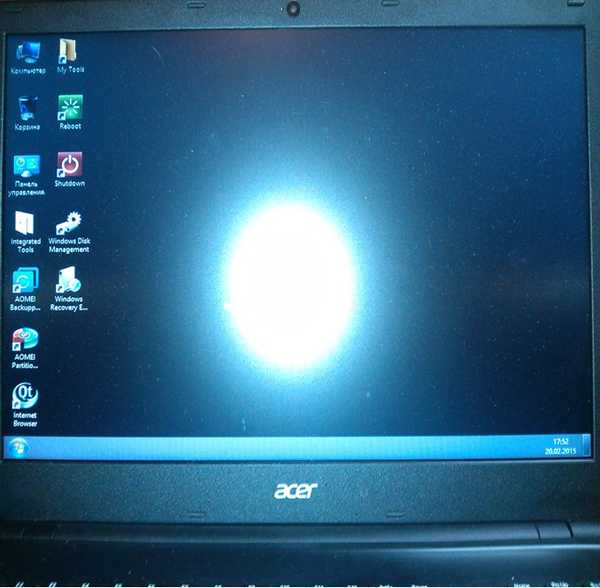
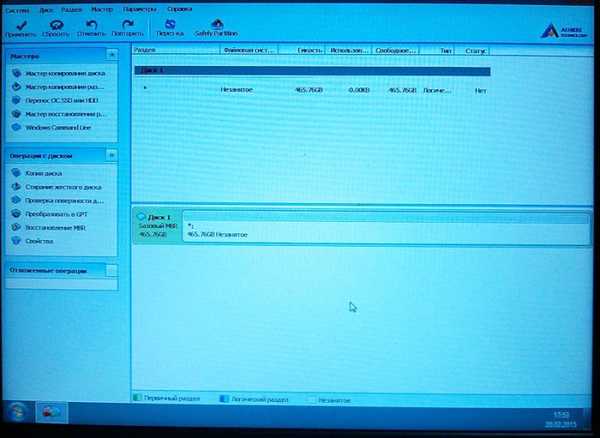
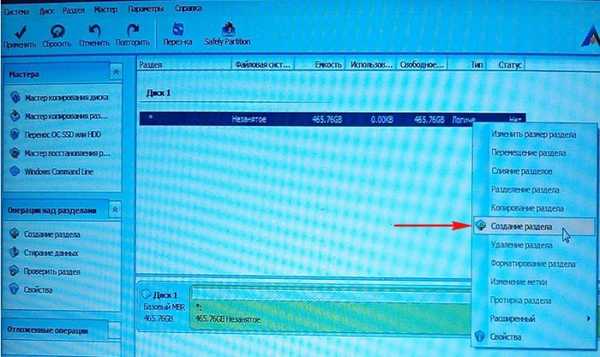
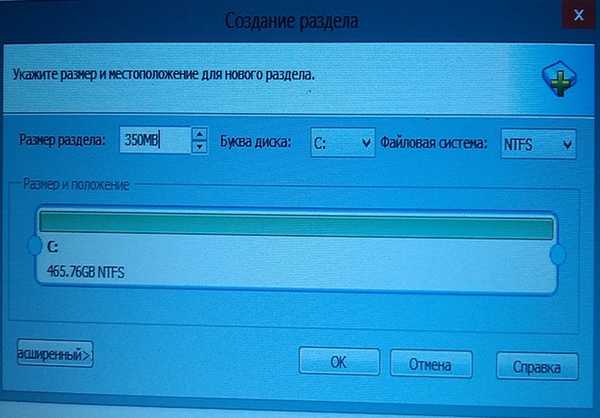
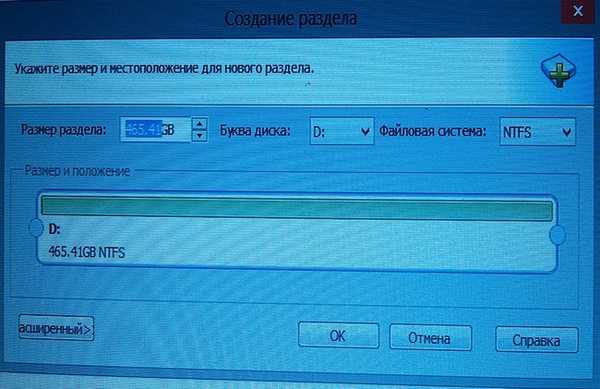
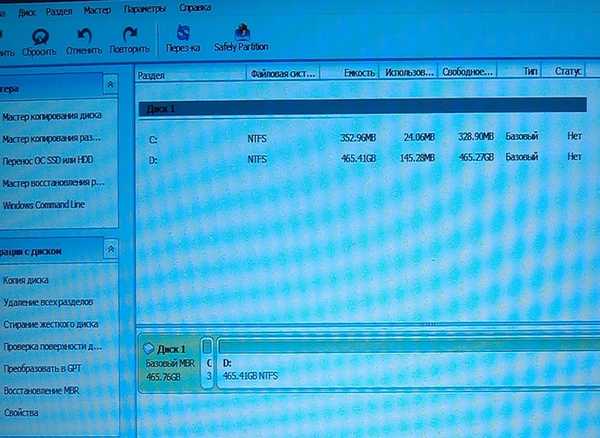
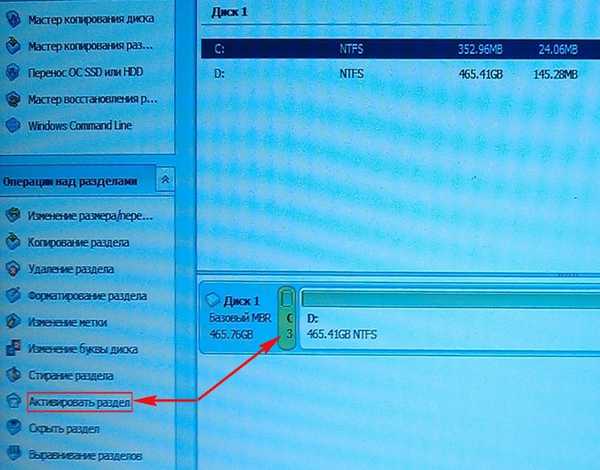
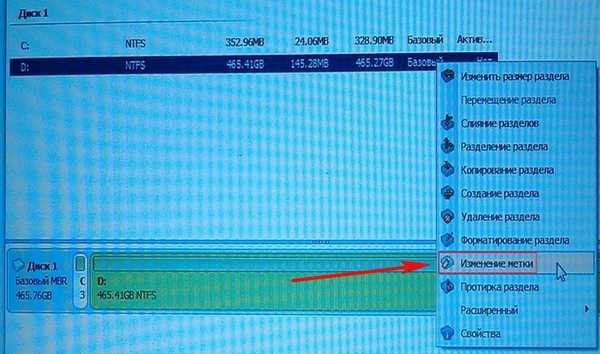

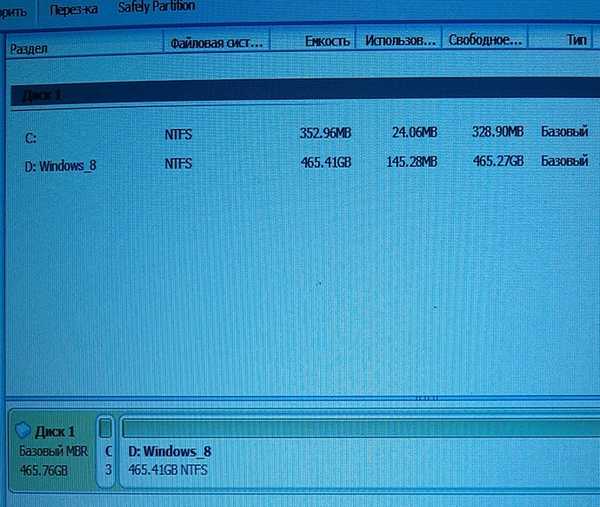
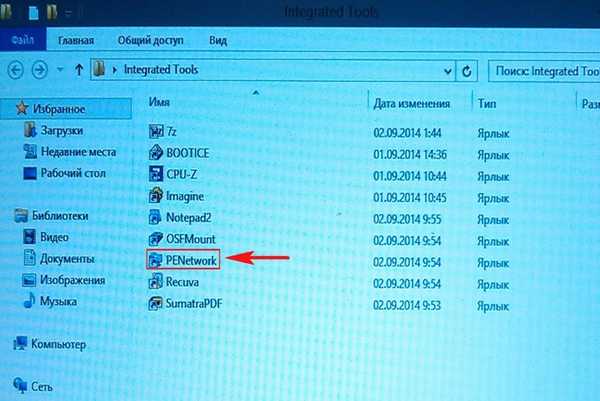
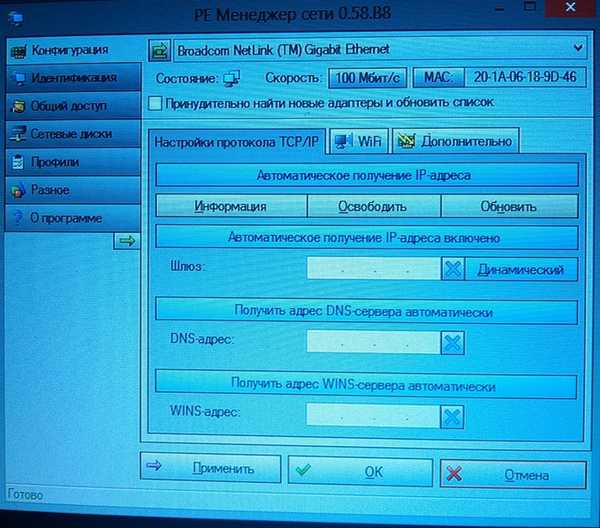
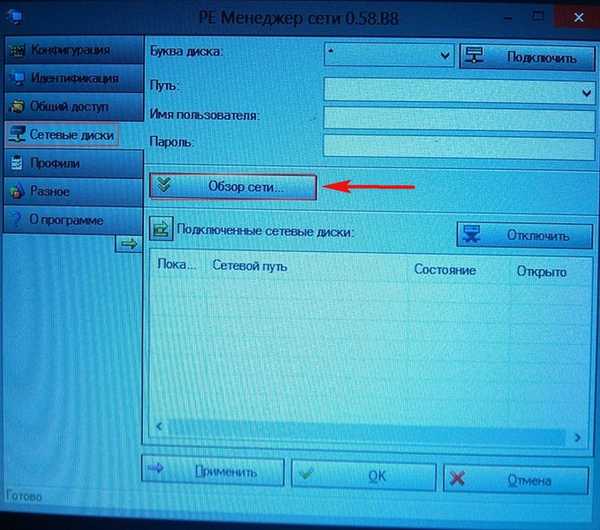
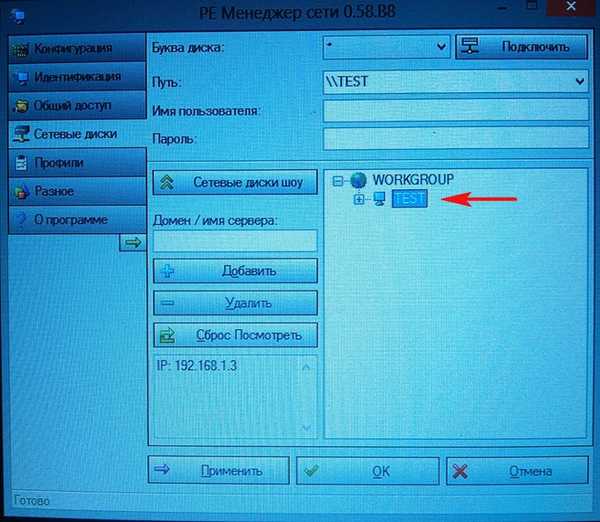
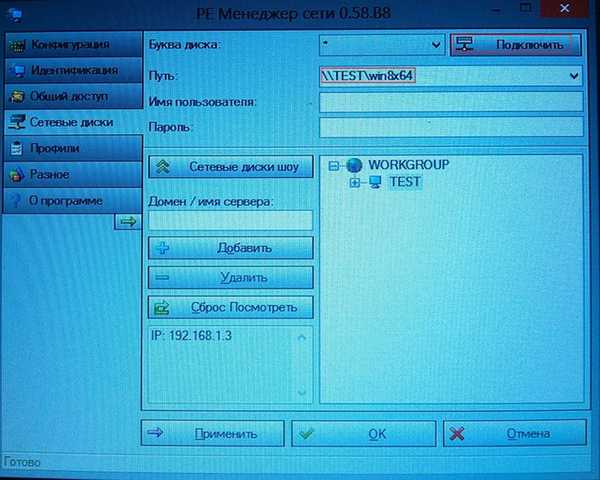
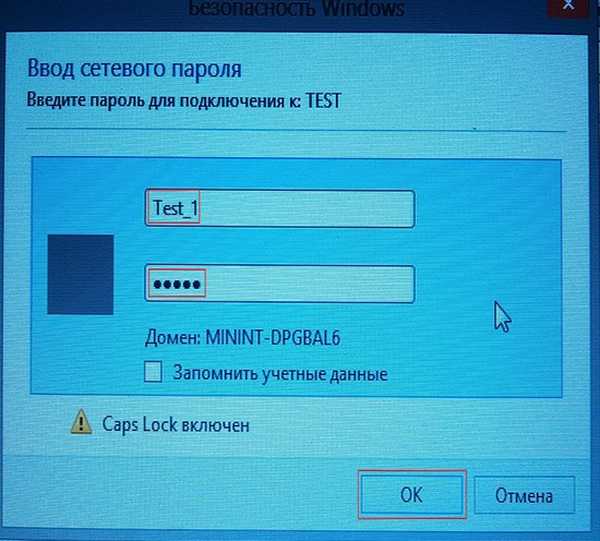

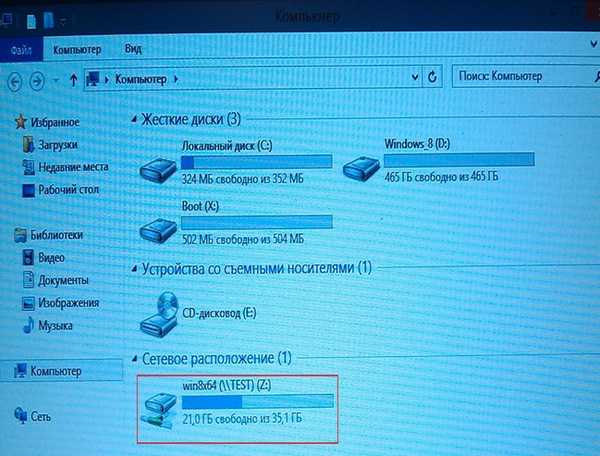

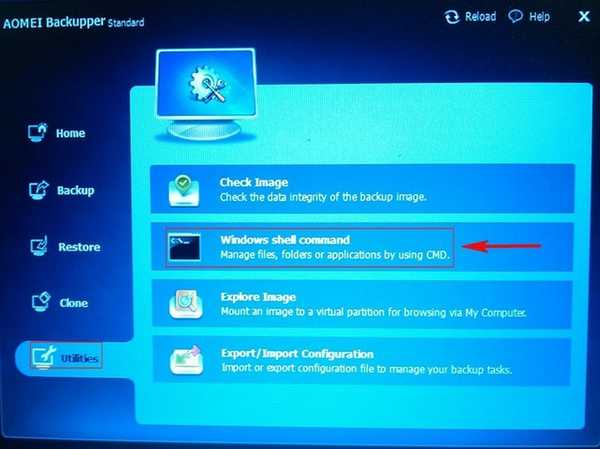

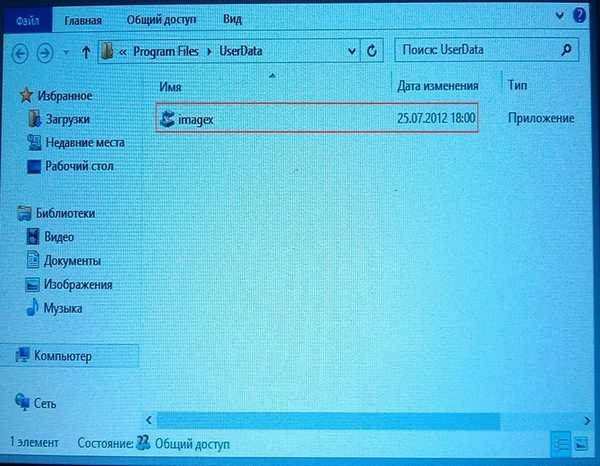
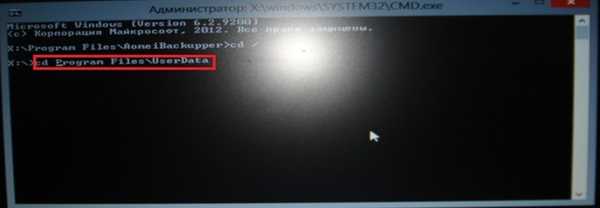
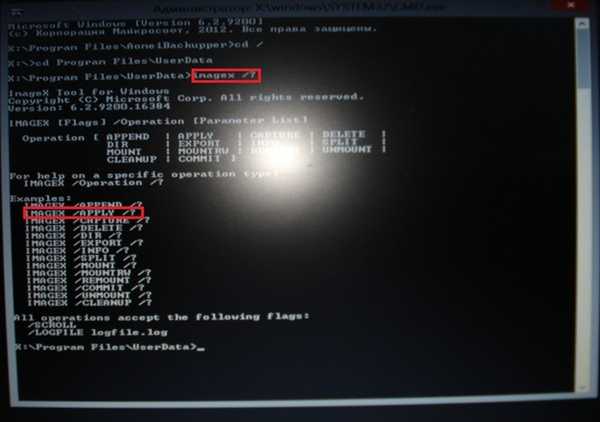
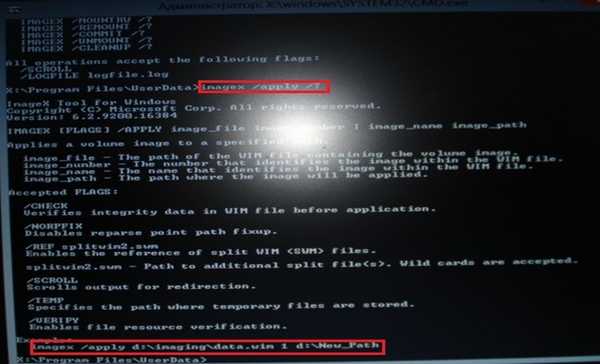
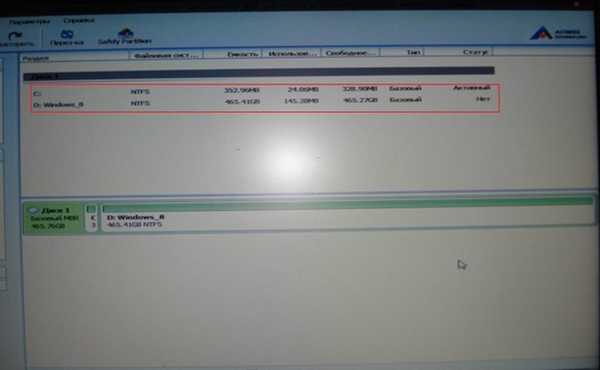
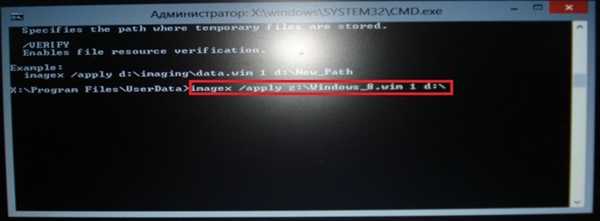
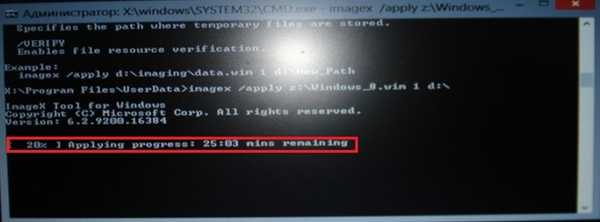








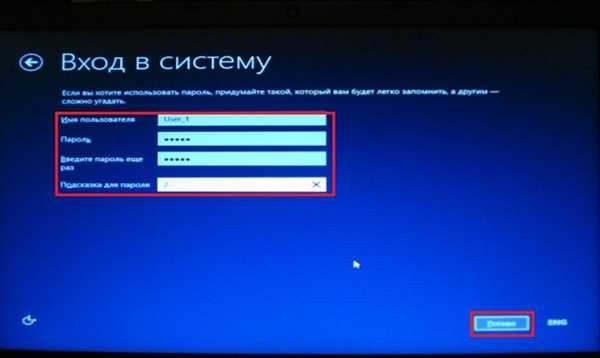

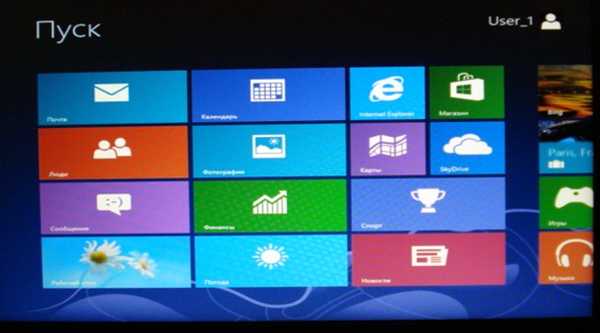
Oznake članaka: Prilagođeni Windows sklop Instalirajte Windows Windows 8.1