
Kako instalirati Windows 8.1 ili Windows 10 na prijenosni USB tvrdi disk, ali tako da se sustav pokreće na računalima s redovitim BIOS-om i prijenosnim računalima s omogućenim UEFI
Svi iskusni korisnici znaju da je vrlo korisno imati prijenosni operativni sustav sa svim potrebnim programima na prijenosnom USB pogonu. Ispada neka vrsta super LiveCD-a sa svim potrebnim softverom, dok njemu možete dodavati ili uklanjati programe. Windows 8.1 je za ove svrhe najprikladniji, jer ima mnogo upravljačkih programa uređaja i kompatibilan je s gotovo svim računalnim hardverom (kako novim, tako i starim) i bilo kojim softverom, za razliku od Windowsa 10. Potonji se još uvijek aktivno razvija.
U jednom trenutku nosio sam dva prijenosna vijka, jedan s Windowsom 10, a drugi sa sustavom Windows 8.1, ali na kraju sam se zaustavio u osam, jer sam primijetio da Win 8.1 učitava 50 posto brže na isti računalni hardver (brz start meni je to uvijek onemogućeno, a na prijenosnom disku brzi početak ne radi). Primijetio sam i da Win 10, instaliran na računalima s procesorima Intel Core četvrte generacije - Haswell, radi lošije od Win 8.1. Dogodio se i neugodan trenutak na računalu s procesorom arhitekture Ivy Bridge; ekran se ugasio kad se instalira grafički upravljački program (to se nije dogodilo na Win 8.1).
Sada nosim prijenosni USB vijak sa sustavom Windows 8.1 instaliran u svom koferu i još uvijek nije zabilježen slučaj da se nije pokrenuo ni na jednom računalu ili prijenosnom računalu. No, kao i naš čitatelj, doživljavam malu neugodnost pri povezivanju vanjskog pogona na nova prijenosna računala s UEFI sučeljem, moram ga odspojiti u BIOS-u prijenosnog računala, jer je Win 8.1 instaliran na moj MBR pogon, tek nakon toga moj prijenosni osam radi na mobilnom računalu. U današnjem ćemo članku na škakljiv način instalirati Windows 8.1 na prijenosni USB tvrdi disk i nakon toga će se operativni sustav učitati na sve računalne uređaje, bez obzira na to je li njihov BIOS ili UEFI normalan.
Dakle, radit ću u sustavu Windows 8.1, ali ako imate instaliran Windows 10, tada morate to učiniti. U Upravljanju diskom možete vidjeti tri pogona spojena na računalo. Disk 2, ovo je prijenosni tvrdi disk WD kapaciteta 1 TB (931,51 GB) s podatkovnim datotekama, a na njega instalirajte Windows 8.1 (s osobnim datotekama ništa se neće dogoditi).
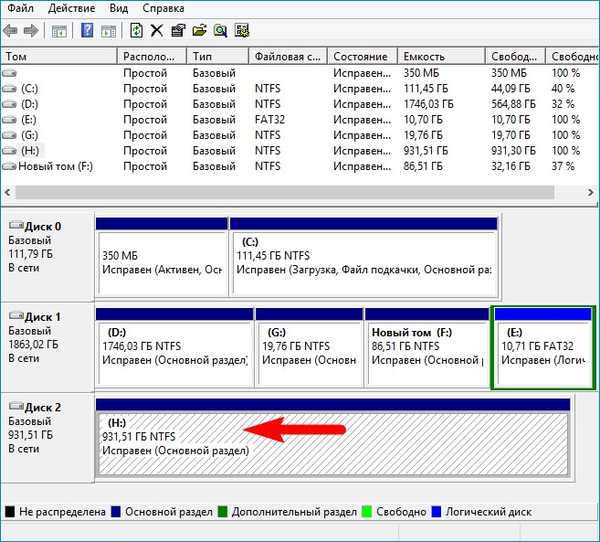
Posebno napominjem da vanjski USB pogon ima matični MBR zapis.
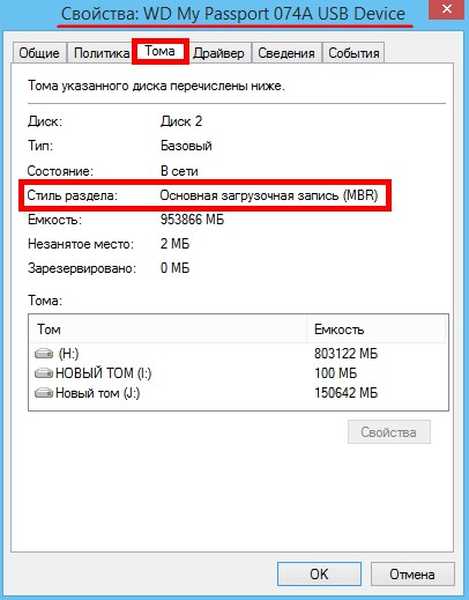
Stisnite prostor na tvrdom disku i stvorite dvije particije za instaliranje OS-a.
Desnom tipkom miša kliknite pogon i odaberite "Compress Volume".
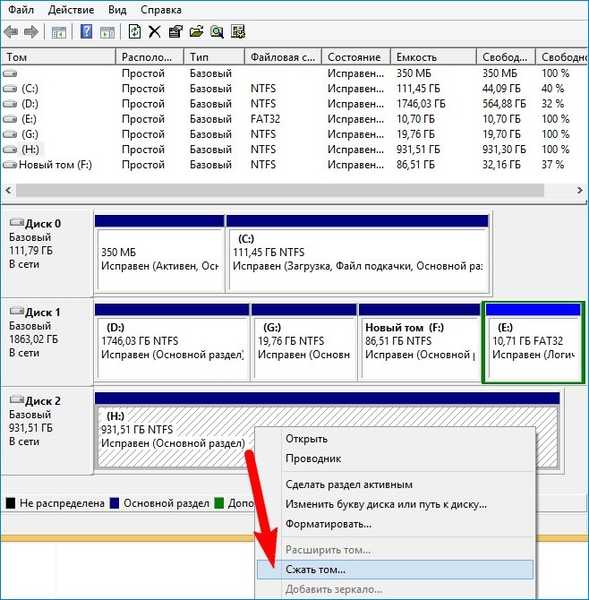
150 GB će mi biti dovoljno, možete odabrati drugu veličinu.
Kliknite na gumb "Stisni".

Kao rezultat toga, nastaje neraspoređeni prostor. Kliknite desnom tipkom miša i odaberite "Stvorite jednostavan volumen".
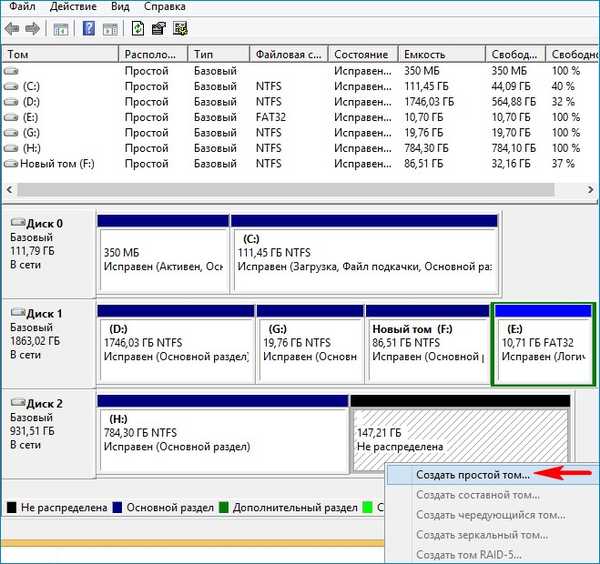
dalje.
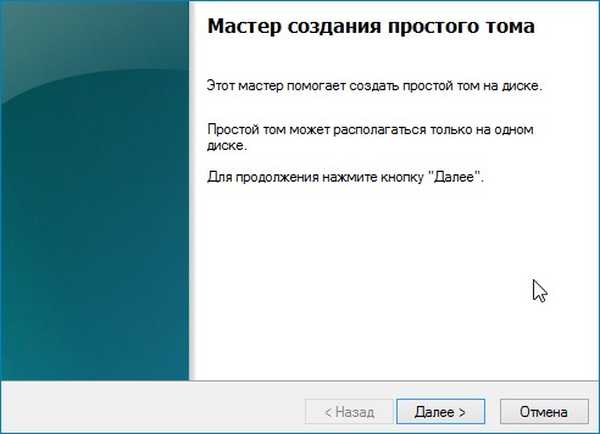
Označavamo veličinu od 100 MB.
dalje.

dalje.
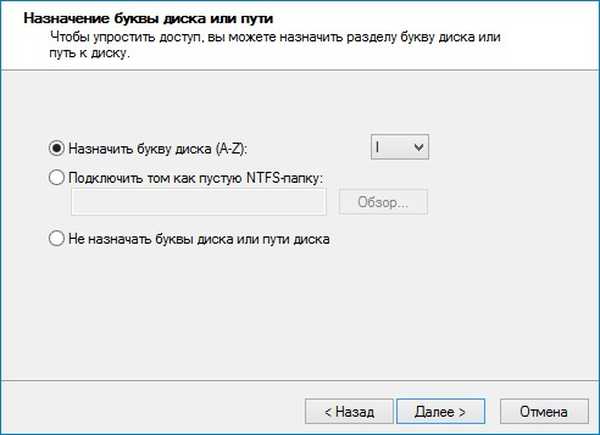
Odaberite datotečni sustav FAT32.
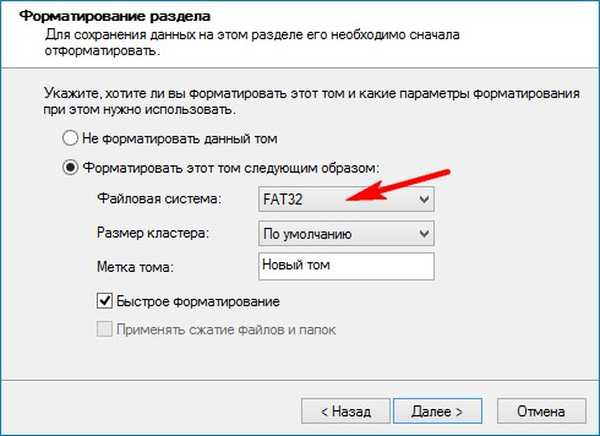
Sastavljeno.
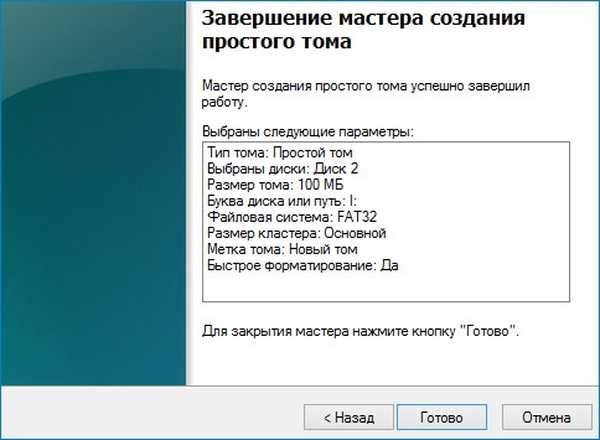
Kao rezultat, stvara se particija od 100 MB s FAT32 datotečnim sustavom (slovo pogona I :), na koji ćemo kasnije smjestiti datoteke za pokretanje OS-a. Za dizanje u UEFI modusu, program za ponovno pokretanje mora biti smješten na particiji s datotečnim sustavom FAT32.
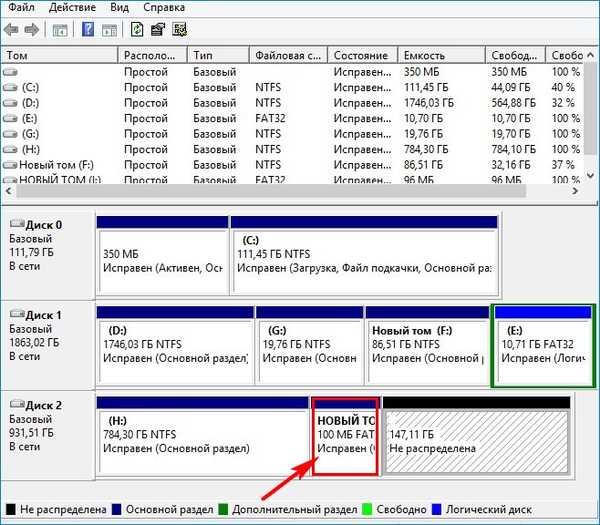
Desnom tipkom miša kliknite nedodijeljeni prostor i odaberite "Stvorite jednostavan volumen".
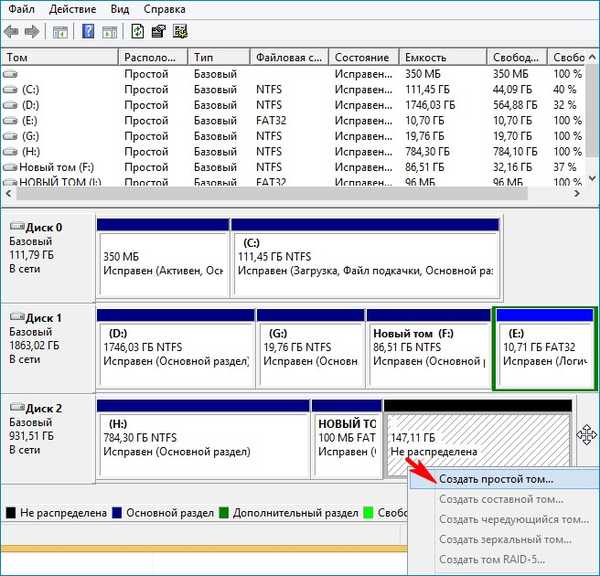
Odaberite NTFS i stalno pritisnite "Next"..
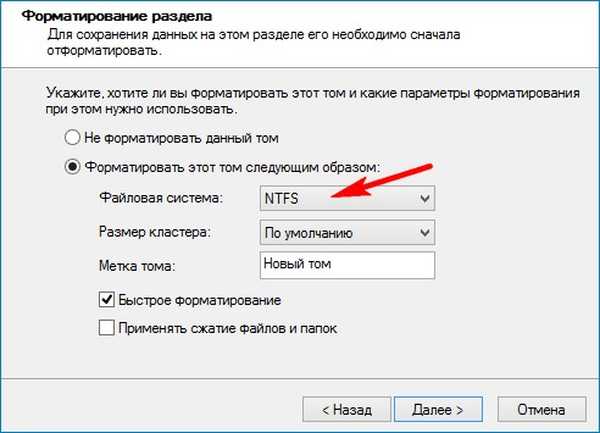
Stvara se novi svezak (J :). Na njemu ćemo instalirati Win 8.1. Napominjemo da bi particija za instaliranje OS trebala biti glavna, jer za dizanje u UEFI načinu, efi loader neće vidjeti logičku particiju.
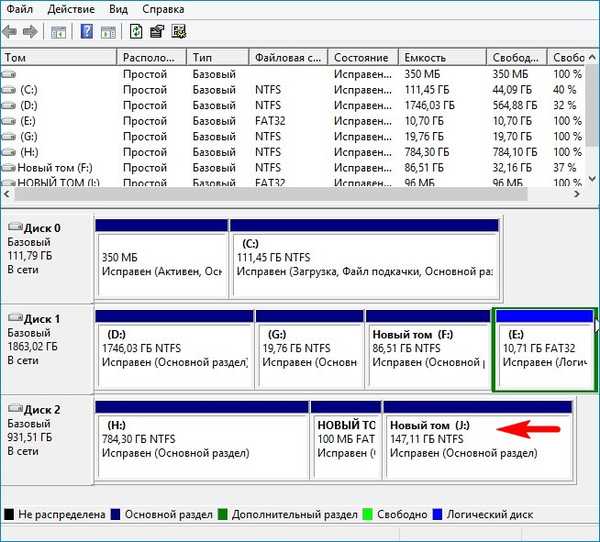
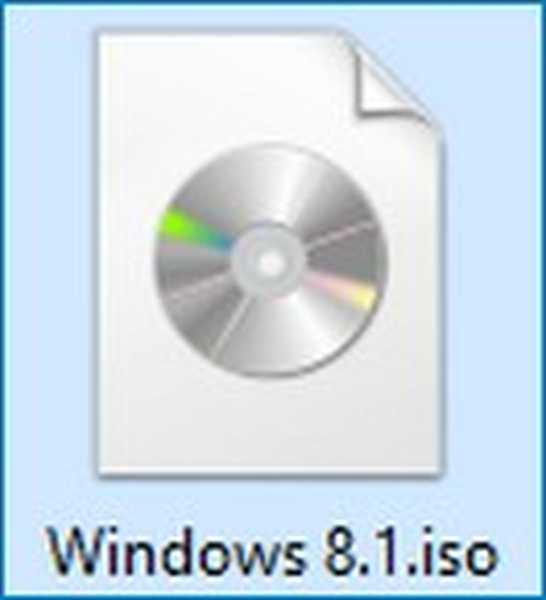
Dvaput kliknemo na preuzetu ISO sliku lijevim gumbom miša i povežemo je s virtualnim pogonom (u našem slučaju slovom virtualnog pogona (P :)). U izvornoj mapi nalazi se datoteka install.esd sa komprimiranim OS datotekama.
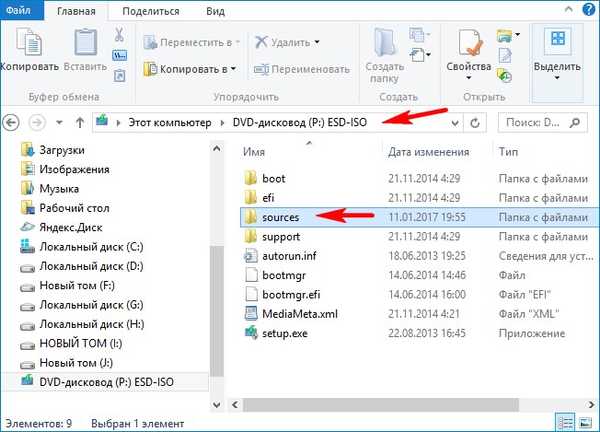
Preuzmite i pokrenite WinNTSetup.
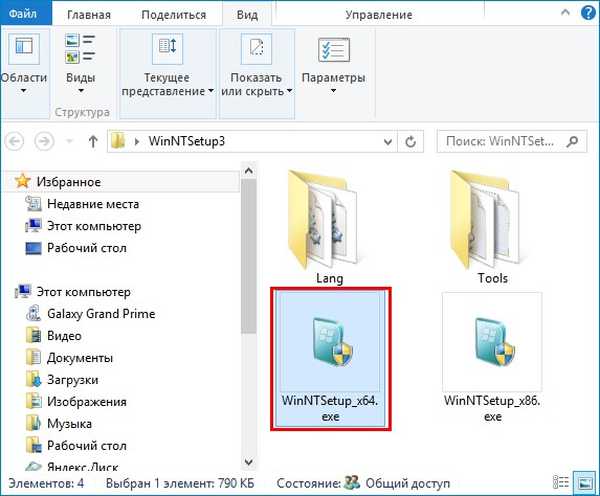
U glavnom prozoru programa prije svega trebate odrediti put do instalacijskih datoteka Win 8.1.
Kliknite "Odaberi".
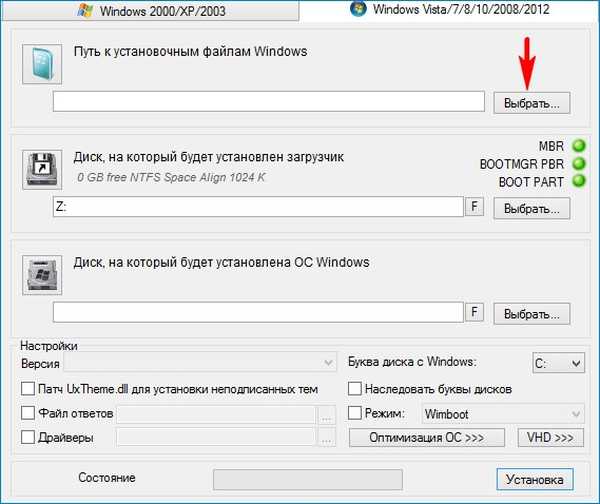
U istraživaču koji se otvori idite na virtualni pogon (P :) (u vašem slučaju slovo može biti drugačije), otvorite mapu izvora i lijevom tipkom miša odaberite install.esd, a zatim kliknite "Otvori". Odredili smo put do instalacijskih datoteka sustava.
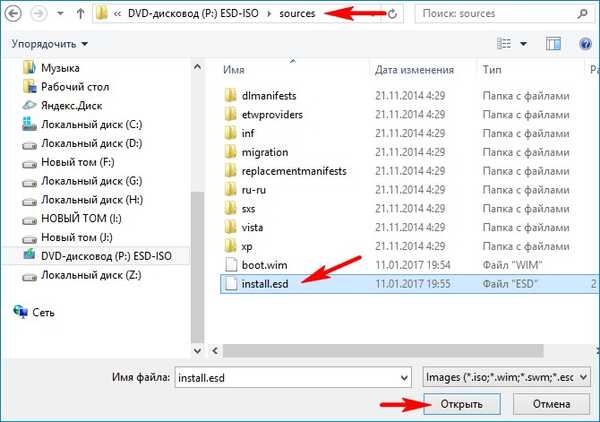
Specificirajte disk na koji će se instalirati Win 8.1 bootloader.
Kliknite "Odaberi".
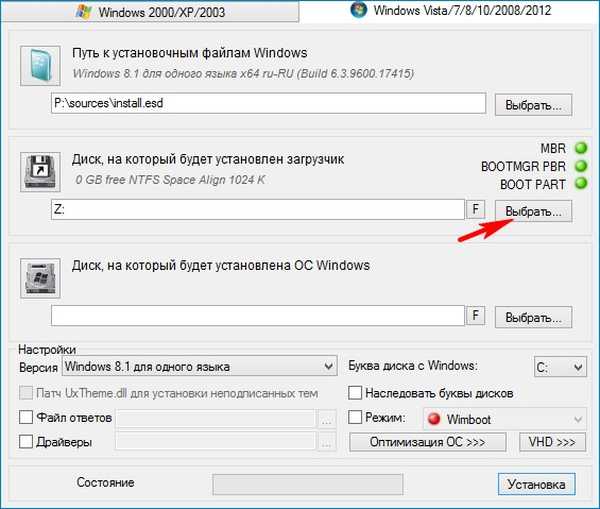
Odaberemo particiju od 100 MB koju smo stvorili na vanjskom USB pogonu (slovo pogona I :) i kliknemo na "Odaberi mapu".
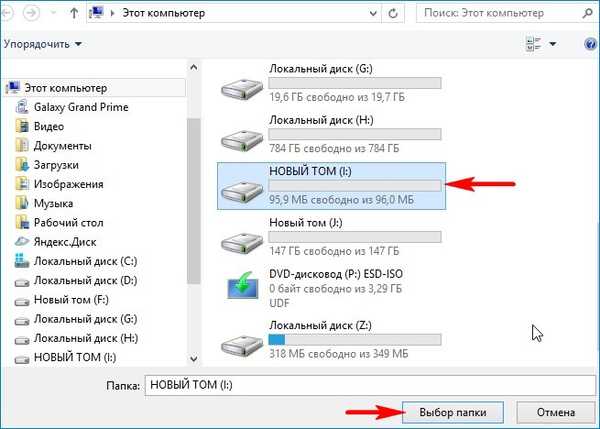
Sada odaberite particiju na kojoj će biti instaliran sustav.
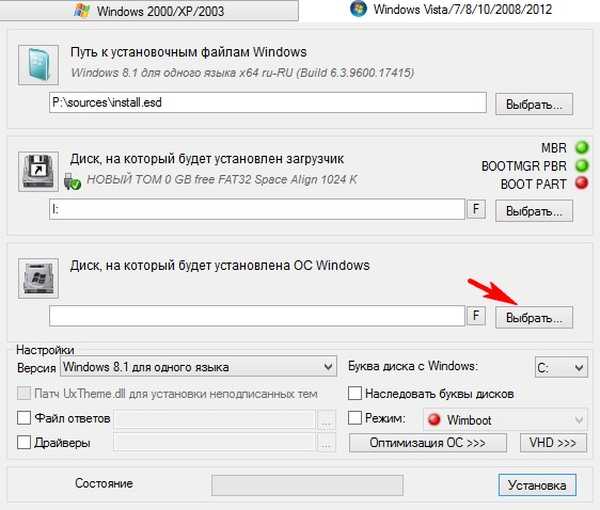
U prozoru koji se otvori odaberite odjeljak koji smo stvorili (J :) i kliknite "Odaberi mapu".
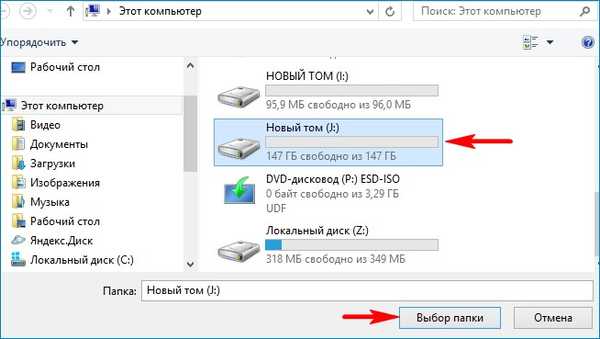
Kliknite "Instalacija".
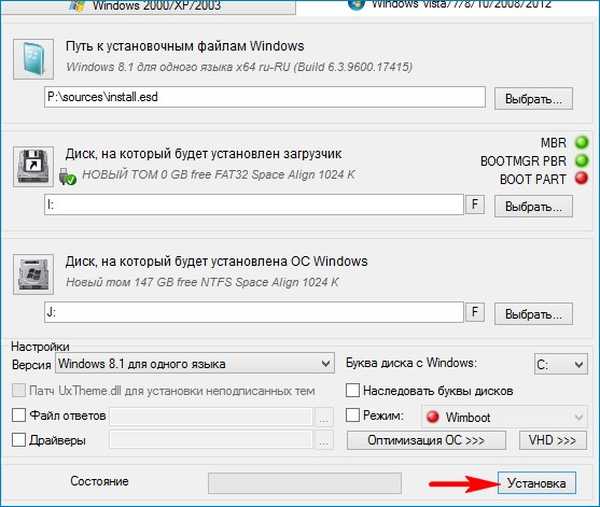
U stavci "Koristi BootSect za program za pokretanje programa" odaberite SVE (za uefi i ostavštinu).
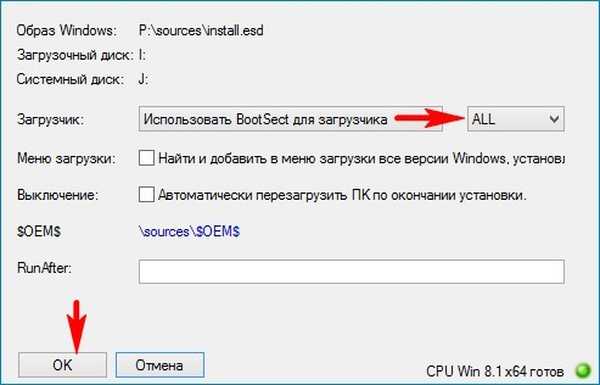
Počinje postupak instalacije operativnog sustava na particiju (J :).
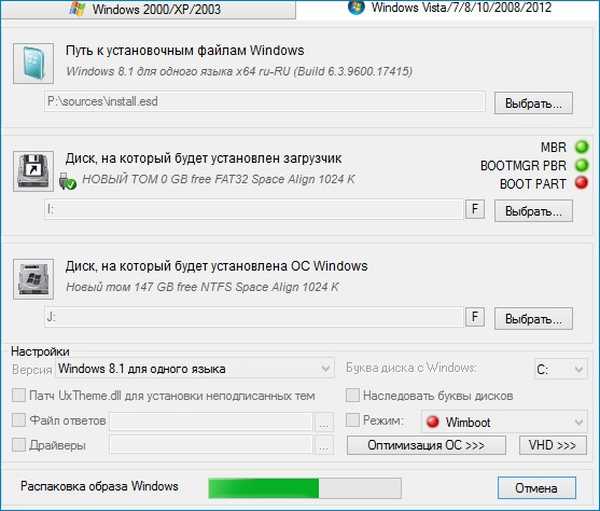
Ako kliknete na "Ponovo pokreni", računalo će se ponovo pokrenuti i postupak instalacije se nastavlja, ali prije toga trebamo napraviti particiju od 100 MB FAT32 (slovo pogona I :) aktivno, inače će se instalirani Win 8.1 instalirati samo u UEFI načinu.
Kliknite "Odustani".

Preuzmite i pokrenite program BOOTICE.
Na prvoj kartici "Fizički disk" odaberite naš vanjski WD pogon i kliknite gumb "Upravljanje particijama".
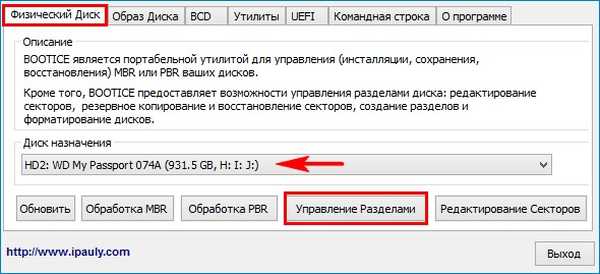
Odaberite particiju od 100 MB (slovo pogona I :) i kliknite gumb "Aktiviraj".
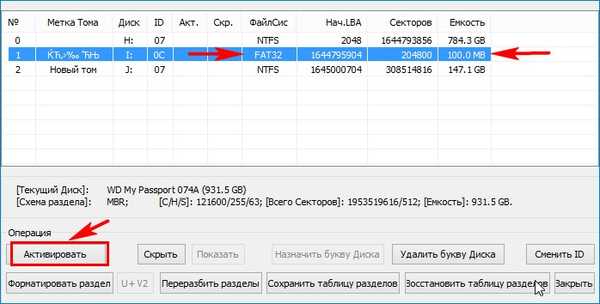
U redu.
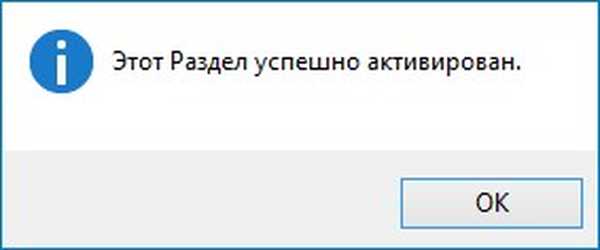
Sada je aktivna particija od 100 MB (slovo pogona I :). Ovo je preduvjet za pokretanje sustava na računalu s običnim BIOS-om.
„Zatvori”.
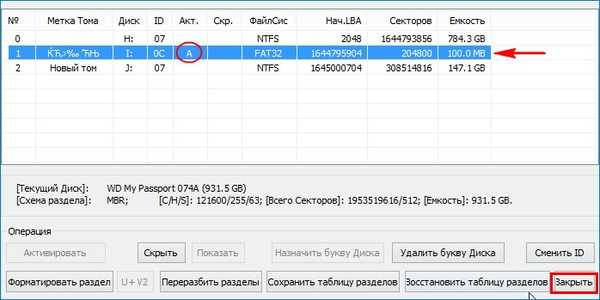
Sada možemo ponovno pokrenuti računalo ili prijenosno računalo.
Moj BIOS uključuje UEFI,
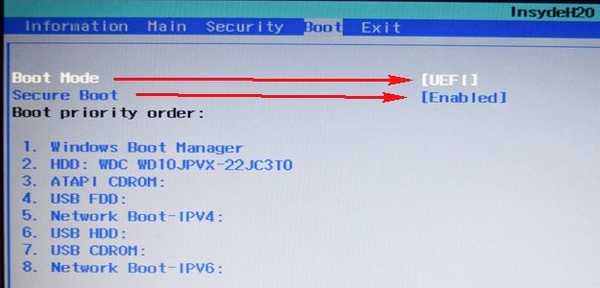
ali unatoč tome, vanjski USB tvrdi disk s glavnim MBR zapisom o podizanju sustava vidljiv je u izborniku za pokretanje. Dizam računalo s vanjskog pogona.
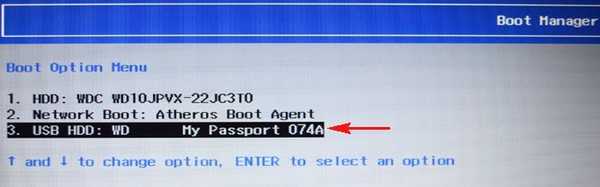

Računalo se ponovno pokreće. Ponovo pokrećem s vanjskog pogona.
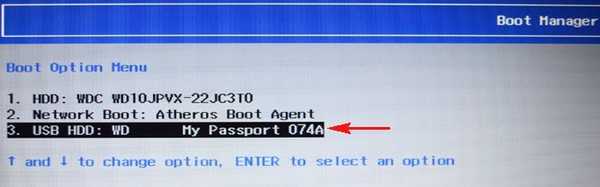
dalje.
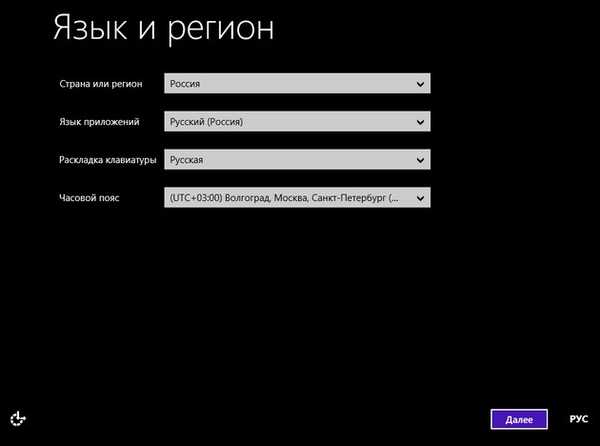
Preskoči na sadržaj.
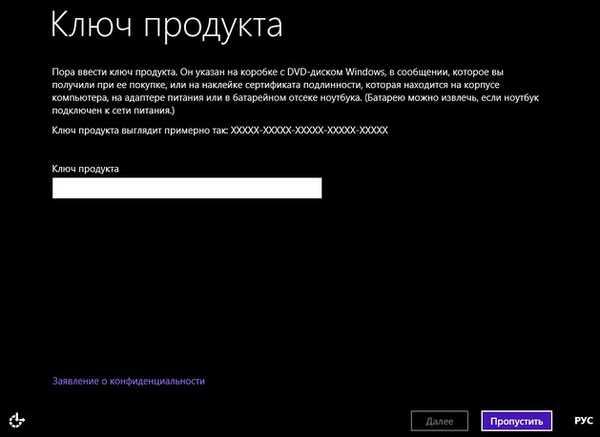
Prihvaćam.
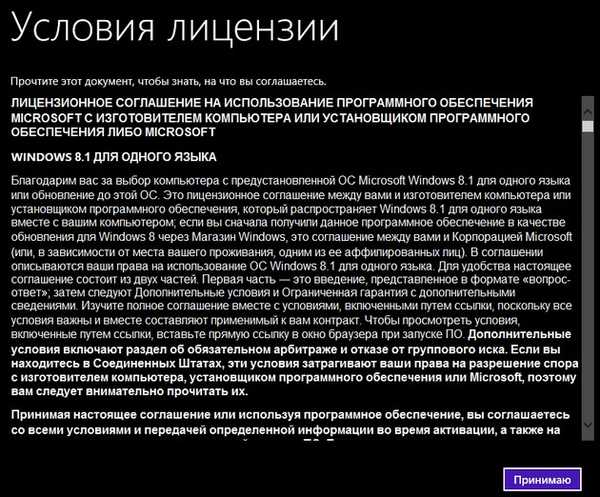
Unesite ime računala. dalje.
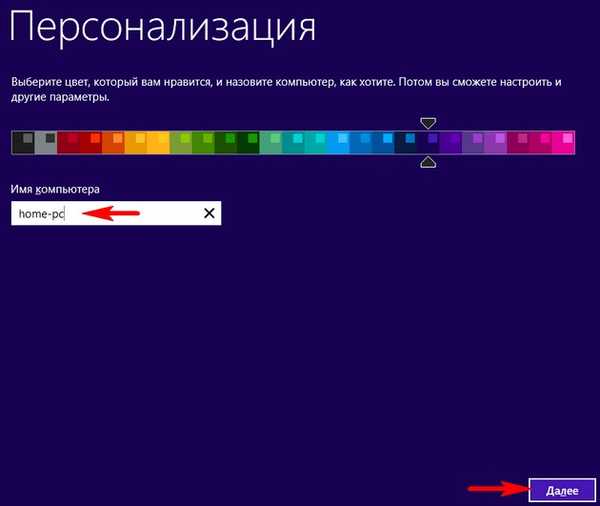
Koristite zadane postavke.
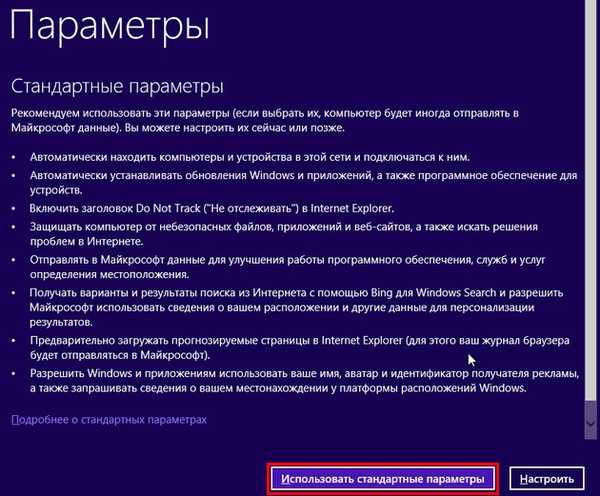
Kreirajte novi račun.
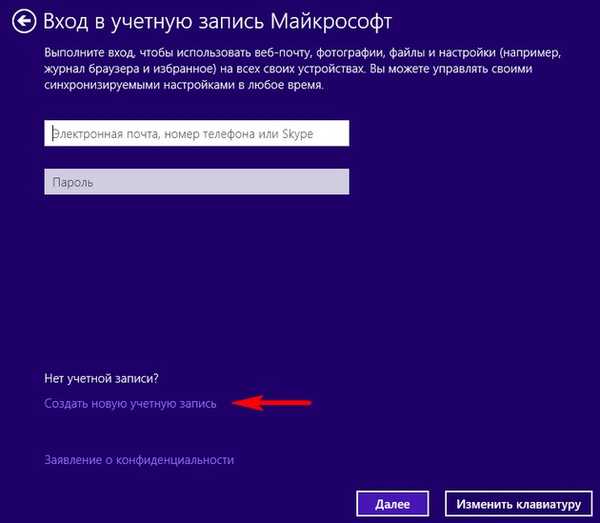
Prijavite se bez Microsoftovog računa.
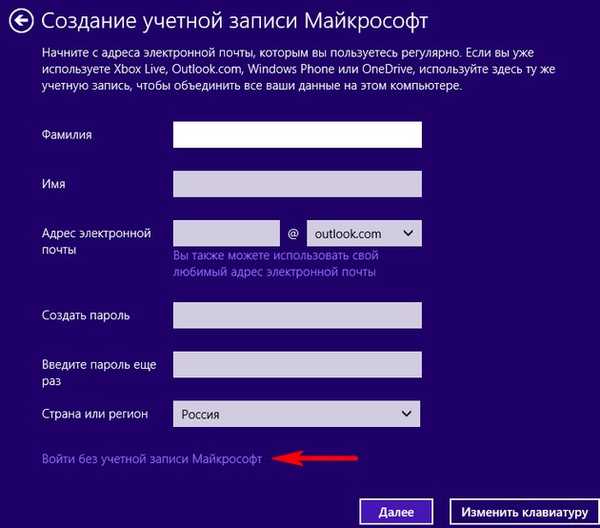
Unesite korisničko ime i ako vam je potrebna lozinka. Sastavljeno.
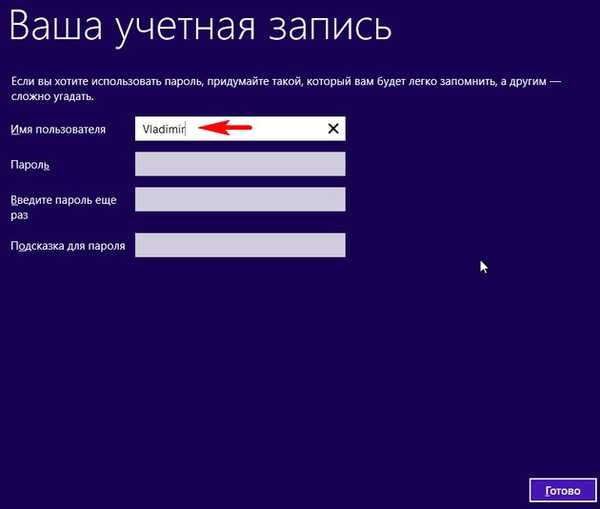

Na računalu s omogućenim UEFI-om Windows 8.1 se učitava na vanjski USB pogon s glavnim zapisom pokretanja MBR.

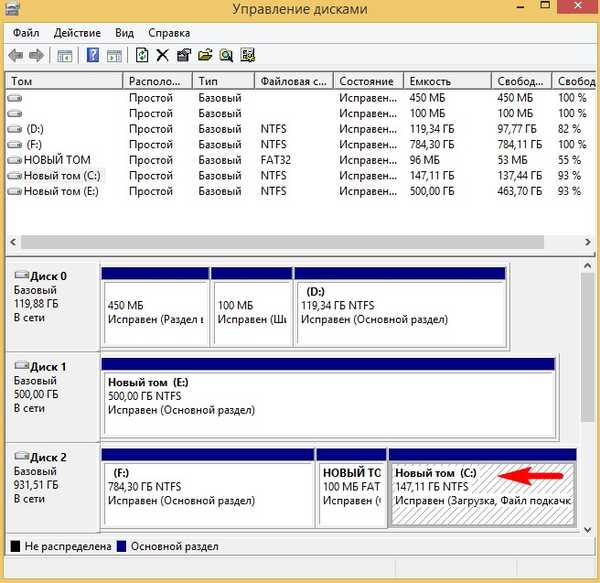
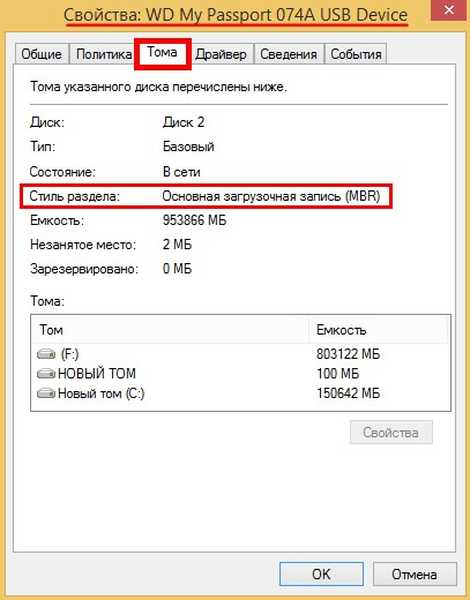
Također, osmorica će se pokrenuti na računalu s običnim BIOS-om.
Zašto Win 8.1 čizme na računalima s redovitim BIOS-om i na prijenosnim računalima s UEFI
Dizamo iz vanjskih medija. UEFI surađuje s vanjskim medijima pod FAT32 particijom (koju smo stvorili na vanjskom disku), jer s bootable flash pogona možemo bez problema pokrenuti UEFI i ostavštinu..
S flash pogona instaliramo operativni sustav na RAMDisk i u UEFI i u naslijeđe, budući da distribucija Windows sadrži 2 bootloader-a (jedan za mbr u boot mapi, a drugi za UEFI u mapi EFI).
Napravili smo 2 particije na vanjskom USB pogonu, aktivnu particiju formatiranu u FAT32 i particiju s OS-om. U prvom odjeljku, kao i u distribuciji, imamo 2 utovarivača i instalirani OS nije na RAMDisk-u, već na fizičkom.
Članci o ovoj temi:
- Instalirajte Windows 8.1 na vanjski USB pogon pomoću Windows predinstalacijskog okruženja (Windows PE). Nakon instalacije operativni sustav će se pokrenuti na računalima s redovitim BIOS-om i prijenosnim računalima s omogućenim UEFI
- Kako instalirati Windows 10 na prijenosni USB tvrdi disk
Oznake za članak: BIOS MBR GPT Instalacija sustava Windows Preuzmite UEFI Windows 8.1 USB-HDD











