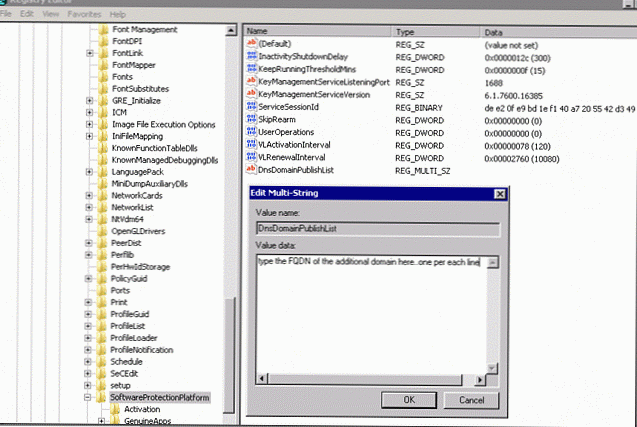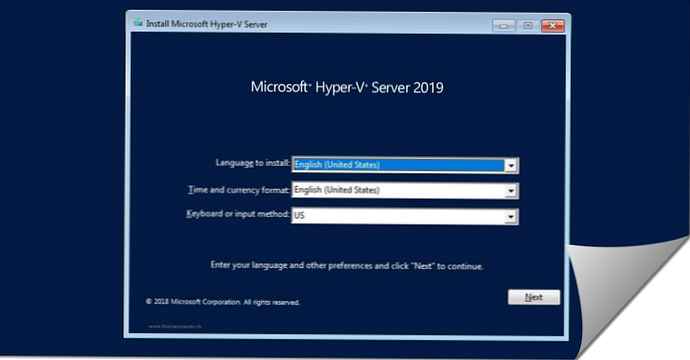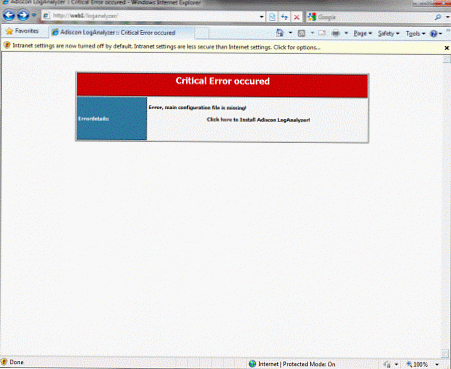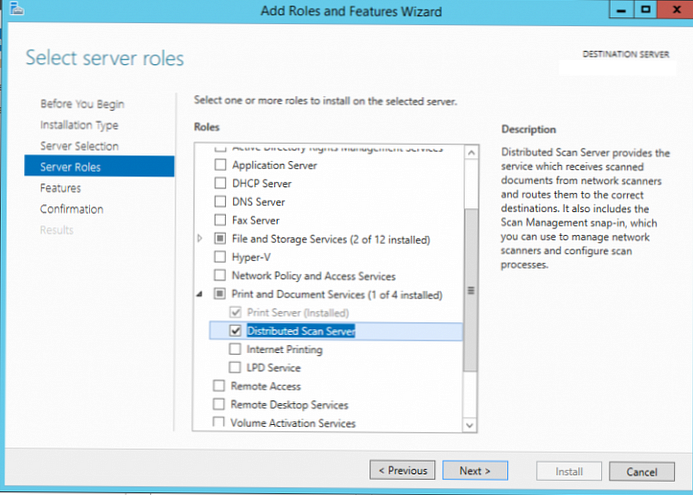
Mrežno skeniranje jedna je od usluga čije je upravljanje rijetko centralizirano čak i u velikim tvrtkama. Windows Server 2008 R2 i noviji uvodi zasebnu ulogu za distribuirano skeniranje mreže (Distribuirani poslužitelj za skeniranje - DSM), koji pojednostavljuje tijek rada i obradu skeniranih dokumenata u domeni Active Directory. U ovom ćemo članku pogledati kako konfigurirati uslugu skeniranja distribuirane mreže u sustavu Windows Server 2012 R2.
Distribuirani skenirani poslužitelj Distribuirani skenirani poslužitelj zasebna je usluga uloge Ispis i usluga dokumenata koja omogućuje primanje skeniranih dokumenata s mrežnih skenera te ih, u skladu s pravilima, spremate u određene mrežne mape na poslužiteljima datoteka, SharePoint web mjesta ili ih prosljeđujete određenim primateljima putem SMTP-a..
Usluga distribuiranog mrežnog skeniranja omogućuje vam organiziranje jedne točke kontrole za mrežne skenere s podrškom WSD - Web usluge na uređajima (TCP / IP i lokalni USB skeneri nisu podržani kao uređaji za skeniranje). Mrežni skeneri omogućeni za WSD obično su veliki uređaji na razini poduzeća..
Da biste instalirali uslugu mrežnog skeniranja, morate odabrati ulogu Usluga ispisa i dokumentiranja. Unutar nje odaberite usluge Poslužitelj ispisa i Distribuirani poslužitelj za skeniranje.
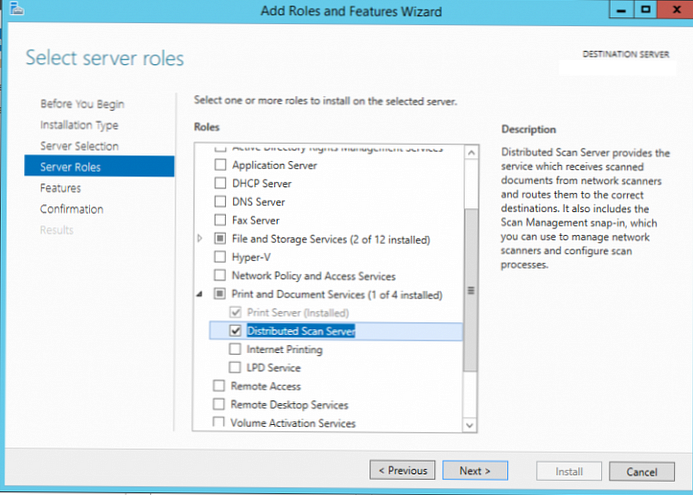
Ovu ulogu možete instalirati i pomoću naredbe PowerShell:
Install-WindowsFeature -Name Server-Scan-Server -IncludeAllSubFeature
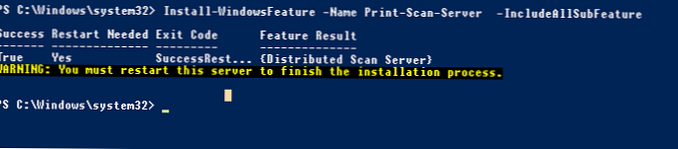
Kao što vidite, potrebno je ponovno pokretanje poslužitelja.
Nakon instalacije komponente, u sustavu će se pojaviti nova usluga skeniranja - usluga distribuiranog poslužitelja skeniranja (ScanServer): C: \ Windows \ System32 \ svchost.exe -k WSDScanServer .
Za upravljanje uslugom Distribuiranog skeniranog poslužitelja koristi se zasebni dodatak - Upravljanje skeniranjem (Upravljanje skeniranjem - ScanManagement.msc) koji vam omogućuje upravljanje mrežnim skenerima, postavkama skeniranja i zadacima..
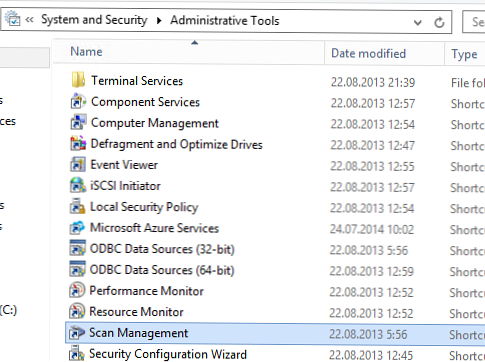
Pokrenite snažni dodatak za upravljanje skeniranjem. Kao što vidite, sadrži tri odjeljka:
- Upravljani skeneri - skeneri;
- Procesi skeniranja - procesi za poslove skeniranja nakon obrade;
- Poslužitelji skeniranja - DSM poslužitelji za skeniranje.
Prije svega, morate konfigurirati svoj skenirajući poslužitelj. Da biste to učinili, desnom tipkom miša kliknite odjeljak za skeniranje i odaberite Konfigurirajte lokalni poslužitelj za skeniranje.
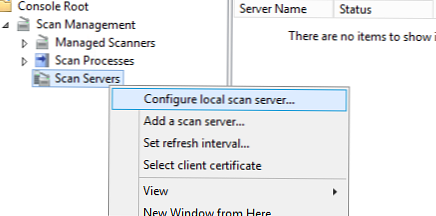
U čarobnjaku za postavljanje navedite račun pod kojim će se pokrenuti skenirajući poslužitelj (ovaj se račun koristi za pristup lokalnim mapama i mrežnim mapama na drugim poslužiteljima). Prema zadanim postavkama koristi se račun LocalSystem, ali za praktičniju kontrolu pristupa u AD domeni, bolje je stvoriti zasebni račun usluge i odrediti ga.
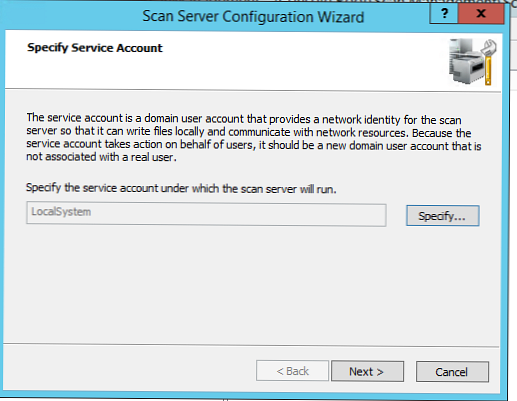
Zatim trebate odrediti lokaciju i maksimalnu veličinu privremenih korisničkih mapa za skenirane dokumente.
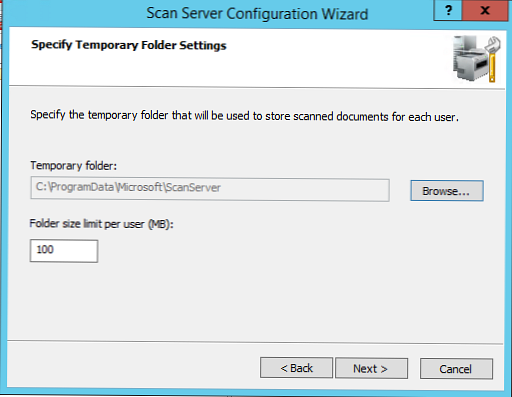
Zatim trebate navesti adresu poslužitelja e-pošte i SSL certifikat za kriptiranje mrežnog prometa (za testna okruženja prikladan je SSL certifikat s vlastitim potpisom).
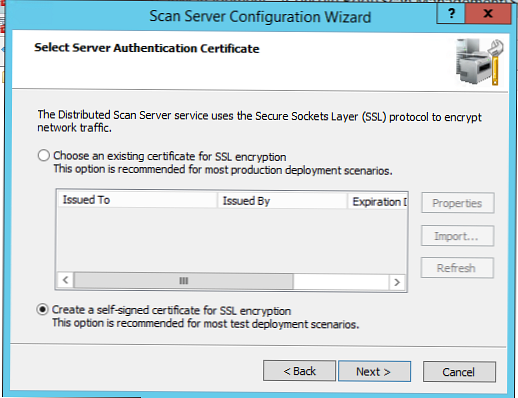
Zatim morate odabrati vrstu provjere autentičnosti korisnika. Možete omogućiti autentifikaciju korisnika (pomoću Kerberosa ili certifikata klijenta) ili onemogućiti provjeru autentičnosti (u ovom slučaju pristup poslužitelju za skeniranje bit će anoniman).
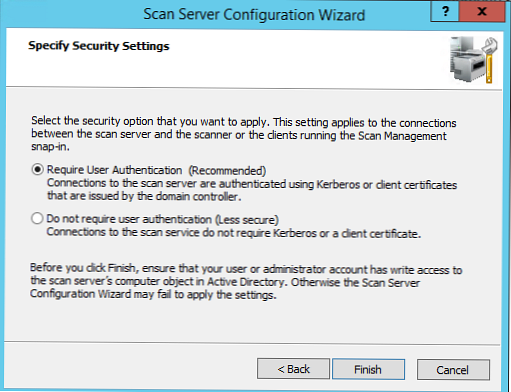
Ako omogućite provjeru autentičnosti, provjerite jeste li u lokalnoj grupi Operatori skeniranja i imate dozvolu za pisanje na računalni objekt vašeg poslužitelja u AD-u.
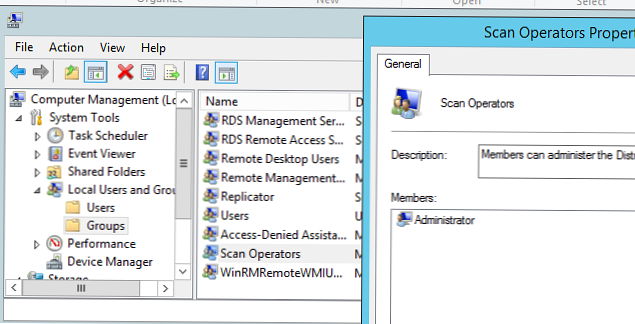
Ako naiđete na pogrešku pri postavljanju poslužitelja za skeniranje:Čarobnjak za konfiguriranje poslužitelja nije uspio primijeniti postavku, kôd pogreške 0x800706fc, obavezno odredite račun pod kojim se pokreće distribuirana usluga skeniranja (s dovoljno privilegija), promijenite put do zadane mape za skeniranje i omogućite pristup pisanju mapi.
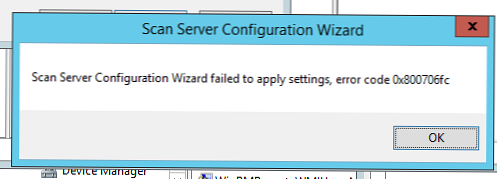
Sada morate dodati vaš skenirajući poslužitelj na konzolu. Da biste to učinili, desnom tipkom miša kliknite odjeljak za skeniranje, odaberite Dodajte poslužitelj za skeniranje i odredite ime vašeg poslužitelja. Ako koristite samopotpisan certifikat, ime poslužitelja mora se podudarati s imenom u certifikatu, samo mora biti navedeno u registru TOP (neobično ...), a samopotpisan certifikat dodajte pouzdanim korijenskim certifikatima, u protivnom će se pri dodavanju poslužitelja stalno pojavljivati pogreške:
„Windows nije uspio kontaktirati poslužitelj skeniranja koji ste naveli. To se može dogoditi kada naziv poslužitelja koji ste naveli ne odgovara ne imenu u certifikatu poslužitelja. Ako se ime poslužitelja iz certifikata podudara s poslužiteljem s kojim se želite povezati i vjerujete mreži na kojoj ste, kliknite Pokušaj da biste ponovo pokrenuli pretraživanje s nazivom certifikata. "
i
"Sljedećim uređajima nije moguće pristupiti jer su izvan mreže, postoji problem s mrežom, imena su netočna ili nije odabran certifikat potreban za kontakt s uređajem: Msk-ScanSrv1".
Da bi vaš poslužitelj za skeniranje otkrio pisače i skenere koji podržavaju web usluge na uređajima (WSD) u mreži, morate:
- Uključite otkrivanje mreže.
- Pokretanje usluge Usluga pridruživanja uređaja.
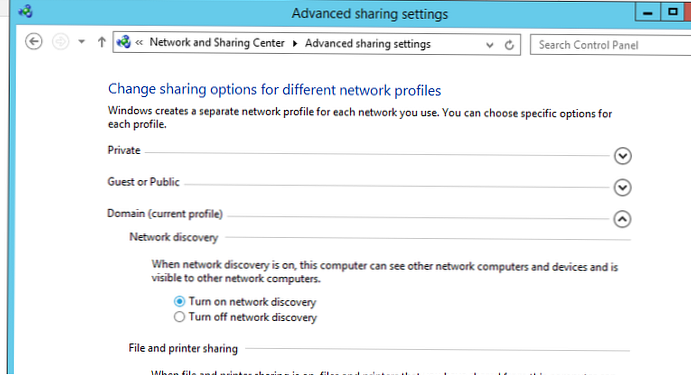
Sada možete dodati mrežne skenere. Kliknite desnom tipkom miša na odjeljak Upravljani skeneri i odaberite upravljati. Navedite IP adresu ili DNS naziv mrežnog skenera (podrška WSD mora biti omogućena u postavkama skenera - Microsoft Services for Devices ili Web Services Print).
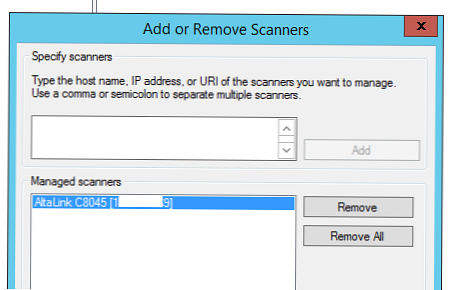
Sada možete kreirati novi rukovatelj skeniranja - PSP. odabrati Procesi skeniranja -> Dodavanje San procesa.
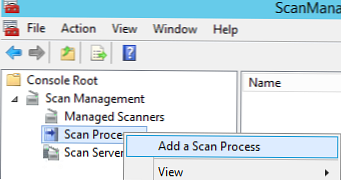
Navedite ime i opis alata za upravljanje skeniranjem, odaberite postavke skeniranja i navedite naziv distribuiranog poslužitelja skeniranja.
Zatim trebate odrediti prefiks dokumenta i odabrati mjesto na kojem ga želite spremiti. To mogu biti jedna ili više mrežnih mapa (koristeći UNC staze), URL-ovi na SharePoint web mjestu ili Exchange poštanski pretinac.
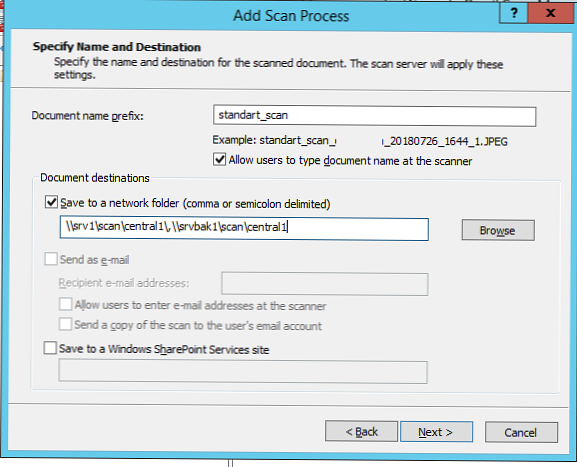
U posljednjoj fazi, morate odabrati korisnike i grupu kojima je dopušten pristup ovom PSP procesu i konfigurirati razinu pristupa.
Ostaje konfigurirati integraciju s AD-om na strani mrežnih skenera (ovisno o dobavljaču). Korisnici se mogu prijaviti na skenere lozinkom ili pametnom karticom..
Ispod je dijagram DSM-a.
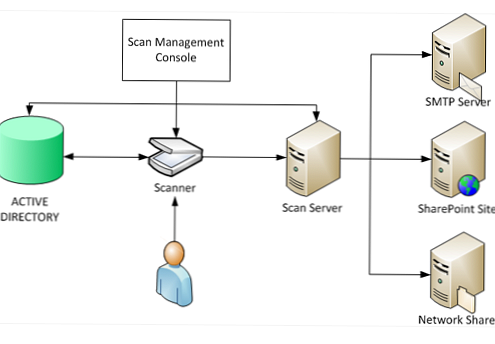
Nakon autorizacije skenera, korisniku se pruža mogućnost odabira odgovarajućeg postupka obrade nakon obrade (PSP) među onima koji su dostupni za njegov račun (u skladu s njegovim ovlastima). PSP procesi se pohranjuju u AD i sadrže pravila s postavkama skeniranja i usmjeravanjem dokumenata. Mrežni skener skenira dokument i šalje ga poslužitelju na obradu. Raspodijeljeni poslužitelj skeniranja obrađuje zadatak i šalje skenirani dokument prema ruti u PSP poslu.
Dnevnici skeniranja i obrade posla spremaju se na DSM poslužitelj i u bilo kojem trenutku možete provjeriti podatke o dovršenim zadacima.