
Možete postaviti SMTP server Korištenje ugrađenih alata u svim verzijama sustava Windows Server. Takav SMTP poslužitelj unutar organizacije može funkcionirati kao relej pošte, koji mora primati i slati putem sebe SMTP poruke s različitih uređaja (na primjer, pošiljatelje, skenere, ACS uređaje itd.) I aplikacija (web aplikacija, SQL Reporting Services, SharePoint) koji trebaju biti u mogućnosti slati poštu putem SMTP poslužitelja. Takav relej može slati poruke na punopravni Exchange poslužitelj ili na javne poštanske usluge na Internetu kao što su Gmail, Mail.ru, Office 365 itd. (Uostalom, nije uvijek preporučljivo implementirati cjelovitu internu infrastrukturu pošte na temelju Microsoft Exchange Server ili druge usluge e-pošte).
U ovom ćemo članku pokazati kako instalirati, konfigurirati i testirati rad. SMTP poslužitelj na Windows server 2012. R2, 2016. i 2019. godine, koji će funkcionirati kao pošta relej. Takav SMTP poslužitelj ne pohranjuje poruke pošte i na njemu nema poštanskih sandučića, on može samo slati ili prosljeđivati poštu.
sadržaj:
- Instalirajte SMTP na Windows Server 2016/2012 R2
- Konfiguriranje SMTP servera na Windows poslužitelju
- Usluga automatskog pokretanja SMTPSVC
- Provjera rada SMTP poslužitelja na Windows poslužitelju
Instalirajte SMTP na Windows Server 2016/2012 R2
SMTP poslužitelj - Ovo je jedna od komponenti sustava Windows Server koja se može instalirati putem Upravitelja poslužitelja. Da biste to učinili, otvorite konzolu Nadzorna ploča upravitelja poslužitelja (servermanager.exe), pređite u način rada Dodajte uloge i značajke i u fazi odabira funkcija potvrdite okvir na SMTP poslužitelj. Za upravljanje SMTP uslugom, morate instalirati upravljačke konzole uključene u ulogu IIS Web Server (od vas će se zatražiti da instalirate IIS Alate za upravljanje).

Ostavite sve predložene opcije uloga web poslužitelja (IIS) i pokrenite instalaciju..
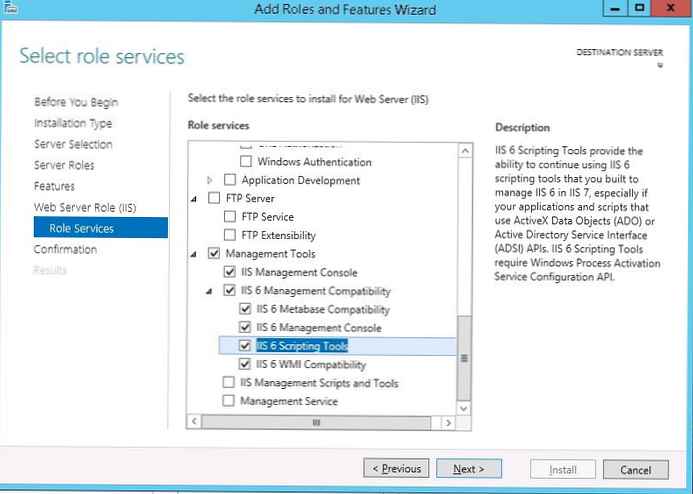
Također možete instalirati komponentu SMTP poslužitelja koristeći jednu naredbu PowerShell:
Instalirajte-WindowsFeature smtp-poslužitelj
Nakon što je instalacija komponenata završena, možda će biti potrebno ponovno pokretanje sustava..
Konfiguriranje SMTP servera na Windows poslužitelju
Upravlja konzola za upravljanje SMTP poslužiteljem Internetski informacijski servis (IIS) 6. Ovu konzolu možete otvoriti putem Upravitelja poslužitelja: Alati-> Internet informacijske usluge (IIS) 6.0 Manager ili pomoću naredbe inetmgr6.exe.
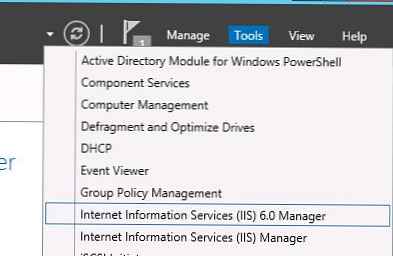 U konzoli IIS 6 Manager proširite granu s nazivom poslužitelja, desnom tipkom miša kliknite na SMTP virtualan server i otvoriti svoja svojstva.
U konzoli IIS 6 Manager proširite granu s nazivom poslužitelja, desnom tipkom miša kliknite na SMTP virtualan server i otvoriti svoja svojstva.
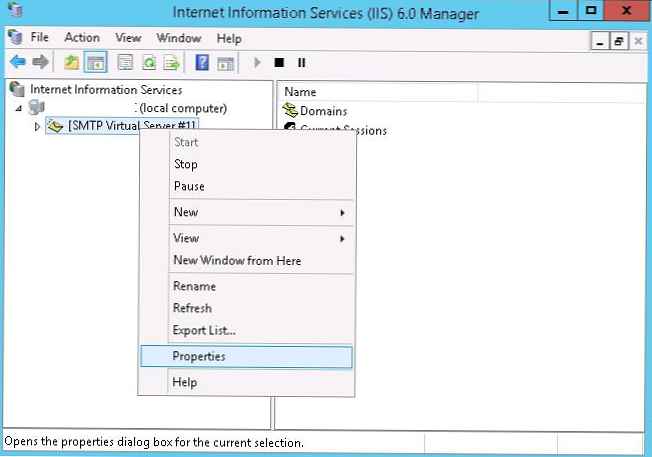 kartica opći, ako je potrebno, odaberite IP adresu na koju bi SMTP poslužitelj trebao odgovoriti (ako poslužitelj ima nekoliko IP adresa) i omogućite prijavu Omogući vođenje dnevnika (tako da se informacije o svim primljenim slovima spremaju).
kartica opći, ako je potrebno, odaberite IP adresu na koju bi SMTP poslužitelj trebao odgovoriti (ako poslužitelj ima nekoliko IP adresa) i omogućite prijavu Omogući vođenje dnevnika (tako da se informacije o svim primljenim slovima spremaju).
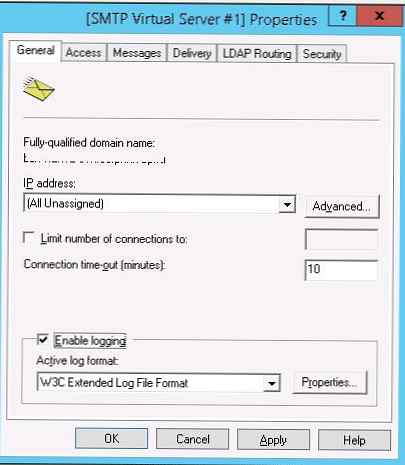 Zatim idite na karticu pristup.
Zatim idite na karticu pristup.
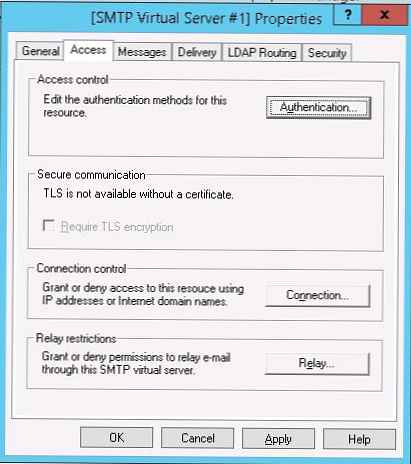 Kliknite gumb ovdje. ovjera i provjerite je li omogućen anonimni pristup (Anonimni pristup).
Kliknite gumb ovdje. ovjera i provjerite je li omogućen anonimni pristup (Anonimni pristup).
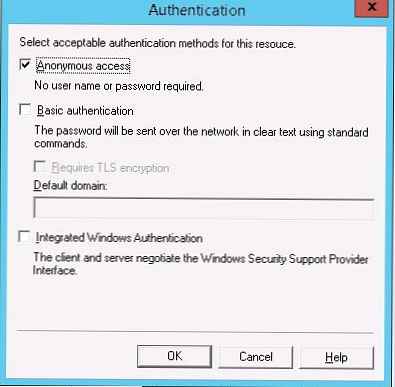
Vratite se na karticu. pristup i pritisnite gumb veza. Ovdje možete odrediti IP adrese uređaja kojima je dopušteno slanje pošte putem našeg SMTP releja. Trebate odabrati opciju samo popis ispod i odredite popis IP adresa ne zaboravljajući sebe (127.0.0.1).
Slično tome, konfigurirajte popis dopuštenih IP-ova u postavkama Releja (kliknite odgovarajući gumb). Ovaj odjeljak označava koje IP adrese (ili podmreže) mogu prosljeđivati poštu putem vašeg SMTP poslužitelja..
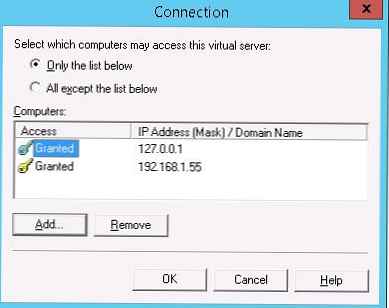
Idite na karticu poruke. To ukazuje na e-poštu kojoj će se poslati kopije svih NDR izvještaja (poslati kopiju Izvješća o neistraživanju na :). Također možete odrediti ograničenja za maksimalnu veličinu poruke (Ograniči veličinu poruke KB) i broj primatelja (Ograniči broj primatelja po poruci).
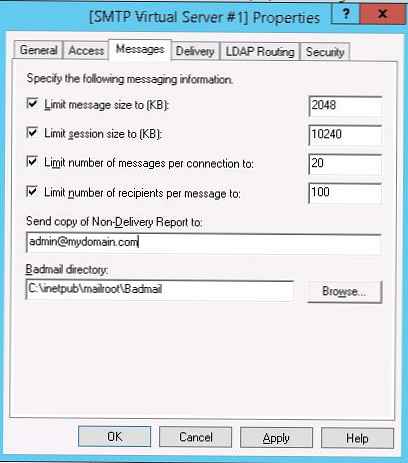 Idite na karticu dostava:
Idite na karticu dostava:
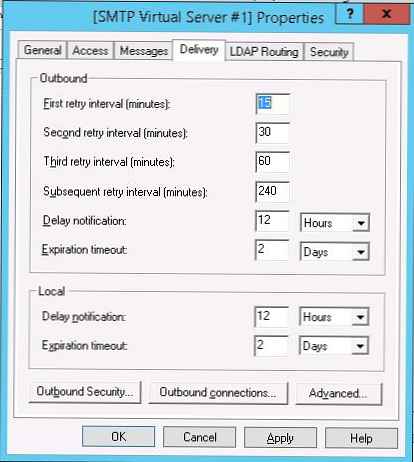
Zatim kliknite na gumb za inostranstvo sigurnosti. Pokazuje kako se prijaviti na poslužitelj e-pošte na koji će vaš SMTP poslužitelj proslijediti (preusmjeriti) svu poštu. Na primjer, ako je sva pošta poslana na Gmail poslužitelj e-pošte i ona je već poslana na nju, morate odabrati vrstu provjere autentičnosti osnovni ovjera, određivanje korisničkog računa i zaporke za pristup poštanskom sandučiću na usluzi Gmail (u postavkama vašeg Google računa morate omogućiti slanje putem smtp gmail poslužitelja).
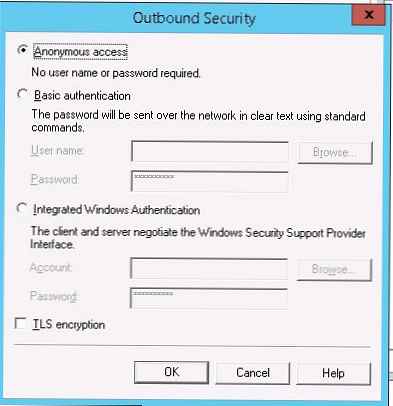
Zatim kliknite na gumb napredan.
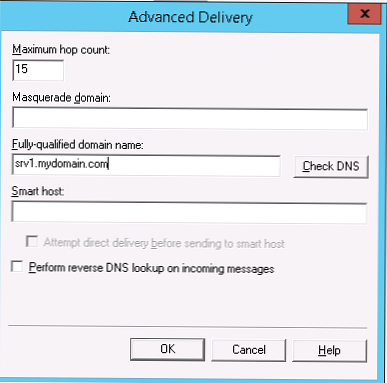 Ovdje je naznačeno FQDN Naziv vašeg SMTP poslužitelja. Pritisnite gumb provjera DNS, za provjeru ispravnosti zapisa u DNS-u.
Ovdje je naznačeno FQDN Naziv vašeg SMTP poslužitelja. Pritisnite gumb provjera DNS, za provjeru ispravnosti zapisa u DNS-u.
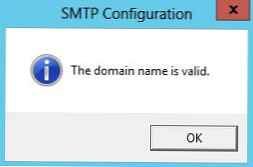
Ako poslužitelj treba poslati poštu vanjskom SMTP poslužitelju, u polju Smart host morate navesti njegovo ime (na primjer SMTP.gmail.com ili SMTP.ured365.com).
Neki vanjski poslužitelji pošte prihvaćaju poštu samo kada koriste sigurnu SMTP vezu pomoću TLS šifriranja (koristi se TCP port 587). To se konfigurira pod Dostava-> Izlazne sigurnosti i Izlazne veze. Provjerite dokumentaciju svog davatelja usluga pošte.Spremite postavke SMTP poslužitelja i ponovno pokrenite svoj virtualni SMTP poslužitelj da biste primijenili promjene.
primjedba.- DNS postavke su ključne u pogledu zdravlja poštanskog sustava. Ako vaš SMTP poslužitelj ne može ispravno riješiti imena DNS domena na koje pokušava slati pisma, dostava neće uspjeti.
- Ako će vaš poslužitelj sam slati poštu na druge domene, za rješavanje obrnutih DNS upita važno je da se stvori ispravan PTR zapis za vašu adresu. PTR zapis za bijelu IP adresu mora upućivati na FQDN naziv. Inače, većina vanjskih smtp servera neće prihvatiti poštu od vas smatrajući vaš poslužitelj neželjenom spremom.
Usluga automatskog pokretanja SMTPSVC
Ostaje konfigurirati uslugu autorizacije SMTP poslužitelja. Najbrži način za to je iz naredbenog retka PowerShell:
set-service smtpsvc -StartupType Automatski
Pokrenite uslugu:
start-service smtpsvc
Provjerite radi li SMTPSVC usluga:
get-usluga smtpsvc
- -- -
Trčanje smtpsvc protokola jednostavnog prijenosa pošte (SMTP)
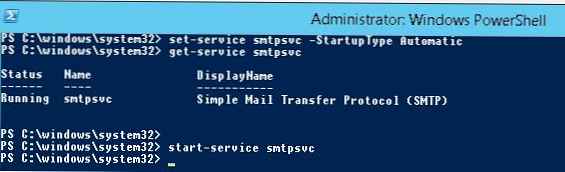
Provjera rada SMTP poslužitelja na Windows poslužitelju
Pa, zadnje što preostaje je provjeriti rad stvorenog SMTP poslužitelja. Najlakši način za to je stvaranje tekstualne datoteke na radnoj površini SMTP-test-e.txt i kopiranje sljedećeg teksta u njega, zamijenivši ime pošiljatelja i primatelja s vašim.
Od: [email protected]
Na adresu: [email protected]
Predmet: Test e-pošte
Ovo je testna e-pošta
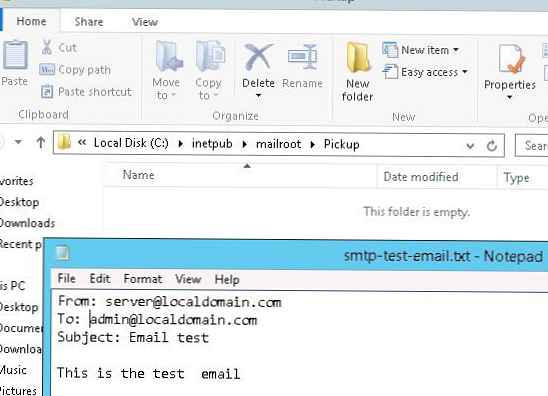
Kopirajte datoteku smtp-test-email.txt u direktorij C: \ inetpub \ mailroot \ Pickup. SMTP poslužitelj prati izgled datoteka u toj mapi i, nakon otkrivanja datoteke, čita njezin sadržaj i pokušava poslati e-poštu s ovom tematikom i tekst primatelju navedenom u odjeljku. Za:.
Označite okvir primatelja, takvo bi pismo trebalo ući u njega.
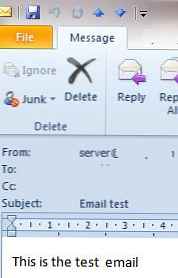
Send-MailMessage -SMTPServer localhost -To [email protected] -From [email protected] -Predmet "Test e-pošte" -Body "Ovo je testna e-pošta poslana putem PowerShell-a"
Ako želite da omogućite Osnovnu provjeru autentičnosti za autorizaciju svih vaših SMTP klijenata (umjesto anonimne autentifikacije), možete poslati e-poštu s smtp autentifikacijom putem telneta na sljedeći način.
Također provjerite da TCP 25 port nije blokiran na vašem SMTP poslužitelju prilikom daljinskog povezivanja (s lokalnim vatrozidom, antivirusom ili vatrozidom). Najlakši način za to je s Windows računala čija je IP adresa dodana dopuštenim. Dostupnost priključaka možete provjeriti pomoću cmdleta Test-NetConnection:
Test-NetConnection smtpsrv1.name.local -port 25
Ako je port 25 blokiran, provjerite postavke vatrozida za Windows, antivirusni i hardverski vatrozid..
Dakle, postavili ste svoj vlastiti SMTP relej e-pošte na Windows Server 2016/2012 R2 i testirali slanje e-poruka putem njega.











