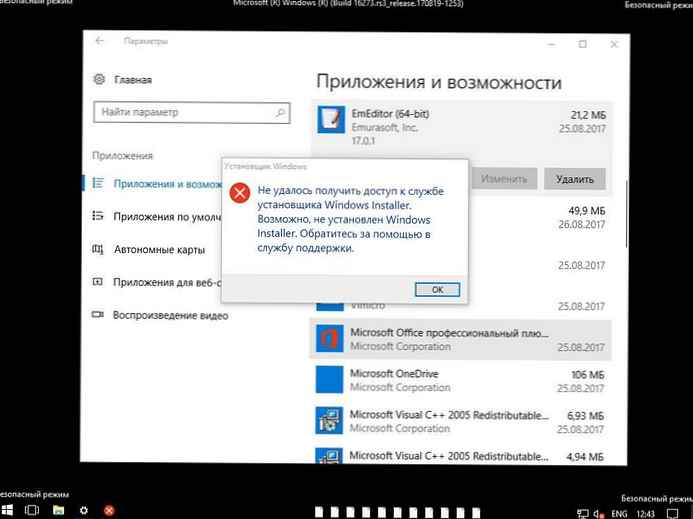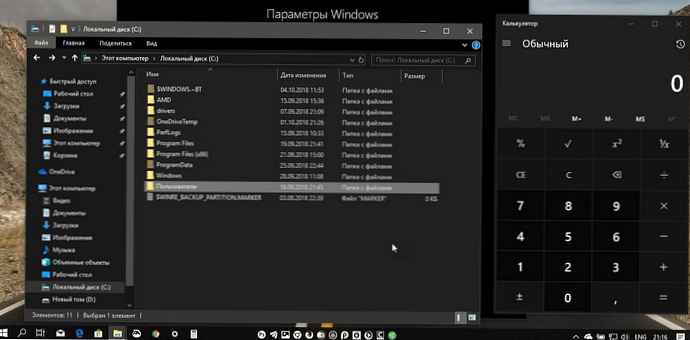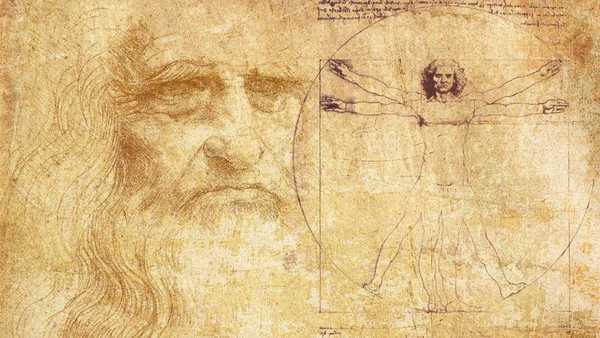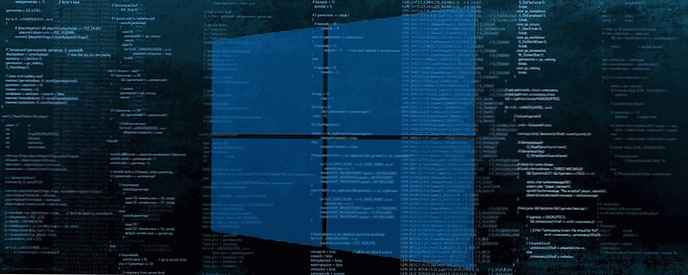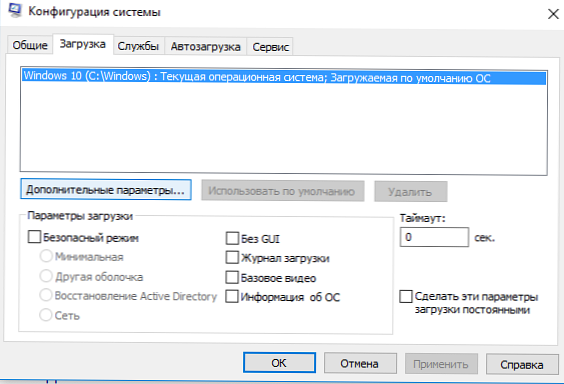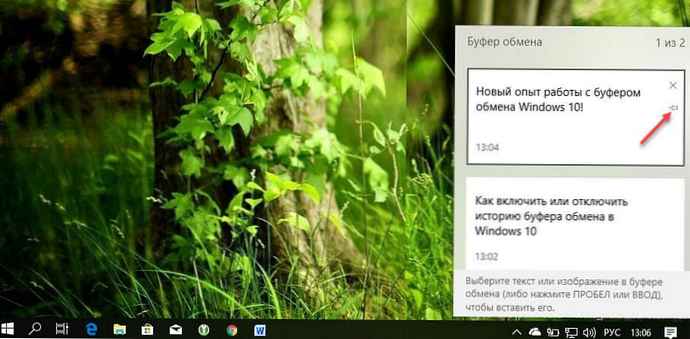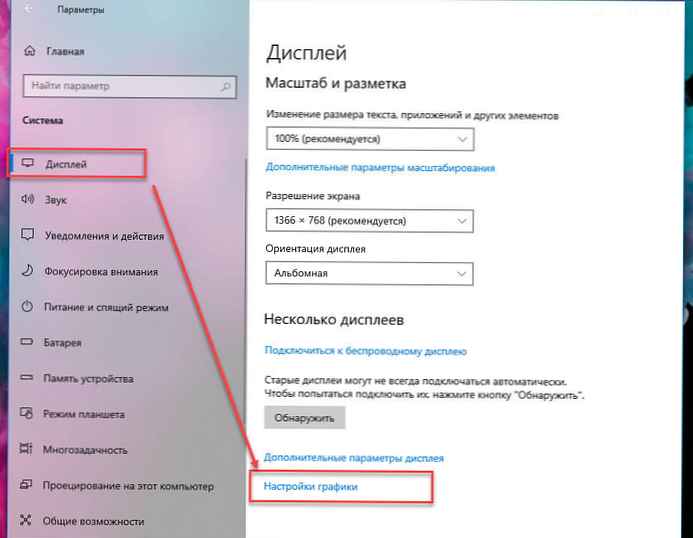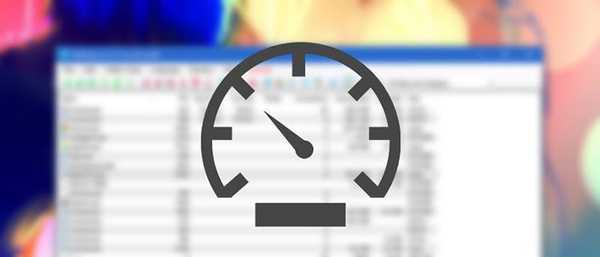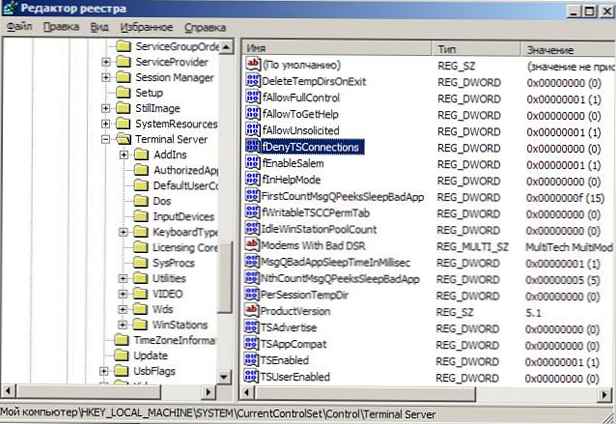
Često je potrebno povezati se s određenim računalom s klijentom Windows XP putem udaljene radne površine. Ali kako omogućiti udaljenu radnu površinu (rdp)? I kako omogućiti udaljenu radnu površinu na stranom računalu putem mreže?
Najprije morate provjeriti je li vatrozid onemogućen na udaljenom računalu. U slučaju da je vatrozid aktivan, morate stvoriti pravila koja omogućuju daljinski pristup rdp usluzi. Da biste to učinili, morat ćete izvršiti sljedeće naredbe na udaljenom računalu (bilo rukama korisnika, bilo prema grupnim pravilima, ili na neki drugi način). Sljedeće naredbe moraju se izvršiti (prije pokretanja morate biti sigurni da će se naredbe izvršiti s administrativnim pravima):
usluga udaljenog podešavanja vatrozida postavljena je na daljinsko upravljanje omogućiti% MINIFYHTMLe02cfaacaef2e3b71f5a8065054882745% uklonjenu uslugu postavljanja mrežnog vatrozida.
gdje je remoteadmin usluga udaljene radne površine (administracija), Remotedesktop je usluga rdp i udaljena pomoć
Dakle, otvorili smo pristup udaljenoj radnoj površini na vatrozidu računala, a zatim moramo aktivirati usluge udaljene radne površine (Remotedesktop)
Ova se operacija može izvesti na nekoliko načina:
1. metoda. Upotreba uređivača registra
Otvorite uređivač registra regedit.exe.
Odaberite izbornik "Datoteka" -> Spajanje mrežnog registra
Unesite ime ili IP adresu udaljenog računala i kliknite OK.
U stablu registra sustava proširite podružnicu s udaljenim računalom i idite na podružnicu poslužitelja Hkey_Local_Machine \ system \ currentcontrolset \ control \ terminal
Pronađite sljedeću opciju FdenyTSConnections:
- FdenyTSConnections = 1 - Datoteka je udaljena
- FdenyTSConnections = 0 - RDP je omogućen
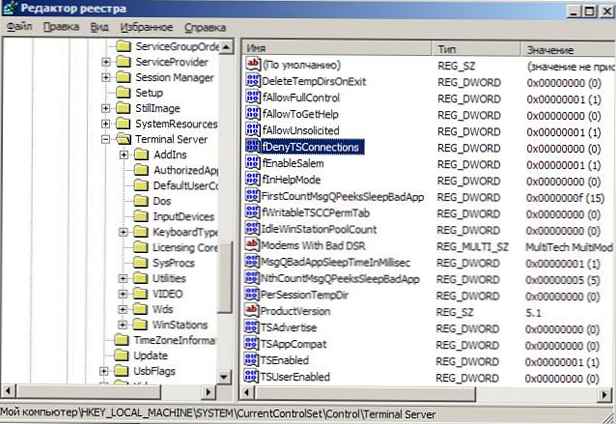
2. metoda. Korištenje PsExec Utility
Prvo preuzmite PSTools alatni program (koji uključuje PSExec) ovdje.
PsExec je lagana konzola koja vam omogućuje izvršavanje procesa na udaljenim sustavima, kao i interaktivan rad s konzolama i ne zahtijeva ručnu instalaciju na klijentskim računalima. PsExec je vrlo moćan uslužni program koji vam omogućuje pokretanje naredbi konzole (naredbe naredbenog retka) na udaljenim računalima, primjerice IpConfig, netsh i bilo koji drugi.
primjedba: neki antivirusi mogu reagirati s PsExec-om, percipirajući ga kao virus "udaljenog administratora". Ovdje postoji jedna upozorenje, sam PsExec nije virus, ali zbog svoje male veličine i praktičnosti često ga koriste programeri virusa i trojanaca.
Kako instalirati PsExec? Samo kopirajte PsExec.exe u mapu za izvršne datoteke. Upisivanje u naredbeni redak PsExec, vidjet ćete njegovu sintaksu.
PsExec radi na Windows Server 2008, Vista, NT 4.0, Win2K, Windows XP i Server 2003, uključujući 64-bitne verzije sustava Windows. Opis rada s PsExecom možete pronaći na ovoj web stranici..
Da biste omogućili udaljeni rdp pristup stroju pod nazivom Moskow_BUH preko naredbenog retka, unesite sljedeće naredbe:
psexec \\ Moskow_BUH netsh set firewall Remoteesmin omogućiti psexec \\ Moskow_BUH netsh set firewall uklonjenesktop omogućiti psexec \\ Moskow_BUH reg dodati "HKEY_LOCAL_MACHINE \ SYSTEM \ CurrentControlSet \" FSC \ \ \ \ \ \ \ \ \ \ \ \ "
3. metoda. Korištenje grupnih pravila
Udaljena radna površina se također može aktivirati pomoću grupnih pravila, za to je potrebno da na uređajima pokrenete sljedeću skriptu pomoću grupnih pravila:
rdp_enable.bat
reg dodati "HKEY_LOCAL_MACHINE \ SYSTEM \ CurrentControlSet \ Control \ Terminal Server" / v fDenyTSConnections / t REG_DWORD / d 0 / f
Općenito, u sva tri opisana slučaja, udaljena radna površina je uključena izmjenom registra :), jednostavno postoje različiti načini prenošenja te promjene na udaljeno računalo.
Pogledajte i ovaj članak: kako promijeniti broj rdp porta.