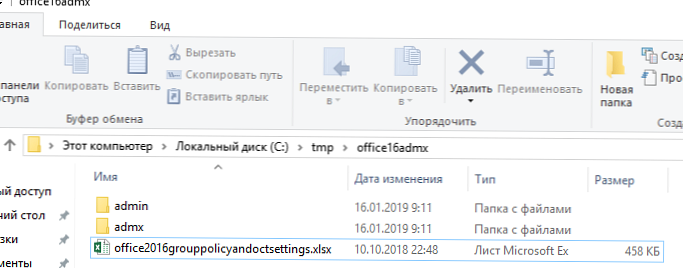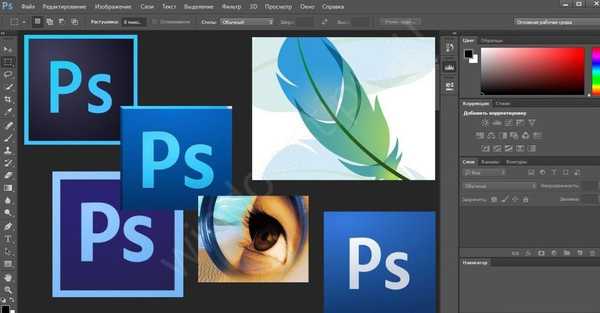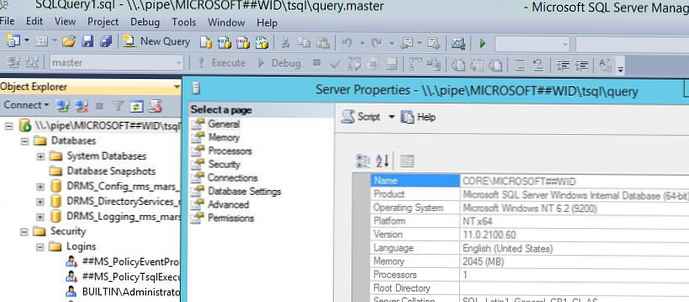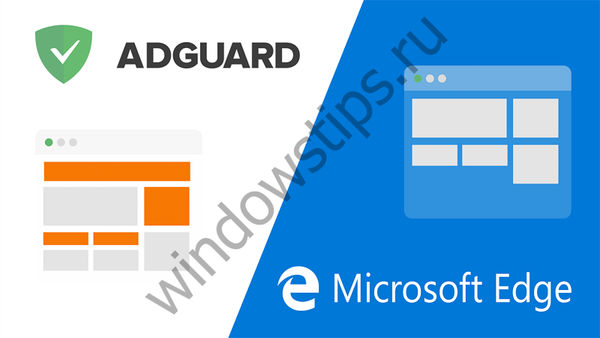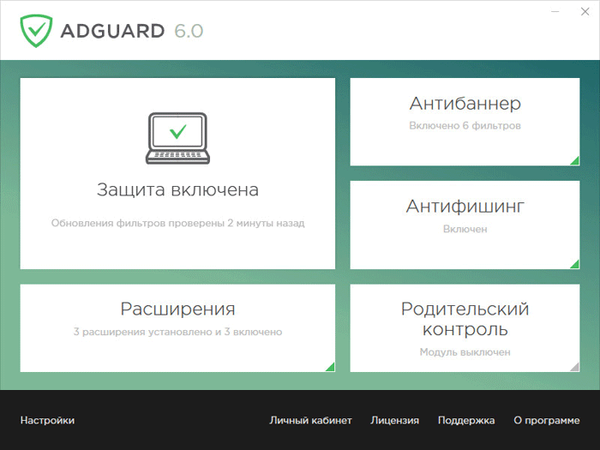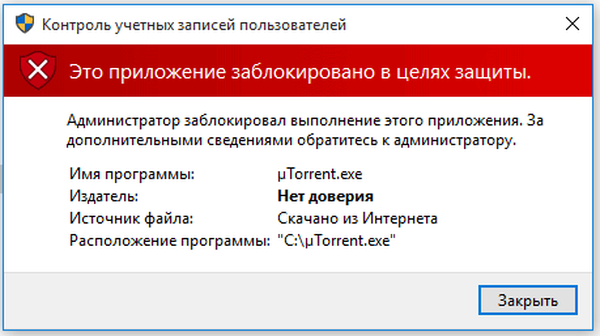
"Administrator je blokirao izvršenje ove aplikacije u sustavu Windows 10" - vidite li ovu pogrešku prilikom instaliranja softvera? U našem ćemo članku razmotriti uzroke i rješenje pogreške "Ova je aplikacija blokirana iz sigurnosnih razloga"..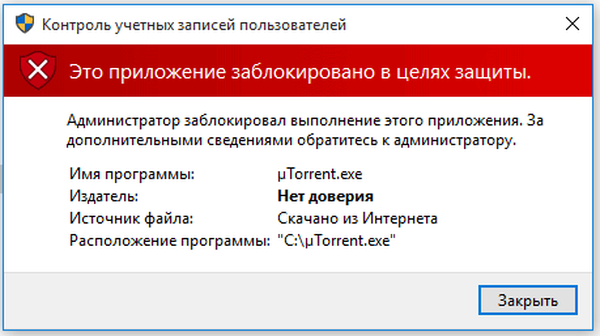
U nastojanju da Windows 10 postanu sigurniji, programeri su poboljšali sigurnosne mehanizme, ali su istovremeno nenamjerno stvorili dodatne probleme korisnicima. Dakle, u nekim slučajevima kada instalirate ili pokrenete niz naizgled potpuno sigurnih programa, Windows 10 reagira s upozorenjem "Aplikacija je blokirana zbog zaštite.". Zaključani program nije instaliran i ne pokreće se. Štoviše, čak i s lokalnim administrativnim pravima.
Ova inačica može izgledati kao inačica "Ovaj je izdavač blokiran i njegovi se programi neće pokretati na računalu.". Razlog takvog čudnog ponašanja sustava Windows 10 nalazi se u mehanizmima kontrole korisničkih računa. Činjenica je da algoritmi ugrađeni u njih blokiraju ne samo potencijalno opasne programe, već i one kojima je digitalni potpis istekao ili opozvan.
Sastav digitalnog potpisa možete vidjeti u svojstvima datoteke prebacivanjem na karticu "Digitalni potpis". Ova je kartica prisutna u svojstvima većine izvršnih datoteka poznatih softverskih proizvoda..

Ako ste sigurni u sigurnost programa koji se pokreće ili instalira, gore opisani zaštitni mehanizam može se zaobići na nekoliko načina. Možete:
- Pokušajte pokrenuti izvršnu datoteku iz naredbenog retka
- Onemogući kontrolu korisničkih računa
- Izbrišite ugrađeni digitalni potpis
Prvi način je najlakši. Otvorite CMD konzolu kao administrator i odredite put do izvršne datoteke u njoj.

Ako to ne pomogne, a sustav i dalje prikazuje poruku "Administrator je blokirao izvršenje ove aplikacije", privremeno onemogućite UAC na bilo koji prikladan način za vas, instalirajte aplikaciju i ponovo uključite kontrolu korisničkih računa. Obožavatelji koji kopaju u registru mogu upotrijebiti sljedeće podešavanje. Trebate prijeći na odjeljak HKEY_LOCAL_MACHINE / Softver / Microsoft / Windows / CurrentVersion / Policies / System i promijeniti vrijednost parametra EnableLUA s 1 na 0. U skladu s tim, da biste omogućili UAC, morate ponovo postaviti 1.

Uklanjanje digitalnog potpisa radikalnija je opcija. Ovdje će vam trebati softverski alati treće strane, na primjer, uslužni program FileUnsigner. Besplatno je, ne treba ugradnju i vrlo je jednostavan za upotrebu. Da biste iz datoteke uklonili digitalni potpis, samo je povucite na izvršne datoteke uslužnog programa. U tom slučaju kartica "Digitalni potpis" u svojstvima datoteke trebala bi nestati.

Ako nijedna od gore navedene tri metode nije pomogla u rješavanju pogreške "Administrator je blokirao izvršenje ove aplikacije", možete pokušati instalirati tvrdoglavu aplikaciju u sesiju ugrađenog administracijskog računa sustava Windows 10, ali to je već tema za drugu raspravu.
Dobar dan!