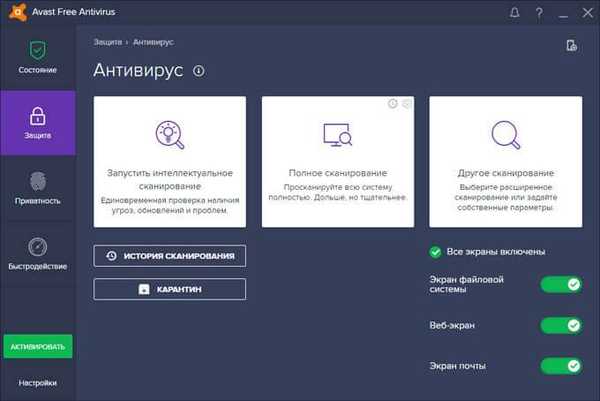Redovna sposobnost stvaranja diska za oporavak sustava Windows 10 naslijeđena je od Sedam. Oni stvaraju takav disk u slučaju da OS naiđe na poteškoće koje ga sprječavaju u učitavanju i sadrži takve alate kao što su:
- Automatski otklonite probleme prilikom dizanja sustava;
- Vrati iz prethodno stvorene slike (sigurnosna kopija);
- OS povratak na točku povrata.
Kako stvoriti spasilački disk pomoću redovitih alata Windows 10 i kako ga primijeniti u praksi u slučaju problema s učitavanjem sustava? O tim ćemo pitanjima detaljno pozabaviti u nastavku..
Kada je potreban disk za oporavak??
Disk za oporavak može se stvoriti samo za računalne uređaje koji u svom sastavu imaju CD / DVD pogon. Za razliku od pokretačkih medija s softverom za oživljavanje drugih proizvođača, od kojih većina omogućuje snimanje na USB flash pogon, hitni disk može se zapisati samo na CD / DVD disk. Ali to ni na koji način nije narušavanje mogućnosti vlasnika uređaja bez CD / DVD pogona. Činjenica je da disk za oporavak nije jedino sredstvo pristupa standardnim značajkama Windows oživljavanja. Možete doći u okruženje za oporavak sustava pomoću instalacijskog diska sa sustavom Windows 10, koji se također može stvoriti pomoću flash pogona.
Oživljavanje trenutnog OS-a kroz instalacijski disk ne zahtijeva nikakve financijske troškove. Komplet za distribuciju sa sustavom Windows 10 na Microsoftovom web mjestu dostupan je besplatno. Dobavlja se putem alata za stvaranje medija, treba ga preuzeti i pokrenuti..

Uslužni program u jednom procesu i distribucija za Windows 10 preuzmi, a zatim stvorite bootable USB flash pogon. Ako naiđete na probleme s pokretanjem sustava, na početku instalacije novog OS-a morate se dignuti s USB flash pogona i odabrati stavku prikazanu na slici ispod. Za pristup skupu alata nije potreban ključ proizvoda.

Kao što vidite, hitni disk teško je potreban alat. Međutim, njegova je prisutnost dobrodošla ako u kući nema drugog računala s kojim biste brzo mogli napraviti bootable USB flash pogon s instalacijskim datotekama sustava.
Priprema za oporavak sustava Windows
Disk za oporavak stvoren je za određeni bitni kapacitet sustava Windows 10. U ovom se slučaju primjenjuje univerzalno pravilo, kao i za programe instalirane unutar sustava - 32-bitni kapacitet prikladan je i za 32-bitni i za 64-bitni Windows 10. Budući da je 64-bitni hitni disk koristan je samo u slučaju 64-bitne verzije.
Malo će se koristiti s diska za hitne slučajeve ako se točka povratka unaprijed ne stvori unutar samog OS-a ili ako slika sustava nije pripremljena (sigurnosna kopija).
Stvorite disk za oporavak
Disk za oporavak u slučaju nužde dio je standardnih alata za sigurnosno kopiranje OS datoteka. Ova se funkcija nalazi u jednom od odjeljaka upravljačke ploče. Do odjeljka za izradu sigurnosnih kopija možete doći ne lutajući oko upravljačke ploče, već na najjednostavniji način - pomoću pretraživanja unutar sustava. U sustavu Windows 10 gumb za pretraživanje nalazi se izravno na programskoj traci, tako da je grijeh ne koristiti takvu pogodnost.
Registrujemo u polju za pretraživanje ključni zahtjev željenog odjeljka i izravno dolazimo do postavki sigurnosne kopije sustava.

Kliknite gumb "Stvorite sliku sustava". Odaberite CD / DVD pogon na padajućem popisu, ako ih ima nekoliko. Zatim kliknite gumb "Stvori disk".

Vidjet ćemo obavijest, gdje posebno piše dubina bita OS-a.

Izrada je dovršena.

Disk za oporavak sustava Windows 10 prikladan je za računalne uređaje koji se temelje na uobičajenom firmveru BIOS-a kao i UEFI BIOS.

Sada se hitni disk može staviti negdje na osamljeno mjesto. Njegova je daljnja sudbina čekati kritičnu neispravnost sustava..
Čizma s Rescue Diska
Pretpostavimo da se sustav Windows 10 ne pokreće. Došlo je vrijeme korištenja alata za hitne slučajeve. Izvadimo disk za oporavak i postavimo BIOS na podizanje sustava s CD / DVD pogona. Potvrdite pritiskom bilo koje tipke za pokretanje uređaja s CD / DVD.

Sučelje je ruski jezik, ali možete odabrati bilo koji drugi izgled tipkovnice. U našem slučaju samo potvrđujemo Rusa.

Odabir akcije - Odjeljak za dijagnostiku.

Dalje - "Napredne mogućnosti".

U sljedećem prozoru vidjet ćemo sve dostupne alate za oživljavanje Windows 10..
Oporavak sustava
Da biste pokušali riješiti problem s neotpornim Windowsom 10, prvo možete pronaći način za rješavanje problema pri pokretanju. Ovo je način da se automatski riješe problemi koji sprečavaju pokretanje OS-a..
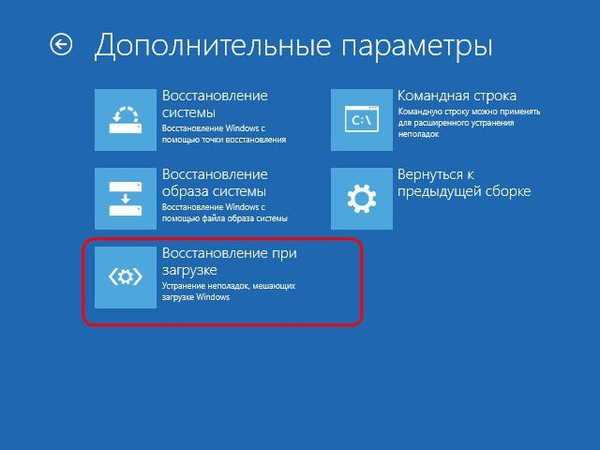
Na ovaj alat ne treba ulagati puno nade. Kao i kod sistemskih alata za automatsko rješavanje problema, pri pokretanju neće biti puno koristi od alata za rješavanje problema. Nakon kratke dijagnoze računala, u većini slučajeva deklarirati se neće moći riješiti problem..

Povrat prema mjestu oporavka
Točka povratnog otklona najprikladniji je skup alata koji vam omogućuje da sustav vratite u najprihvatljivije stanje za korisnika, uz minimalan gubitak podataka. Naravno, potrebno je da se točke povrata povremeno stvaraju - ručno od strane korisnika, ili automatski (pomoću alata za planiranje zadataka). Proces stvaranja povratne točke zahtijeva mnogo manje vremena nego postupak stvaranja slike sustava (sigurnosne kopije). A mjesto na računalu štedi točku povrata. Međutim, točka povrata je ranjivija od sigurnosne kopije koja se može spremiti na alternativni tvrdi disk i bit će vrlo korisna ako glavni disk ne uspije.
Da biste se vratili na ranije stanje OS-a zbog ozbiljnih problema sa sustavom, dignite se s diska za nuždu, prođite put do dodatnih parametara i odaberite prvu opciju.

U prozoru dobrodošlice kliknite "Dalje".

Izaberite trenutnu točku povrata među postojećim. Najpotpuniji njihov popis bit će dostupan nakon postavljanja mogućnosti za prikaz drugih točaka. Kliknite "Dalje".

Kliknite "Završi" u prozoru za potvrdu povrata.

Nadalje potvrđujemo pokretanje ovog postupka..

Po završetku povrata sustava, računalo se mora ponovo pokrenuti. Nakon ponovnog pokretanja, sustav pronalazimo točno u onom stanju u kojem je bio u vrijeme stvaranja točke povratka.
Oporavak slike sustava
Ako ste prethodno stvorili sliku sustava Windows 10 koristeći standardnu sigurnosnu kopiju, a OS se iznenada prestao učitavati, vrijeme je da tu sliku upotrebite tako da podignete sustav s diska za oporavak. Dobivši, kao što je gore navedeno, izbornik dodatnih parametara, odnosno, biramo drugu opciju.

Ostavljamo zadanu sliku koju je pronašao sustav ili odabiremo drugu koristeći odgovarajuću opciju u prvom prozoru. Kliknite "Dalje".

Još jednom "Dalje".

Kliknite Završi.

Potvrdite odluku gumbom "Da".

Kao i kod točke povrata, sustav će se vratiti u stanje u kojem je bio u trenutku kada je slika stvorena.
Dobar dan!