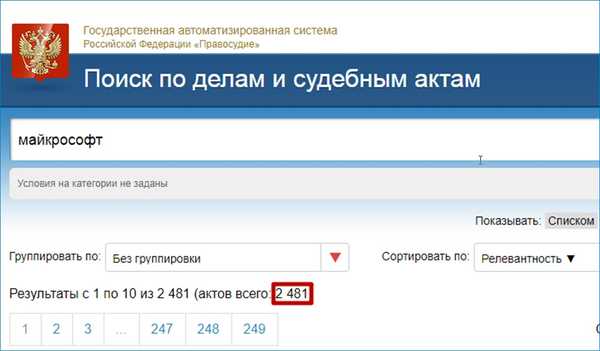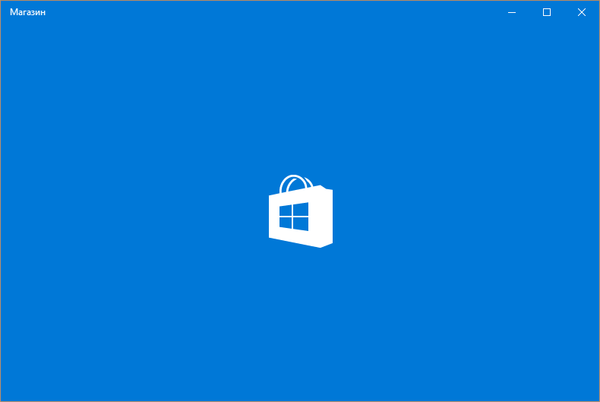To je uvijek neugodno kada, kada spojite stari stari i vjerni USB flash pogon na računalo, umjesto očekivanog popisa datoteka, dobijete zadivljujuću sistemsku poruku koja obavještava da uređaj nije prepoznat. Ne žurite sa panikom i tugujte za izgubljenim podacima zauvijek! Često je taj rezultat rezultat potpuno trivijalnog razloga, a rijetko simptom ozbiljnih i nepopravljivih problema s opremom. Stoga prije nego što otpišete bljeskalicu, prvo iskušajte nekoliko koraka zbog kojih će vaše računalo to prepoznati.
Uključite flash pogon u drugi USB priključak
Iako je ovo najočitije rješenje, ono se često zanemaruje. Međutim, u mnogim slučajevima računalo ne može prepoznati fleš pogon upravo zbog problema s određenim USB priključkom na koji je spojen.
Samo pokušajte s drugom - ako je moguće jednom od onih koje se nalaze na stražnjoj strani računala (ako je riječ o radnom sustavu). Izbjegavajte povezivanje flash memorije putem USB čvorišta (hub), jer ova vrsta perifernih uređaja često uzrokuje probleme slične prirode ("USB uređaj nije prepoznat").
Ako ni to ne pomogne, ne žuri odustati. Pokušajte na drugom računalu ili prijenosnom računalu - moguće je da je uzrok problema korijen u izvornom sustavu, a ne u samoj USB memoriji..
Provjerite je li uređaj vidljiv u izborniku alata za upravljanje diskom
Upravljanje diskom je koristan, ali malo poznat i rijetko korišten alat koji je dio tzv. "Administrativnih alata" sustava Windows.
Da biste ga pokrenuli, desnom tipkom miša kliknite gumb "Start" i odaberite "Upravljanje diskom" u kontekstnom izborniku (u sustavu Windows 8.x i Windows 10) ili kliknite tipkovnicu  + R, u polje "Pokreni" unesite naredbu diskmgmt.msc i pritisnite Enter (na Windows 7, Windows 8.x i Windows 10).
+ R, u polje "Pokreni" unesite naredbu diskmgmt.msc i pritisnite Enter (na Windows 7, Windows 8.x i Windows 10).
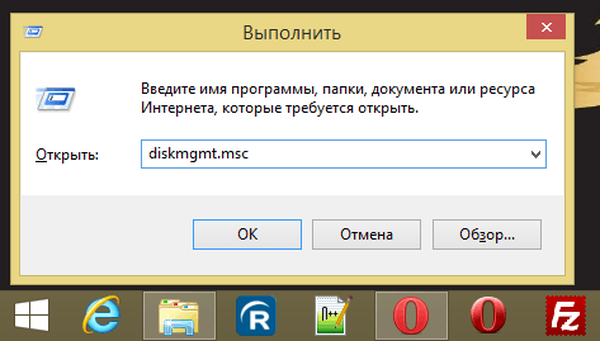
Alat prikazuje popis svih pogona povezanih s računalom. Ako je vaš USB pogon dio toga, lako ga možete prepoznati po njegovoj veličini i oznaci "Uklonjivi uređaj".
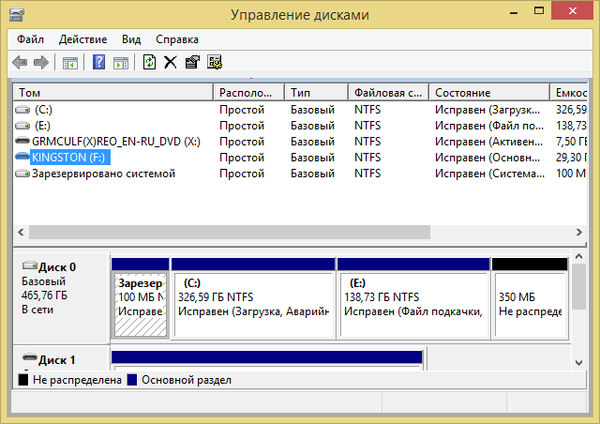
Ako je flash pogon vidljiv ovdje, ali nije u programu Windows Explorer, možete poduzeti bilo koji od sljedećih postupaka. Prvo provjerite status odgovarajućeg odjeljka. Ako je označeno s "U redu", ali nema slovo pogona, to objašnjava zašto Windows ne vidi USB memoriju..
Da biste riješili taj problem, pokušajte skenirati s besplatnim alatom TestDisk, koji može popraviti pogreške koje Windows onemogućavaju da prepozna flash pogon. Ako to ne pomogne, ponovno skenirajte pomoću PhotoRec-a koji može izdvojiti datoteke čak i ako je disk na kojem su pohranjene oštećen..
Ako svi pokušaji da se podaci snimljeni na USB memoriji nisu bili uspješni, možete je pokušati ponovo učiniti ponovo upotrebljivom. Desnom tipkom miša kliknite uređaj u Upravljanju diskom i preoblikujte ga - nakon toga flash pogon može opet postati vidljiv i dostupan za Windows.
Ako su informacije na USB štapiću posebno vrijedne, nakon formatiranja možete pokušati vratiti ih. U tu svrhu koristite alat za vraćanje izgubljenih podataka s formatiranih ili neradnih diskova, kao što je MiniTool Power Data Recovery, na primjer, ovaj program može izdvojiti, ako ne i sve, barem dio izbrisanih datoteka.
Provjerite je li Windows dodijelio ispravno slovo pogona
Ako je USB pogon označen s "Neuspjelo" na popisu za upravljanje diskom, problem s prepoznavanjem može biti zbog činjenice da je operativni sustav iz nekog razloga naveo nevaljano slovo za odgovarajući uređaj. Da biste to učinili ručno, jednostavno kliknite desnom tipkom miša na bljeskalicu na popisu i odaberite "Promijeni slovo pogona ili stazu pogona", a zatim dodijelite bilo koje besplatno slovo.
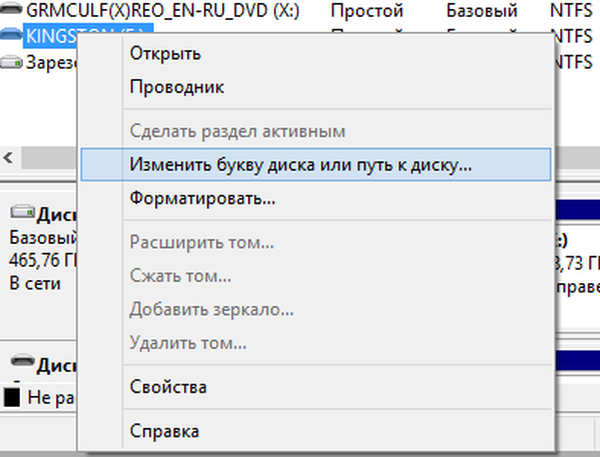
Ako je flash pogon pokrenut na drugom računalu ...
U slučaju da USB memoriju lako prepozna neko drugo računalo, ali ne i vaše vlastito, problem može biti lokalni, obično povezan s softverom ili, rjeđe, greška hardvera..
Da biste lokalizirali problem, pokrenite "Upravitelj uređaja" (Upravitelj uređaja) -  + R i tim devmgmt.msc (u sustavu Windows 7, 8.x i 10) ili desnom tipkom miša kliknite gumb "Start", a zatim odaberite "Upravitelj uređaja" u kontekstnom izborniku koji se otvori (u sustavu Windows 8.x i 10).
+ R i tim devmgmt.msc (u sustavu Windows 7, 8.x i 10) ili desnom tipkom miša kliknite gumb "Start", a zatim odaberite "Upravitelj uređaja" u kontekstnom izborniku koji se otvori (u sustavu Windows 8.x i 10).
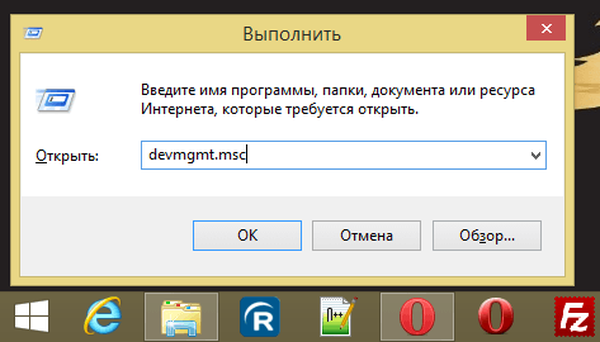
Otvorite popis stabala s diskovnim uređajima i provjerite ima li među njima obilježenih karakterističnom ikonom u obliku žutog trokuta s crnim uzvikom - to je znak da postoji problem.
Obično je problem s upravljačkim programima - desnom tipkom miša kliknite uređaj, odaberite "Svojstva" i pogledajte polje pogreške u polju "Status uređaja". Ako opis pogreške nije u potpunosti jasan, potražite Internet s detaljnim objašnjenjem razloga koristeći naznačeni kôd pogreške..
Kada je riječ o problemima softvera / upravljačkog programa, možete pokušati vratiti prethodno stanje operativnog sustava pomoću funkcije "Vraćanje sustava"; možete također pokušati ažurirati / instalirati upravljački program (funkcija "Ažuriraj upravljačke programe") ili jednostavno preuzeti najnoviju verziju potrebnog upravljačkog programa sa web stranice proizvođača vaše matične ploče i ručno je instalirati..
Provjerite i odjeljak "USB kontroleri" u Upravitelju uređaja da li imate problema s USB priključcima i kontrolerom upravljačkog sustava. Prođite kroz svojstva svih USB Root Hub uređaja i na kartici Upravljanje napajanjem poništite okvir "Dopusti isključivanje ovog uređaja radi uštede energije" i pokušajte ponovo uključiti flash pogon.
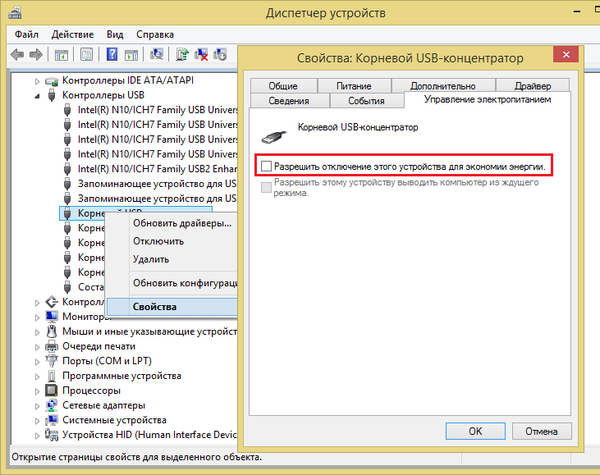
I tek nakon što upotrijebite sva ova moguća rješenja, a nijedno od njih ne pomogne, možete se složiti da je flash pogon "naručio dug život" i vrijeme je da kupite novo.
Dobar dan!