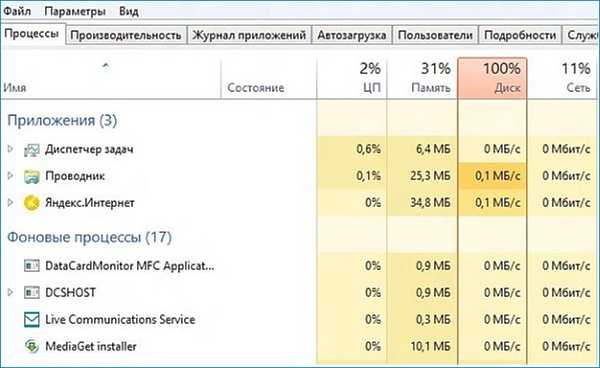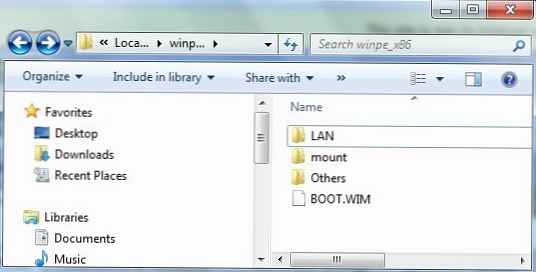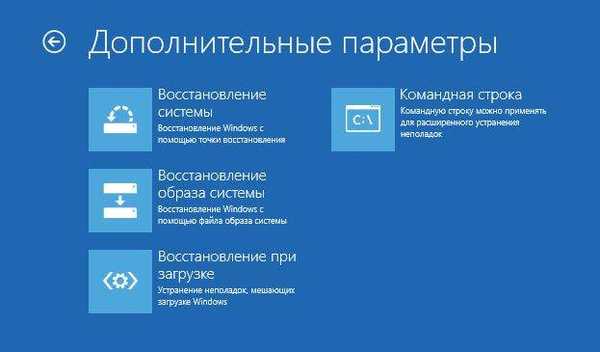
Disk za oporavak sustava Windows 8 ili disk za oporavak sustava Windows 8.1 osmišljen je kako bi riješio problem operativnog sustava ako se računalo ne može pokrenuti. Alat za oporavak pokreće se s diska za oporavak da bi obavio rad s oporavkom sustava Windows.
U procesu rada na računalu ponekad se javljaju problemi zbog različitih razloga. Do grešaka dolazi zbog nepravilnog rada opreme, grešaka u softveru i možda najčešćeg razloga: neispravne radnje korisnika.
sadržaj:- Čemu služi disk za oporavak?
- Izrada diska za oporavak sustava Windows 8.1
- Windows 8.1 pokretački USB flash pogon za oporavak sustava
- Zaključci članka
Ako se pojave ozbiljni problemi, korisnik može započeti oporavak sustava na različite načine:
- Vraćanje sistemskih datoteka i postavki pomoću prethodno stvorenih točaka za obnavljanje sustava.
- Obnavljanje računala (osvježi) bez brisanja osobnih podataka.
- Izbrišite sve podatke i ponovno instalirajte (resetirajte) Windows.
Ove mogućnosti oporavka pokreću se izravno iz operativnog sustava. Ako je nemoguće pokrenuti Windows, oporavak je moguće pokrenuti dizanjem sustava s USB flash pogona koji se može pokrenuti ili s DVD diska sa slikom operacijskog sustava, a ako korisnik nema sliku sustava Windows, pokrenite sustav s diska za oporavak.
Također možete upotrijebiti instalacijski DVD ili pokretački USB flash pogon s Windows 8.1 (Windows 8) kao disk za oporavak ulaskom u okruženje za oporavak operacijskog sustava..
Čemu služi disk za oporavak?
Trebat će vam disk za oporavak sustava Windows 8.1 u sljedećim slučajevima:
- korisnik nema instalacijski disk ili USB Flash pogon za pokretanje s operativnim sustavom Windows1 (Windows 8);
- u slučaju ozbiljnog rušenja računala;
- ako ne možete pokrenuti Windows.
Nakon dizanja diska za oporavak, pomoću alata za oporavak, korisnik može izvršiti potrebne zadatke za rješavanje problema na računalu.
Kasnije ćemo u članku pogledati stvaranje diska za oporavak pomoću operativnog sustava Windows 8.1. Izrada diska za oporavak sustava Windows 8 slična je..
Izrada diska za oporavak sustava Windows 8.1
Korisnik može samostalno izraditi disk za oporavak sustava Windows 8.1 i napisati ga na USB flash pogon.
Prilikom stvaranja diska za oporavak sustava Windows 8.1 slijedite ove korake:
- Unesite "Opcije", a zatim kliknite na "Upravljačka ploča".
- Idite na "Oporavak", odaberite "Stvori disk za oporavak".

- Sljedeći prozor od vas će zatražiti da kopirate particiju za oporavak s računala na disk za oporavak. Ako je takva particija na računalu, korisnik može potvrditi potvrdni okvir "Kopiranje particije za oporavak s računala na disk za oporavak" kako bi ga mogao vratiti ili vratiti računalo u prvotno stanje.
- Kliknite na gumb "Dalje"..

- Aplikacija će provjeriti računalo na mapirane diskove. U sustavu Windows 8 moguće je pisati na CD / DVD disk (za to će vam trebati pokrenuti drugi program), u sustavu Windows 8.1 disk za oporavak stvara se samo na USB flash pogonu.
- Tada se otvara prozor s dostupnim diskovima. Odaberite željeni pogon s USB pogonom. Veličina flash pogona mora biti najmanje 256 MB, sve informacije s USB uređaja bit će izbrisane.

- Pristanite na brisanje svih podataka s flash pogona. Prijenos podataka (ako ih ima) unaprijed prenesite s USB uređaja na drugi pogon.
- Kliknite na gumb Stvori.
- Slijedi oblikovanje i kopiranje servisnih datoteka.
- Disk za oporavak je spreman, kliknite na gumb "Završi".

Izvadite USB flash pogon s diska za oporavak sustava Windows 8.1.
Napravljen je pokretački USB flash pogon s diskom za oporavak sustava Windows 8.1. Korisnik će imati priliku vratiti računalo u radno stanje u slučaju kvara operativnog sustava.
Windows 8.1 pokretački USB flash pogon za oporavak sustava
Sada pogledajmo kako započeti oporavak u sustavu Windows 8.1 s instalacijskog diska ili USB boca koji se može pokrenuti. Disk za oporavak (ne instalacijski disk) pokrenut će se na ovaj način, samo bez prozora za instaliranje sustava Windows 8.
U BIOS-u ili UEFI-u odaberite prioritet pokretanja sustava s povezanog pogona (USB ili DVD pogon) ili odmah idite na izbornički sustav kako biste pokrenuli pogon od tamo..
Možda će vas zanimati i:- Windows 8.1 AIO (sve u jednom) u programu WinAIO Maker Professional
- Kako onemogućiti ažuriranja u sustavu Windows 8.1 (Windows 8)
- Bljeskalica s pokretanjem sustava Windows 8 (Windows 8.1) - 3 načina
U prozoru "Instaliraj Windows 8" kliknite gumb "Dalje". Ovdje su prema zadanim postavkama jezik i tipkovnica već pravilno odabrani.

U sljedećem prozoru kliknite na "Vraćanje sustava".

U prozoru "Odaberi radnju" nudi se dvije mogućnosti:
- Dijagnostika - oporavak sustava, vraćanje računala u prvobitno stanje ili korištenje dodatnih alata.
- Isključite računalo.
Odaberite "Dijagnostika".

Prozor Dijagnostika nudi sljedeće radnje:
- Oporavak - oporavak sustava spremanjem osobnih datoteka.
- Ponovno postavljanje - ponovna instalacija sustava uz gubitak osobnih podataka.
- Dodatne mogućnosti - pomoću drugih alata za oporavak.
Odaberite Napredne mogućnosti.

Sljedeći alati za oporavak sustava dostupni su u prozoru Napredne postavke:
- Vraćanje sustava - vraćanje sustava Windows pomoću prethodno kreiranih točaka za oporavak.
- Oporavak slike sustava - vratite Windows pomoću prethodno stvorene sigurnosne slike sustava.
- Oporavak čizme - ispravite kvar koji sprečava učitavanje operativnog sustava.
- Naredbeni redak - pokrenite naredbenu liniju za rješavanje problema.
Odaberite pravi alat za rješavanje problema s računalom.
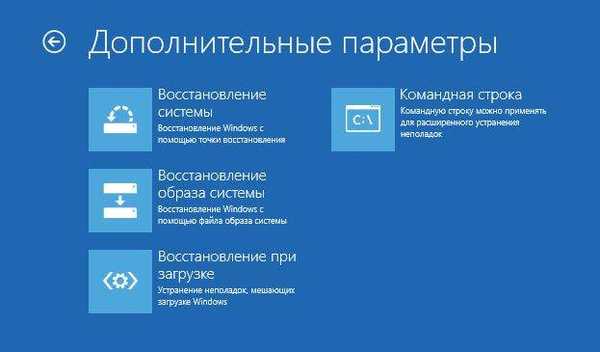
Zaključci članka
Korisnik može stvoriti disketu za oporavak sustava Windows 8.1 (Windows 8), koja će vam pomoći pokretanje alata za oporavak sustava, u slučaju ozbiljnih problema na računalu, nemogućnosti pokretanja sustava Windows.
Povezane publikacije:- Disk za oporavak sustava Windows 10
- Disk za oporavak sustava Windows 7
- Kako vratiti Windows 10 na prethodnu verziju OS-a
- Mogućnost pokretanja USB flash pogona Windows XP
- Kako saznati verziju sustava Windows