
Hyper-V je virtualni stroj iz Microsofta, stvoren na temelju hipervizora, s hardverskom podrškom za virtualizaciju za 64 bitne sustave. Prije toga, hipervizor se koristio samo u operacijskim sustavima Microsoft poslužitelja..
Microsoft Hyper-V radi samo na 64-bitnim Windows operativnim sustavima, u izdanjima Pro (Professional) i Enterprise (Enterprise), u operacijskim sustavima Windows 8, Windows 8.1, Windows 10, kao i u poslužiteljskim operativnim sustavima (Windows Server).
sadržaj:- Hyper-V Hypervisor
- Instalirajte Hyper-V
- Izrada virtualnog stroja Hyper-V
- Dijeljenje datoteka u Hyper-V
- Zaključci članka
Izdanja ovih operativnih sustava uključuju Hyper-V komponentu koja je prema defaultu onemogućena. Korisnik može uključiti Hyper-V virtualni stroj bez instaliranja vanjskih programa za virtualizaciju (na primjer, VirtualBox) na svoje računalo.
Hyper-V Hypervisor
Virtualni Hypervisor (Hyper-V) omogućuje vam stvaranje virtualnog stroja za instaliranje gostujućeg operativnog sustava. Pomoću virtualnog operativnog sustava gosta možete se upoznati s radom u novom operativnom sustavu, testirati postavke, eksperimentirati, instalirati nepoznate programe itd. Sve ove radnje neće utjecati na rad i postavke stvarnog operativnog sustava instaliranog na računalo.
Hipervizor je izvorno kreiran za poslužiteljske operacijske sustave, pa rad na Hyper-V virtualnom stroju ima određena ograničenja: nema podršku za zvučne kartice i snimanje CD / DVD diskova, aplikacija ima ograničene vizualne postavke u odnosu na konkurente, ne postoji mogućnost izravnog kopiranja ili umetanje datoteka između stvarnih i gostujućih sustava itd..
Za testiranje ovo nije najvažnije, stoga će se asketske postavke Hyper-V, nekim korisnicima, više dopasti nego sličnim postavkama naprednijih konkurenata..
Imajte na umu da se istodobnim radom stvarnog (glavnog) i gostujućeg operativnog sustava troše resursi jednog računala, tako da ne biste trebali pokušati raditi u virtualnom stroju na slabom računalu. Dok radite u virtualnom OS-u, ne koristite aplikacije koje zahtjevaju resurse na stvarnom računalu kako ne biste usporili računalo.
U članku će se raspravljati o instalaciji i konfiguraciji Hyper-V u operacijskom sustavu Windows 10. U Windows 8.1 ili Windows 8, postavke su napravljene na sličan način..
Instalirajte Hyper-V
Prvo morate omogućiti komponentu Hyper-V. Idite na "Upravljačka ploča", zatim "Programi i značajke", kliknite "Uključivanje ili isključivanje značajki sustava Windows".
U prozoru "Windows Components" potvrdite okvir pokraj "Hyper-V", a zatim kliknite gumb "OK".

Nakon pretraživanja potrebnih datoteka i primjene promjena, morate ponovno pokrenuti računalo.
U izborniku Start, u mapi Alati za administraciju sustava Windows, vidjet ćete klasičnu aplikaciju Hyper-V Manager. Pokrenite program na računalu.

U prozoru aplikacije kliknite na ime računala, s desne strane će se otvoriti stupac s popisom naredbi koje su dostupne u izborniku "Akcije".

Sada možete konfigurirati internetsku vezu.
Kliknite "Virtual Switch Manager". U sljedećem prozoru, u odjeljku "Stvori virtualnu sklopku", odaberite tipku "Vanjski", a zatim kliknite gumb "Stvori virtualnu sklopku".

Zatim u "Vanjskoj mreži" odaberite naziv virtualne sklopke, a zatim s popisa dostupnih mrežnih adaptera odaberite adapter koji se koristi za povezivanje s Internetom na vašem računalu. Nakon odabira postavki, kliknite na gumb "OK".
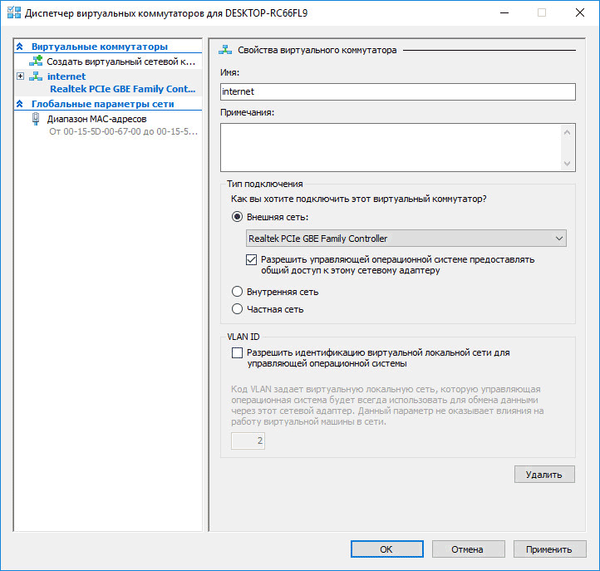
U prozoru s upozorenjem koji se otvori pristanite na izmjene na računalu.
Izrada virtualnog stroja Hyper-V
Da biste pokrenuli postupak stvaranja virtualnog stroja, slijedite put: izbornik "Akcija", "Stvori", "Virtualni stroj ...". Zatim se otvara čarobnjak za kreiranje virtualnog stroja..
U prvom prozoru "Prvi koraci" kliknite gumb "Dalje". U sljedećem prozoru "Navedite ime i lokaciju" navedite prijateljsko ime za stvoreni virtualni stroj (nazvao sam "Windows 7 × 64") i odaberite mjesto za spremanje.
Datoteke virtualnog stroja po zadanom se spremaju na pogon "C" u mapu "ProgramData":
C: \ ProgramData \ Microsoft \ Windows \ Hyper-V \
Na mom računalu virtualni se strojevi ne pohranjuju u sustav, već na drugi disk u posebnoj mapi ("Virtual Machines"). Stoga, ako želite spremiti virtualni stroj u mapu koja nije zadana, potvrdite okvir "Spremi virtualni stroj na drugo mjesto", a zatim odaberite mapu za spremanje. Napravite mapu za spremanje datoteka virtualnih računala unaprijed.

U prozoru "Specify Generation", "Generation 1" je prema zadanim postavkama odabran, što je pogodno za većinu slučajeva. Generacija 2 nije učitana sa svih slika, u stvari je to virtualni stroj s UEFI.

U prozoru "Odaberi memoriju" odaberite količinu dodijeljene memorije za ovaj virtualni stroj. Iz računala sam izdvojio 2 GB memorije s 8 GB.

U sljedećem prozoru "Mrežne postavke" odaberite prethodno stvoreni mrežni adapter (virtualni prekidač).

Prozor "Poveži virtualni tvrdi disk" prikazat će podatke o nazivu virtualnog stroja, njegovom položaju na tvrdom disku, količini prostora na disku dodijeljenom virtualnom stroju (prema zadanom je predloženo 127 GB, izabrao sam - 50 GB).

U prozoru "Postavke instalacije" možete odabrati opciju instalacije za operativni sustav: instalirajte kasnije ili odaberite željenu opciju instalacije.
Da biste instalirali OS, odaberite "Instalirajte operativni sustav s CD-a ili DVD-a za podizanje sustava." Ovdje odaberite "Fizički CD ili DVD" kako biste instalirali sustav s diska koji je smješten u optičkom pogonu ili odaberite "File File (.iso)" da biste instalirali operativni sustav izravno s ISO slike OS-a smještenog na računalu..
Pomoću gumba "Pregledaj ..." odabrao sam sliku operativnog sustava Windows 7 Maximum SP1 x64 smještenog na vanjskom tvrdom disku koji je trenutno povezan s mojim računalom.

Prozor "Dovršavanje čarobnjaka za kreiranje virtualnog stroja" prikazuje konfiguraciju kreiranog virtualnog stroja. Kliknite Završi da biste dovršili VM..

Nakon primjene postavki, stvoreni virtualni stroj pojavit će se u prozoru Hyper-V Manager i njegove postavke bit će prikazane.

Da biste pokrenuli postupak instalacije, odaberite virtualni stroj, u kontekstnom izborniku odaberite "Poveži ...".
U prozoru koji se otvori idite na izbornik "Akcija", odaberite naredbu "Start" ili jednostavno kliknite zeleni gumb "Start".

Zatim će se u prozoru Windows Hyper-V virtualnog stroja pokrenuti postupak instalacije operacijskog sustava na računalu, u ovom slučaju Windows 7.
Na mojoj web stranici možete pročitati detaljne članke o procesu instalacije Windows operativnih sustava.
Možda će vas zanimati i:- Sandbox u sustavu Windows 10 (Windows Sandbox): sigurni Sandbox
- VMware Virtual Machine
Nakon završetka instalacije operativnog sustava, gostujući OS je spreman za rad. Ova slika pokazuje da moje Windows (host) računalo ima Windows 10, a Hyper-V virtualni stroj sa sustavom Windows 7 pokrenut je u prozoru.

U virtualnom stroju možete stvoriti snimke virtualnog sustava (kontrolne točke) kako biste održali stanje operativnog sustava određeno vrijeme..
Možete stvoriti točku prekida iz prozora aplikacije. Možete upravljati prekidnim točkama (vratiti stanje virtualnog stroja, izbrisati nepotrebne bodove) iz odjeljka "Prelomne točke" u Hyper-V Manageru.
Dijeljenje datoteka u Hyper-V
U virtualnom stroju Hyper-V povlačenje i ispuštanje datoteka između fizičkog i virtualnog operativnog sustava ne funkcionira kao što je implementirano u VMware Workstation ili u VirtualBox. Razmjena podataka između gosta i računala instaliranih sustava može se provesti korištenjem zajedničkih mrežnih mapa.
Stvorite i konfigurirajte zajedničku mapu u stvarnom operacijskom sustavu za pristup zajedničkoj mapi iz virtualnog sustava. Zatim stvorite i konfigurirajte zajedničku mapu na virtualnom računalu za pristup zajedničkoj mapi iz stvarnog sustava. Pročitajte ovdje kako to učiniti..
Nakon dovršetka postavki, možete razmjenjivati podatke putem mreže, prenoseći datoteke s računala u zajedničku mapu na virtualnom stroju ili obrnuto, s virtualnog stroja u zajedničku mapu koja se nalazi u operacijskom sustavu na računalu.
Zaključci članka
Microsoft Hyper-V virtualni stroj integriran je u Pro i Enterprise izdanja na 64-bitnim operativnim sustavima Windows 10, Windows 8.1, Windows 8. Nakon instaliranja i konfiguriranja Hyper-V hipervizora napravite i instalirajte virtualni stroj s gostujućim operativnim sustavom za testiranje softvera, što ne utječe na glavni operativni sustav instaliran na računalu.
Povezane publikacije:- Besplatna nadogradnja na Windows 10 - 3 načina
- Virtualni stroj za instaliranje operativnih sustava
- Kreirajte i konfigurirajte virtualni stroj u VirtualBoxu
- Kako dobiti podatke o sustavu u sustavu Windows
- DxDiag za informacije o sustavu i uređajima računala











