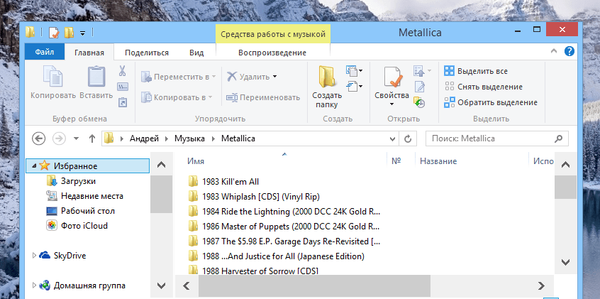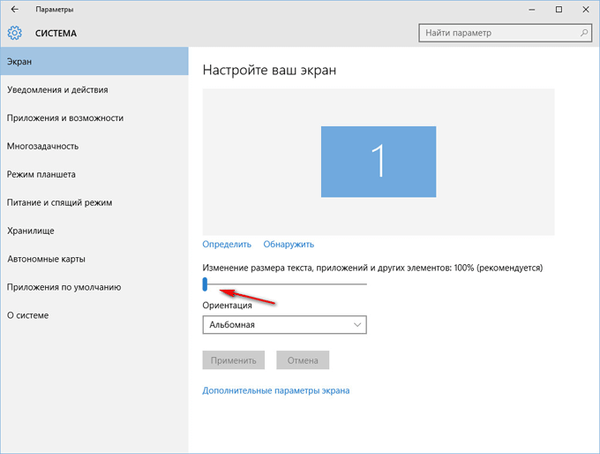Za udobnu upotrebu sustava i prikaz svih elemenata sučelja, treba postaviti rezoluciju zaslona koja odgovara parametrima monitora ili zaslona. Pri ponovnoj instalaciji sustava ili nakon instalacije glavnih ažuriranja sučelje može biti preveliko i neugodno. U ovom članku opisujemo sve prikladne načine promjene rezolucije zaslona u sustavu Windows 10.
Rezolucija zaslona Windowsa 10 nije uspjela: razlozi
Vozač video kartice odgovoran je za razlučivost zaslona i njegovu promjenu, ako ga računalo nema, za to je odgovorna takozvana "integrirana video kartica u procesoru" ili video jezgra. On određuje popis dostupnih parametara i bira što je potrebno. Postoji nekoliko slučajeva kada se ovi parametri resetiraju i treba ih promijeniti:
- Ponovno instalirajte Windows;
- Objavljivanje velikog ažuriranja sustava Windows;
- Nepravilna instalacija upravljačkog programa za video kartice;
Nakon ovih koraka, rezolucija se može promijeniti na standardne postavke koje će ometati ugodan rad uređaja.
Rezoluciju zaslona u sustavu Windows 10 možete saznati na nekoliko načina:
- Preko mogućnosti Windows. Parametri - Sustav - Zaslon;
- Kliknite RMB (kliknite desnom tipkom miša) i odaberite Postavke zaslona;
- U postavkama aplikacije za video karticu.

Postoje slučajevi da se razlučivost zaslona ne promijeni u sustavu Windows 10, padajući izbornik s popisom možda jednostavno nije dostupan. Također, standardni video driver može ponuditi nekoliko parametara koji najvjerojatnije neće odgovarati vašem monitoru, poput 800x600 ili 1024x768. Istovremeno, kada Windows 10 nema potrebnu razlučivost zaslona, ne možete postaviti svoju nestandardnu jer za svaki zaslon postoji pravi omjer i preporučene postavke.
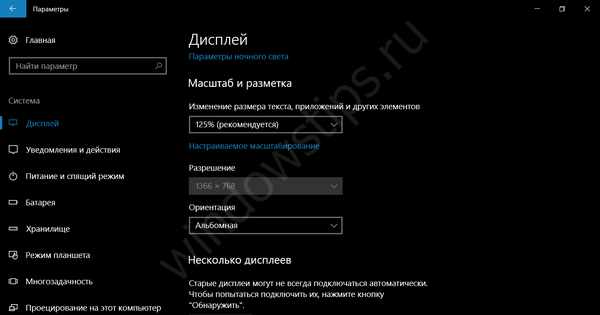
Problemi u rješavanju zaslona sustava Windows 10
Naučili smo kako vidjeti razlučivost zaslona u sustavu Windows 10 i razloge zašto rezolucija može biti pogrešna, ali što učiniti ako razlučivost zaslona sustava Windows 10 ne uspije?
Prije nego što ga promijenite, prije svega trebate provjeriti upravljački program video kartice jer je to glavna veza u ovom problemu. Otvorite upravitelj uređaja (Win + X ili unesite devmgmt.msc u prozor Run + Win). Potrebna nam je kartica Video Adapters (Video adapteri)..

Ovdje možemo vidjeti sve video kartice uređaja. Na uređajima s diskretnom grafičkom karticom prikazuju se 2 (ugrađena i diskretna) ako procesor ima video jezgru.
Diskretna grafička kartica prevladava nad ugrađenom jer ima više performansi i memorije. Ako je isključeno, računalo će bez problema nastaviti raditi na ugrađenom. Integrirana video kartica mnogo je slabija od diskretne, a dio memorije za obradu grafičkih podataka osigurava se iz operativne. Zbog toga se na nekim prijenosnim računalima RAM-a prikazuje nešto manje nego što zapravo jest (da se ne brka s problemom kapaciteta sustava, kada sustav x32 "vidi" maksimalno 3,5 GB memorije).
Distribuirat ćemo nastale probleme kako nastaju i jednostavnost rješavanja:
Nakon ažuriranja sustava:
Ponekad se korisnici okreću pitanju - "nakon ažuriranja sustava Windows 10 rezolucija zaslona se promijenila. Što trebam učiniti?" Rješenje je zapravo prilično jednostavno, čak ne morate instalirati prethodnu verziju upravljačkog programa i preuzeti ga. Činjenica je da se to najčešće događa nakon instaliranja velikih ažuriranja, zbog čega je sustav instaliran, ali uz očuvanje podataka i aplikacija.
Kao rezultat, instalacija video kartice može uspjeti i kako ne bi prekinuo cijeli postupak, upravljački program se resetira.
Što trebate učiniti:
- Otvorite Upravitelj uređaja - Video adapteri i odaberite Ažuriraj upravljački program za željenu video karticu.
- Zatim odaberite "Pretraži ovo računalo".

- Zatim "Odaberite s popisa instaliranih ...".

Tada će se prikazati popis prethodno instaliranih verzija na ovom računalu. Odabirom upravljačkog programa s starijom verzijom ili datumom riješit ćete ovaj problem..
Vrijedno je napomenuti da optimizatori sustava i sredstva za čišćenje mogu izbrisati neiskorištene i prethodne verzije "drva za ogrjev", ali to se događa u načinu "dubinskog čišćenja".
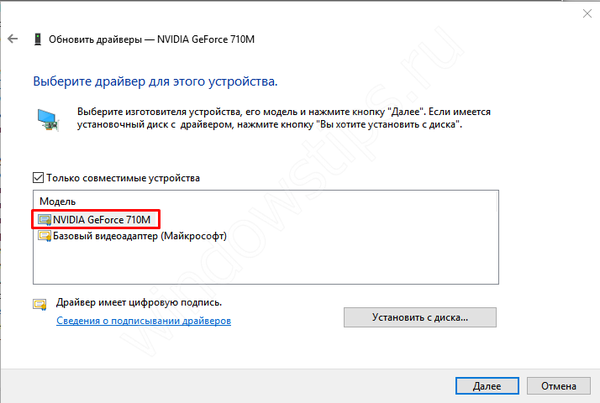
Nakon ponovne instalacije sustava:
Ako nakon ponovne instalacije sustava, prilikom povezivanja s Internetom i preuzimanja ažuriranja, upravljački program za video nije instaliran sam, tada možete koristiti ovaj savjet. Izvođenje ćemo izvršiti s web stranice proizvođača. Na tržištu su dva velika proizvođača AMD i Nvidia, kao i proizvođač Intelovih procesora, najčešće ima integriranu Intel HD Graphics video jezgru. Prije svega, u upravitelju uređaja određujemo model i idemo na web mjesto proizvođača.
- AMD (također ATI odjel koji je kupila ova tvrtka) - Preuzimanje;
- Nvidia - Preuzimanje;
- Intel HD - Preuzimanje.
Morate odabrati željeni model s popisa i učitati ga. Ako se video kartica prikazuje kao nepoznati uređaj, možete preuzeti i aplikaciju koja sama može odrediti model uređaja i preuzeti ispravnu verziju upravljačkog programa.
Ili najlakša opcija za lijeni - preuzmite bilo koju aplikaciju Driver Pack (DPS, Driver Booster i drugi) i pričekajte da aplikacija pronađe i instalira sve sama.
Nakon neuspjele instalacije upravljačkog programa:
U praksi su postojali slučajevi kada je upravljački program instaliran s kvarovima, uslijed čega se postavke nisu mijenjale, a ponovnom instaliranjem upravljačkog programa ništa se nije promijenilo. U ovom slučaju, čista instalacija može pomoći, to se može učiniti na 2 načina..
- Čista instalacija pokretača. Preuzmite instalacijski program iz prethodnog koraka i odaberite "Izvedite čistu instalaciju" na vrsti instalacije; u ovom slučaju stari će pogonitelj u potpunosti biti promijenjen u novi.

- Čista ponovna instalacija upravljačkog programa. Ako instalacijski program ne podrazumijeva čistu instalaciju, možete ga sami izvesti pomoću uslužnog programa Deinstalacijski program za pogonitelj ekrana. Možete ga preuzeti na Guru3D. Nakon pokretanja uslužnog programa, odaberite stavku "Deinstaliraj i ponovno pokrenite", nakon čega će biti moguće ponovno instalirati upravljački program..
Kako promijeniti razlučivost zaslona u sustavu Windows 10?
Ako su vam gornji savjeti pomogli, a parametri su promijenjeni u ispravne, ali trebate prilagoditi (povećati / smanjiti) razlučivost zaslona u sustavu Windows 10 svojim potrebama, možete učiniti sljedeće:
- Otvorite parametre sustava (Opcije - Sustav - Zaslon);
- Otvorite padajući popis i odaberite željenu vrijednost;

- Potvrdite promjenu i možete koristiti nove mogućnosti prikaza.
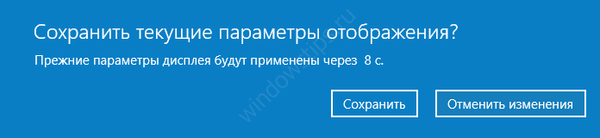
Dobar dan!