
Objavom najnovije verzije operacijskog sustava iz Microsofta korisnici sustava Windows konačno su dobili standardnu značajku za snimanje zaslona. Ne morate više pokretati alat Scissors ili pribjegavati pomoći trećih aplikacija (naravno, ako vam nisu potrebne napredne značajke). Samo pritisnite Win + Print Screen - kombinacija ovih tipki snimit će snimku zaslona vaše aktivnosti na zaslonu i spremiti je u paket Screenshots u biblioteci slika.

Ažuriranje 30.03.2015 .: Ovaj se vodič odnosi na Windows 10..
Zaslonski snimci se prema zadanim postavkama spremaju u C: \ Korisnici \ (korisničko ime) \ Slike \ Snimke zaslona. Ali postoji jednostavno rješenje koje vam omogućuje da tu mapu premjestite na drugo mjesto na računalu. Ovdje ćete naučiti kako promijeniti mapu za spremanje snimaka zaslona i kako sve vratiti u prvobitno stanje..
Otvorite mapu Snimke zaslona slijedeći korake u programu Windows Explorer na sljedeću adresu:
C: \ Korisnici \ (korisničko ime) \ Slike \ Snimke zaslona
Kliknite desnom tipkom miša u prozoru i odaberite Svojstva.
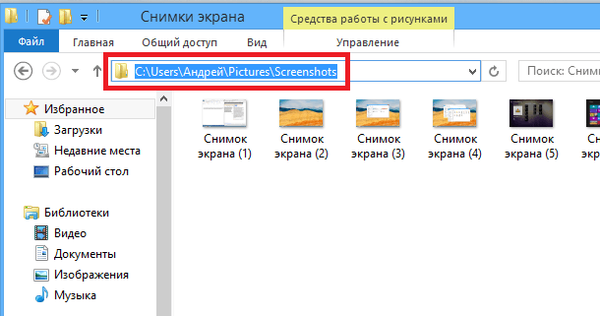
U svojstvima prozora Screenshots otvorite karticu Location, a zatim kliknite gumb za pomicanje.

Sada odaberite direktorij u koji želite premjestiti mapu. Možete odabrati bilo koju mapu po vašem izboru, ali preporučljivo je odabrati mjesto koje je istovremeno dostupno i lako zapamćeno. Kad se odlučite za mapu, kliknite gumb Odaberi mapu.
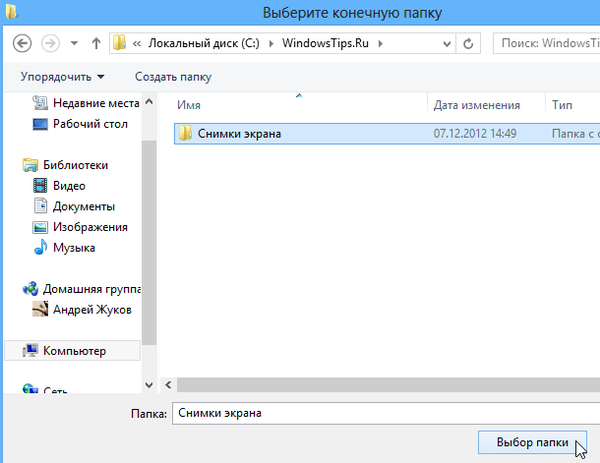
Napominjemo da je izvorni direktorij zamijenjen novim. Sada kliknite gumb U redu da bi promjene stupile na snagu..
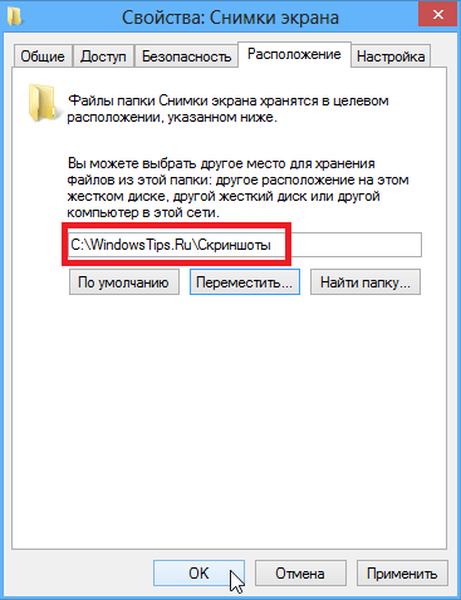
Kad se pojavi dijaloški okvir Pomicanje mape, kliknite Da da biste dovršili postupak..
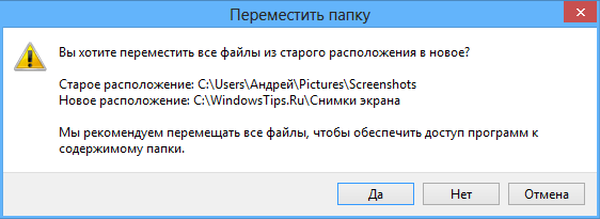
Od sada će se sve snimke zaslona spremiti u novi direktorij.
Natrag na zadane vrijednosti
Ako želite da se snimke zaslona ponovo spreme na izvornom mjestu, to je još lakše. Idite u mapu u koju su spremljene snimke zaslona, kliknite je desnom tipkom miša i iz kontekstnog izbornika odaberite Svojstva.
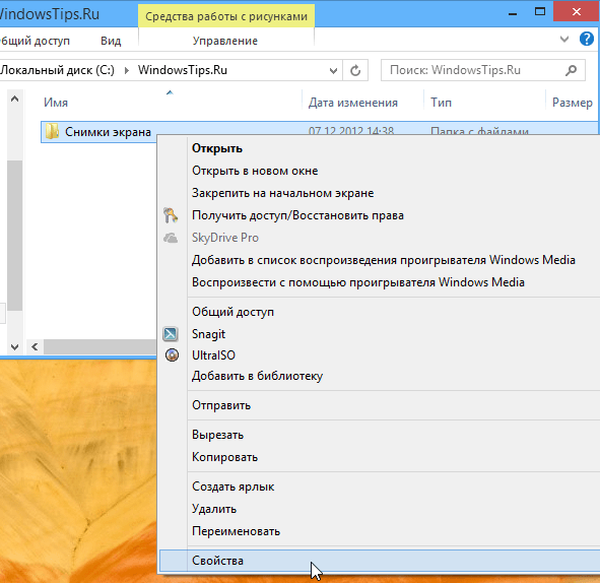
Na kartici Lokacija kliknite gumb Zadano, a zatim kliknite U redu.
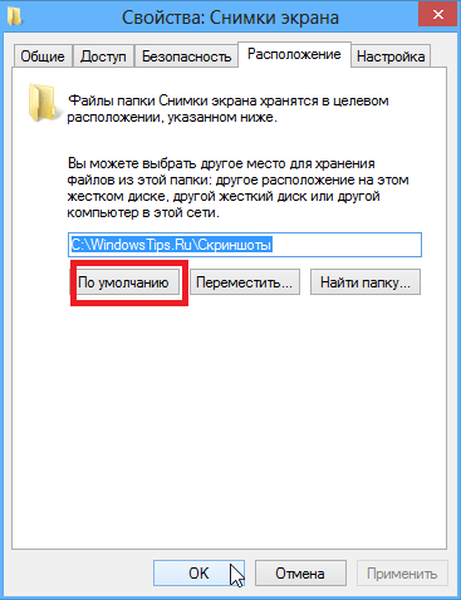
Windows će vas obavijestiti da ta mapa više ne postoji i zatražiti da je stvorite. Kliknite gumb Da, što će zauzvrat stvoriti mapu za snimanje zaslona i premjestiti sve snimke zaslona u nju.

Zatim se pojavljuje još jedan dijaloški okvir. Ovdje također kliknemo na gumb Da..
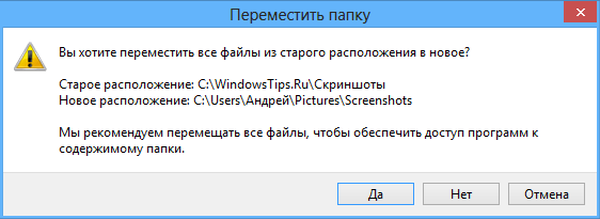
Dobar dan!











