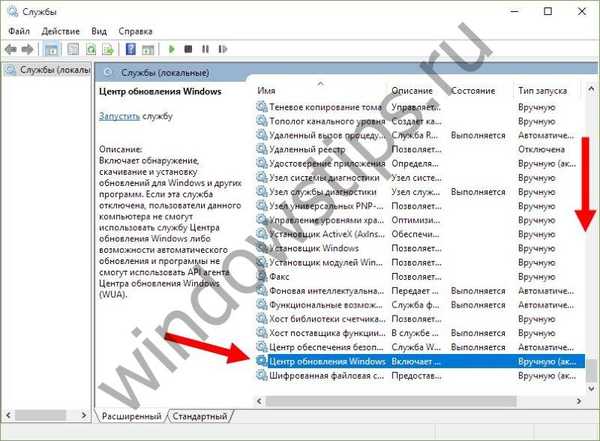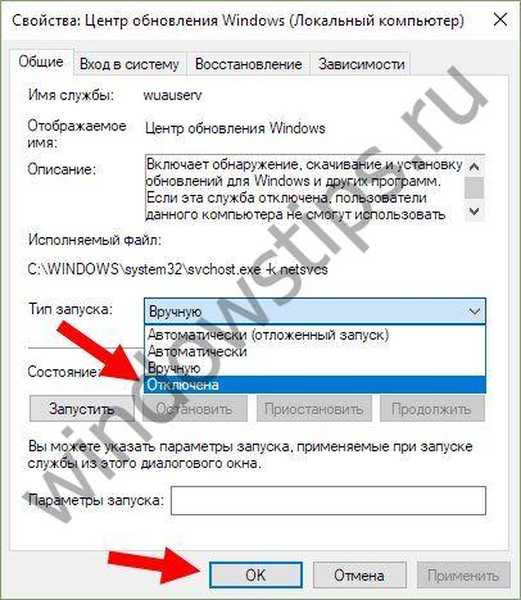Danas ćemo govoriti o 7 načina za onemogućavanje ažuriranja sustava Windows 10! Automatska ažuriranja sustava Windows 10 više vam neće smetati!
Windows Update je važna komponenta i dio operacijskog sustava Windows. Redovito provjerava Microsoftove poslužitelje radi dostupnih ažuriranja, zakrpa i upravljačkih programa. Ako se pronađu, prijavljuje to i predlaže preuzimanje i instaliranje. To je vrlo važno jer ažuriranja poboljšavaju performanse sustava, pouzdanost, stabilnost i sigurnost..
sadržaj:- 1. metoda: Konfiguriranje ažuriranja sustava Windows
- Druga metoda: onemogućite automatsko učitavanje vozača
- Treća metoda: Službeni Alat za prikaz ili sakrivanje ažuriranja
- 4. način: Ograničite Wi-Fi vezu
- 5. način: Grupna pravila ili postavke registra
- 6. način: onemogućivanje usluge Windows Update (preporučuje se)
- 7. način: Uslužne programe treće strane
S Windowsom 10, međutim, Microsoft je ostavio korisnike bez ikakvog izbora - Pro izdanje omogućuje vam samo odgoditi instaliranje ažuriranja na neko vrijeme, dok korisnici Windows 10 Home to ne smiju raditi..
Drugim riječima, nova verzija operativnog sustava preuzima i instalira ažuriranja automatski i bez obavijesti. Čini se da u tome nema ništa loše, ali u stvari to uopće nije istina, jer ažuriranja često uzrokuju razne probleme. Ponekad čak dođe do točke da sustav nakon instaliranja sljedeće serije zakrpa jednostavno prestane učitavati.
Srećom, u sustavu Windows 10 još uvijek postoji mogućnost blokiranja ili preuzimanja ažuriranja ručno. Ispod su svi mogući načini rada u svim izdanjima OS-a: Windows 10 Home, Pro itd..
Dakle, nemojmo gubiti vrijeme i otkriti kako možete preuzeti kontrolu nad postupkom ažuriranja sustava..
1. metoda: Konfigurirajte Windows Update pomoću odjeljka Napredne mogućnosti (nije za korisnike izdanja Home Edition)
Ova metoda omogućuje konfiguriranje sustava Windows Update da odgodi automatsko preuzimanje nekih ažuriranja barem neko vrijeme, a također spreči automatsko ponovno pokretanje računala. Međutim, ne možete onemogućiti ili blokirati ažuriranja ovom metodom..
- Otvorite aplikaciju Postavke i idite na odjeljak Ažuriranje i sigurnost -> Windows Update.

- Kliknite gumb "Ponovno pokretanje postavki".
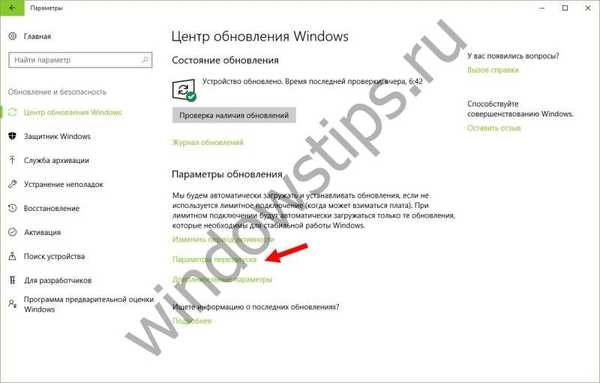
- Prvo odaberite "Dobivanje više obavijesti." Tako sprječavate da Windows automatski ponovno pokrene računalo nakon preuzimanja i instaliranja ažuriranja.
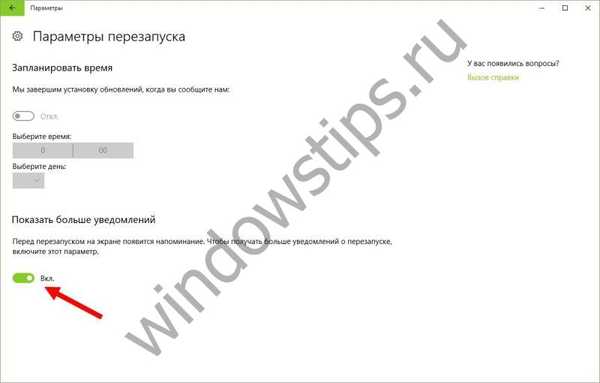
- Vratite se na prethodni zaslon i odaberite "Više opcija".
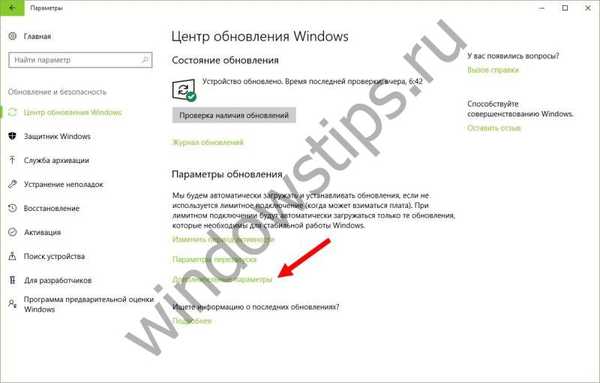
- Sada isključite opciju "Pri ažuriranju sustava Windows za ažuriranje ostalih Microsoftovih proizvoda".
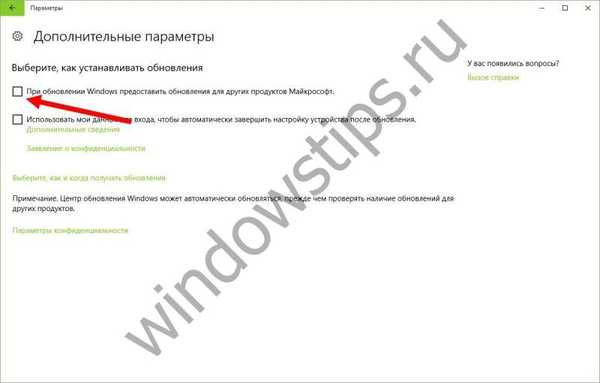
- Sada aktivirajte opciju "Odgodi ažuriranja". Kada je ova opcija omogućena, nova ažuriranja neće se preuzimati i instalirati nekoliko dana ili mjeseci, osim sigurnosnih ažuriranja.
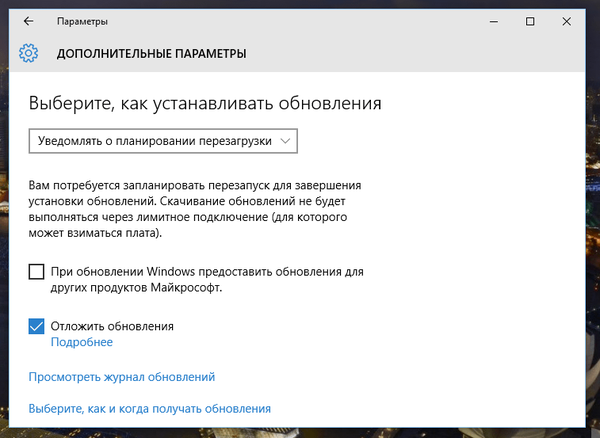
- Na kraju kliknite vezu "Odaberite kako i kada primati ažuriranja" i prebacite radio gumb "Ažuriraj s više lokacija" u stanje "Isključeno". To će pomoći uštedi internetskog prometa, jer ova funkcija radi na principu P2P tehnologije ili torrent klijenata (pogledajte ovdje).

Druga metoda: onemogućite automatska preuzimanja upravljačkih programa
Novi sustav i dalje sprečava automatsko preuzimanje i instaliranje upravljačkih programa. Evo kako to učiniti:
- Otvorite dijalog Run s prečacem na tipkovnici
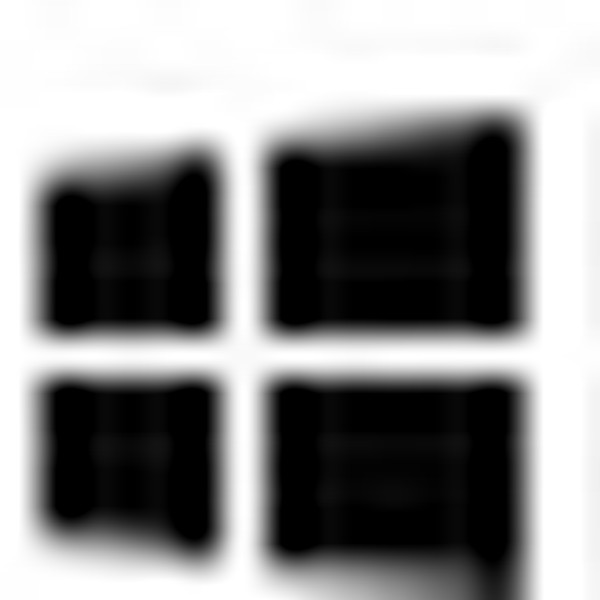 + R.
+ R. - Unesite rundll32 newdev.dll, DeviceInternetSettingUi i pritisnite Enter da otvorite prozor "Postavke uređaja za instalaciju"..

- U prozoru koji se otvori prvo odaberite "Ne, unesite izbor", a zatim "Nikada ne instalirajte upravljačke programe iz Ažuriranja sustava Windows".

- Spremite promjene.
Nakon toga, Windows će uvijek tražiti i instalirati upravljačke programe s računala, a sustav će kontaktirati Centar za nadogradnju samo ako na tvrdom disku nije pronađen odgovarajući upravljački program..
Treća metoda: Sakrij ažuriranja službenim alatom Prikaži ili sakrij ažuriranja
Još prije službenog pokretanja Windowsa 10, Microsoft je objavio program koji vraća sustavu mogućnost sakrivanja nepovoljnih ažuriranja upravljačkih programa ili ažuriranja sustava.
- Prvo prenesite alat na sljedeću vezu.
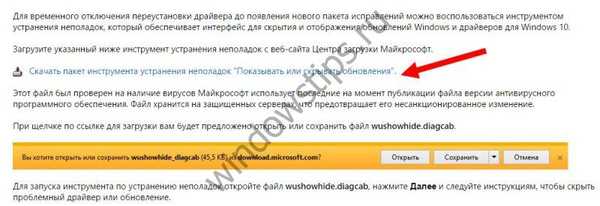
- Pokrenite program i kliknite "Dalje" za početak skeniranja..

- Zatim kliknite "Sakrij ažuriranja" i na popisu odaberite ažuriranja koja želite sakriti, a zatim kliknite "Dalje".

- Ako kasnije želite vratiti skrivena ažuriranja, umjesto "Sakrij ažuriranja" odaberite opciju "Prikaži skrivena ažuriranja".
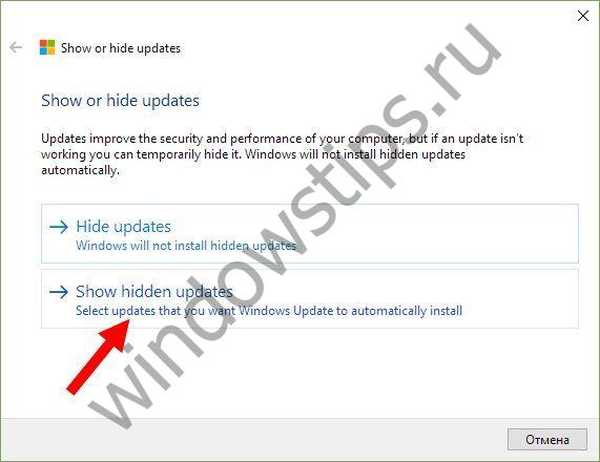
4. način: uspostavite Wi-Fi internetsku vezu kao granicu
Ovo je još jedno rješenje za sprečavanje da Windows 10 automatski preuzima i instalira ažuriranja. Kako biste spriječili sustav da preuzima nova ažuriranja, samo morate konfigurirati internetsku vezu kao ograničenu vezu.
- Otvorite izbornik Opcije i idite na odjeljak Mreža i Internet.

- Idite na odjeljak "Wi-Fi" i otvorite stavku "Upravljanje poznatim mrežama".
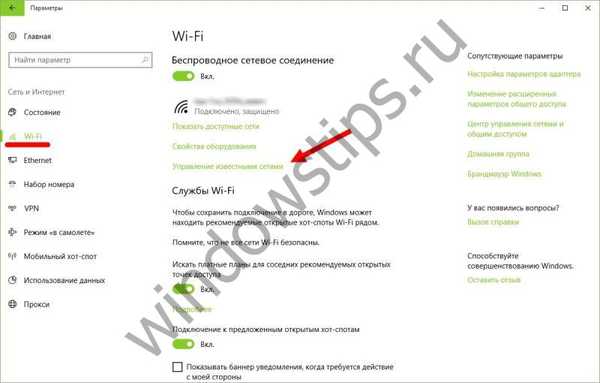
- Odaberite svoju radnu mrežu i otvorite njena svojstva.

- Sada u odjeljku za bežičnu mrežu idite na "Napredne postavke" i prebacite klizač "Postavi kao graničnu vezu" u položaj "Uključeno".

To je sve. Eto, prvih deset neće automatski preuzeti i instalirati nova ažuriranja sve dok internetska veza ne bude navedena kao ograničena.
Pogledajte također: kako ograničiti ožičenu Ethernet vezu.
5. način: Postavke pravila grupe (za Pro) ili Registry
Sada razgovarajmo o naprednim načinima.
Iako je Microsoft uklonio mogućnost kontrole preuzimanja ažuriranja, postavke ažuriranja putem uređivača lokalne grupne politike i uređivača registra i dalje rade..
Odmah ću primijetiti da intervencija u grupnim pravilima nije dostupna korisnicima Windows 10 Home, ali ako imate Pro verziju, možete omogućiti ili obavijesti o preuzimanju i instalaciji, obavijesti o automatskom preuzimanju i instalaciji ili redovito automatsko preuzimanje i instaliranje.
Ali postoji jedna upozorenje. Budući da je Microsoft potpuno zamijenio stari Centar za nadogradnju novom, modernom aplikacijom, postavke grupe pravila ili podešavanja registra ne stupaju na snagu odmah. Čak i nakon ponovnog pokretanja računala ili izvođenja naredbe gpupdate / force, nećete vidjeti promjene u prozoru Windows Update. To jest, ako otvorite postavke ažuriranja, otkrit ćete da je opcija "Automatski (preporučeno)" i dalje tamo omogućena.
Pa kako dobiti Windows 10 da primijeni našu grupnu politiku ili promjenu registra? Zapravo vrlo jednostavno. Trebate samo kliknuti gumb "Provjera ažuriranja" u programu Windows Update.
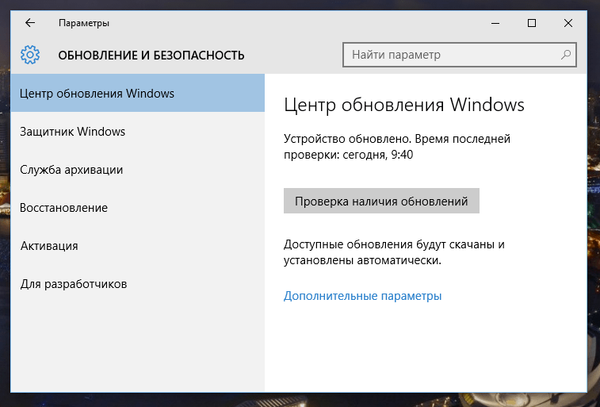
Čim kliknete ovaj gumb, sustav će odmah primijeniti promjene, a kada otvorite dodatne opcije u programu Windows Update, vidjet ćete da su nove postavke uspješno primijenjene.
Dakle, napravimo neke izmjene uređivača pravila lokalne grupe.
- Na tipkovnici pritisnite
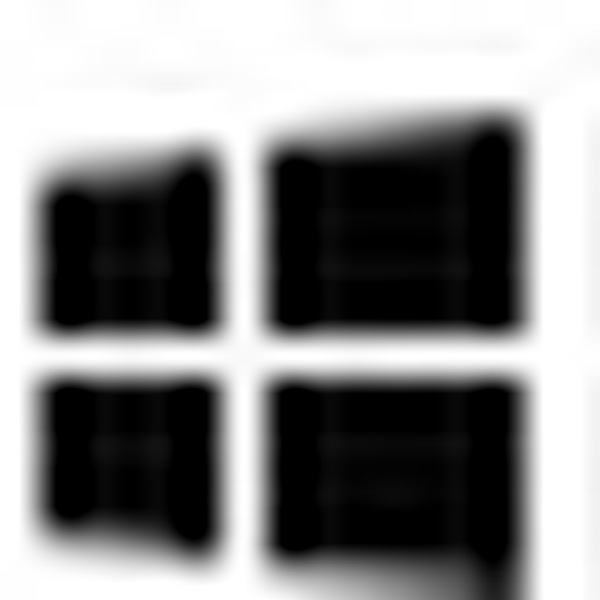 + R upišite gpedit.msc i pritisnite Enter da biste otvorili prozor Lokalnog uređivača pravila grupe.
+ R upišite gpedit.msc i pritisnite Enter da biste otvorili prozor Lokalnog uređivača pravila grupe. - Slijedite sljedeći put:
Konfiguracija računala -> Administrativni predlošci -> Komponente sustava Windows -> Ažuriranje sustava Windows
- U desnom dijelu prozora otvorite pravilo "Konfiguriraj automatska ažuriranja".
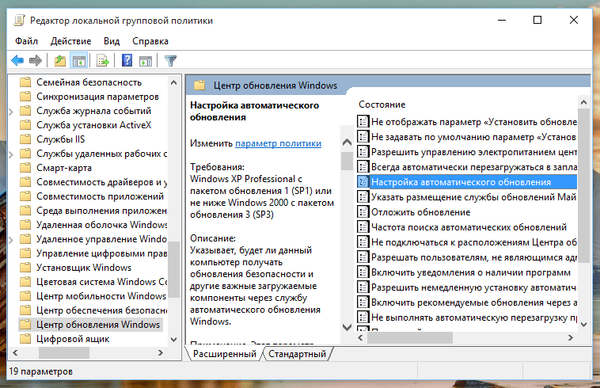
- U prozoru koji se otvori kliknite na "Omogućeno" i u odjeljku "Opcije" odaberite jednu od predloženih opcija:
- 2 - obavijesti o preuzimanju i instalaciji
- 3 - obavijesti o automatskom preuzimanju i instalaciji
- 4 - automatsko preuzimanje i zakazana instalacija
- 5 - Dopustite lokalnom administratoru da odabere opcije
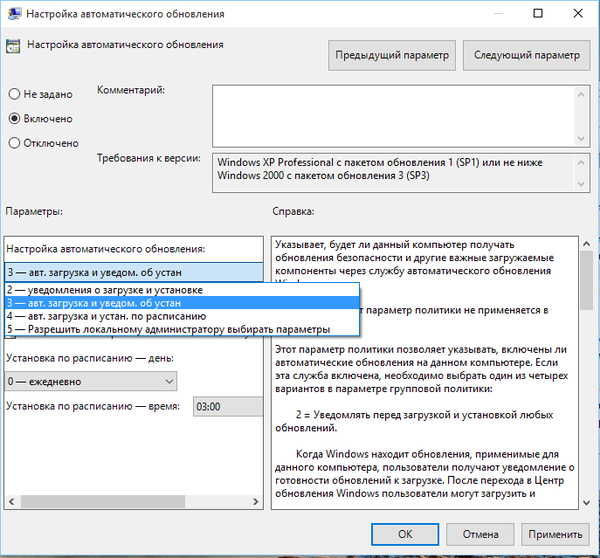
Odabirom posljednje opcije moći ćete odabrati opcije na padajućem popisu na stranici postavki sustava Windows Update.
Odabirom prve opcije, kada se pojave nova ažuriranja, sustav će vas obavijestiti o njima koristeći Centar za obavijesti, a kada kliknete na takvu obavijest, otvorit će se prozor Ažuriranje sustava Windows s popisom novih ažuriranja i mogućnošću njihovog preuzimanja.

Ako morate potpuno onemogućiti ažuriranja, tada će vam pomoći Editor registra..
- Unesite regedit u okvir Run ili u traci za pretraživanje i pritisnite Enter. Ovo će otvoriti Uređivač registra.

- Pređite na sljedeći odjeljak: HKEY_LOCAL_MACHINE \ SOFTWARE \ Policies \ Microsoft \ Windows
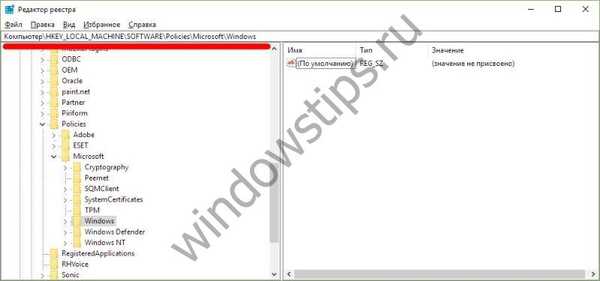
- Stvorite novu particiju u mapi Windows i imenovajte je WindowsUpdate.
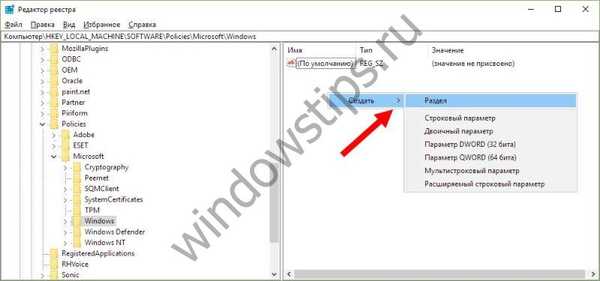
- Napravite još jedan odjeljak (pododjeljak) u WindowsUpdate i imenovajte ga AU da biste kao rezultat dobili sljedeću granu registra:
HKEY_LOCAL_MACHINE \ SOFTWARE \ Politike \ Microsoft \ Windows \ WindowsUpdate \ AU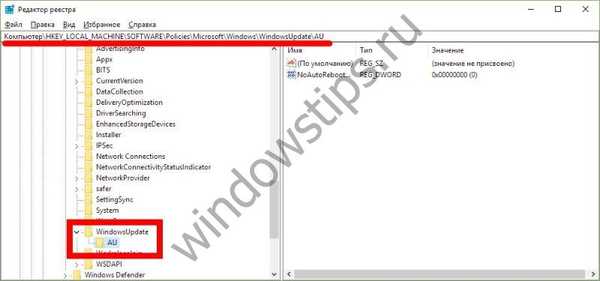
- Na kraju odaberite odjeljak AU i s desne strane prozora registra stvorite novi DWORD parametar pod nazivom NoAutoUpdate i postavite ga na 1.

- Zatvorite registar, otvorite Windows Update, a zatim kliknite gumb Provjeri ažuriranja za primjenu promjena. Kad otvorite napredne opcije Windows Update, vidjet ćete da provjera ažuriranja više ne funkcionira..
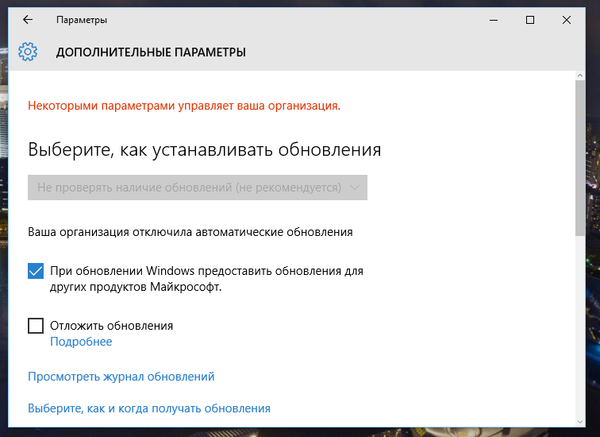
Da biste vratili sve kako je bilo, jednostavno izbrišite parametar NoAutoUpdate ili postavite vrijednost na 0 (nula).
6. način: onemogućite servis Windows Update
Drugi način koji vam omogućuje 100-postotno blokiranje preuzimanja i instaliranja ažuriranja u sustavu Windows 10.
- tisak
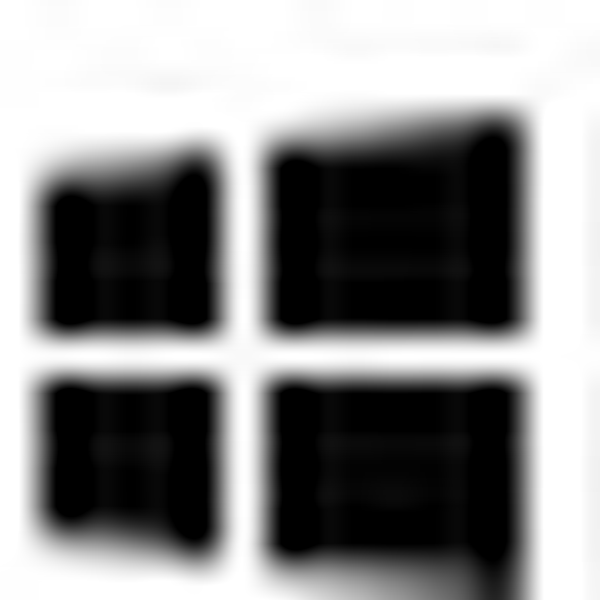 + R upišite services.msc i pritisnite Enter da biste otvorili prozor Services.
+ R upišite services.msc i pritisnite Enter da biste otvorili prozor Services.
- Na kraju popisa usluga pronađite "Windows Update"..
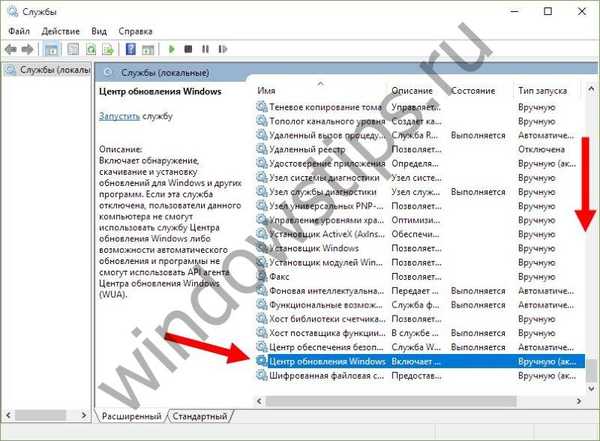
- Dvaput kliknite i promijenite vrstu pokretanja u Onemogućeno.
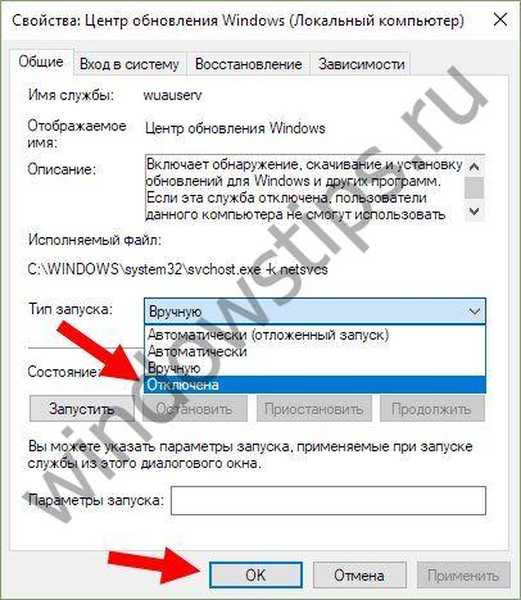
To je sve. Sada, kada pokušavate provjeriti ažuriranja, Centar za nadogradnju dat će poruku pogreške 0x80070422.
7. način: Uslužne programe treće strane
Windows Update Blocker je jednostavan, besplatan alat bez instalacije koji vam omogućuje da onemogućite / blokirate ažuriranja u sustavu Windows 10 jednim klikom na gumb. U stvari, uslužni program je prikladnija alternativa metodi br. 6, jer vam omogućuje zaustavljanje ili omogućavanje usluge Windows Update bez otvaranja upravitelja usluga.
Da biste isključili ažuriranja pomoću Windows Update Blockera, trebate samo aktivirati opciju "Onemogući uslugu" i kliknuti gumb "Primijeni sada". Program je kompatibilan s prethodnim verzijama sustava do XP-a.
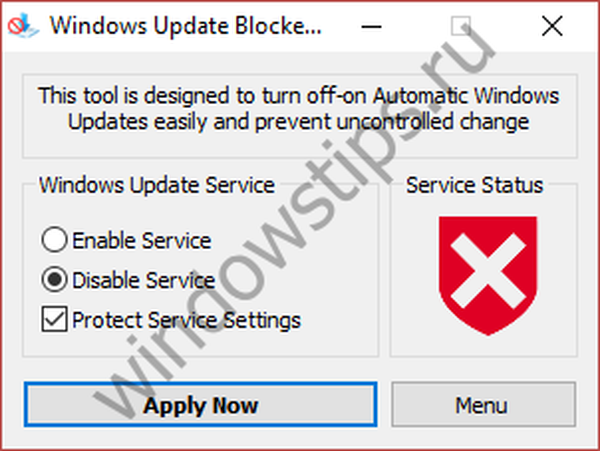
Windows 10 Update Disabler - još jedan učinkovit alat za borbu protiv automatskih ažuriranja u "Top Ten". Za razliku od prethodnog uslužnog programa, Windows 10 Alat za ažuriranje ne onemogućuje Windows Update, nego instalira uslugu u sustav koji radi u pozadini i ne dozvoljava da Windows Update preuzme i instalira bilo što.
Prema autoru, njegovo rješenje koristi svojevrsni nedokumentirani sistemski poziv koji provjerava trenutni status Windows Update i sprječava izvršavanje njegovih procesa. Uz to, usluga za onemogućavanje ažuriranja onemogućuje sve zakazane zadatke Windows Update, uključujući onaj koji je odgovoran za automatsko ponovno pokretanje sustava za dovršavanje instalacije ažuriranja.
Napomena: vaš antivirus može računati aplikaciju zbog zlonamjernog softvera..
Da biste instalirali Alat za ažuriranje, idite ovdje i preuzmite arhivu s programom. Izvadimo datoteku UpdaterDisabler.exe iz arhive u neku mapu i izravno iz nje, odlazeći u izbornik "Datoteka", pokrećemo naredbeni redak s administratorskim pravima. Zatim unesite ili kopirajte i zalijepite naredbu UpdaterDisabler -install u prozor konzole i pritisnite Enter.
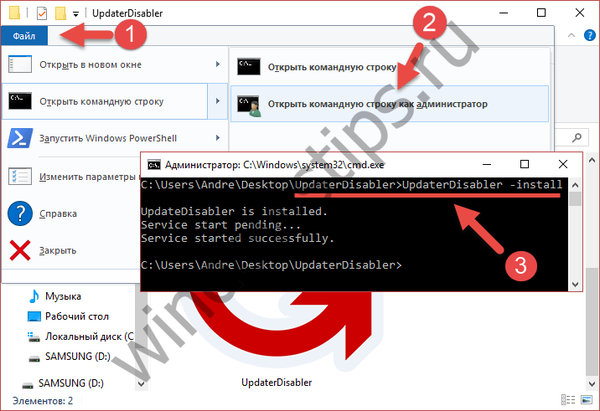
Cijela je usluga instalirana i pokrenuta, više ažuriranja vam neće smetati. Za uklanjanje usluge upotrijebite naredbu UpdaterDisabler -remove.
Možete koristiti bilo koju od navedenih metoda, ali imajte na umu da nije preporučljivo onemogućavati ili blokirati ažuriranja, posebno u ovoj fazi kada Windows 10 nije dovoljno stabilan i zaštićen od prijetnji.
Dobar dan!





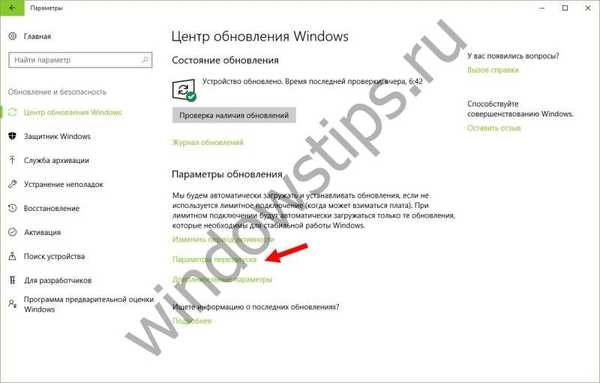
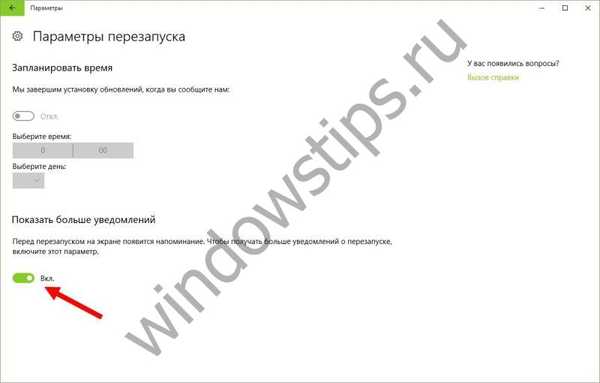
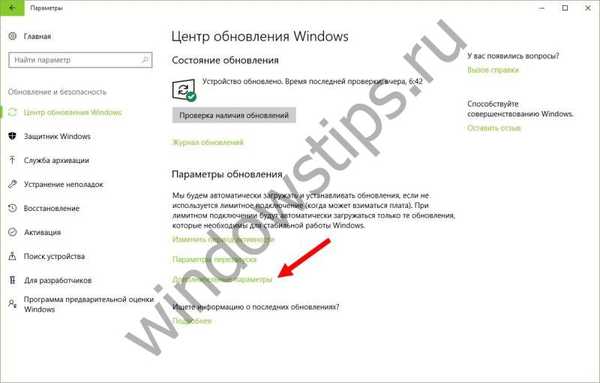
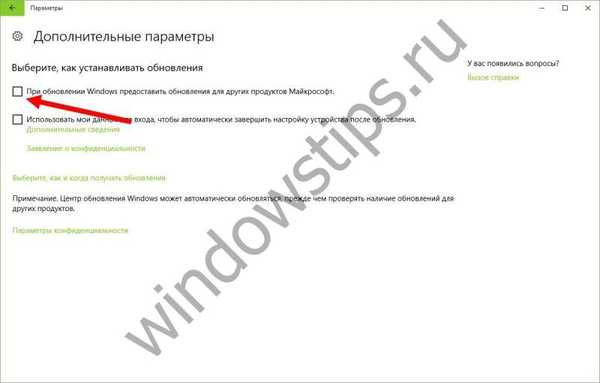
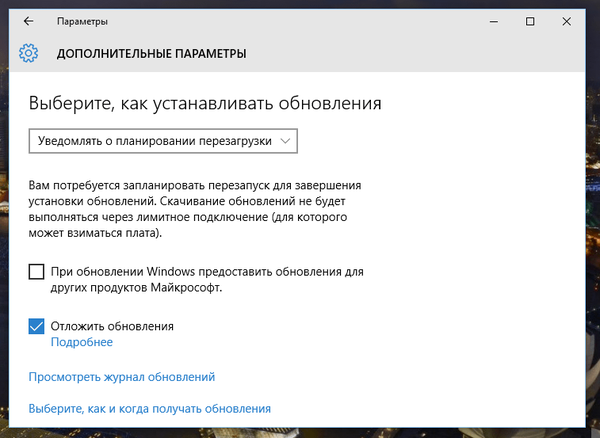

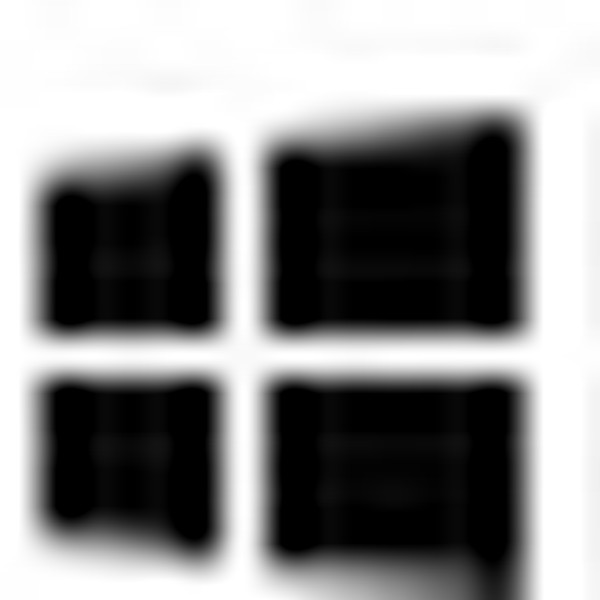 + R.
+ R.

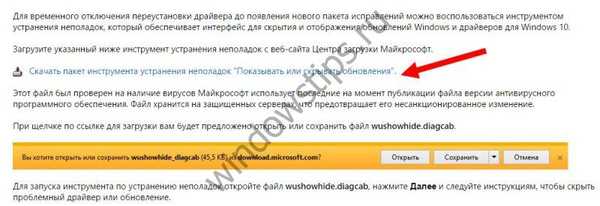


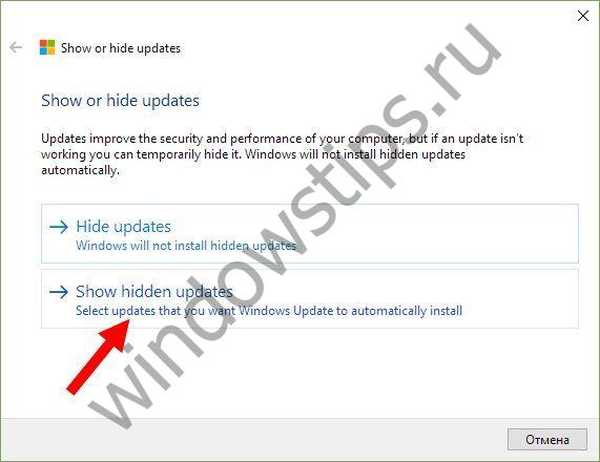

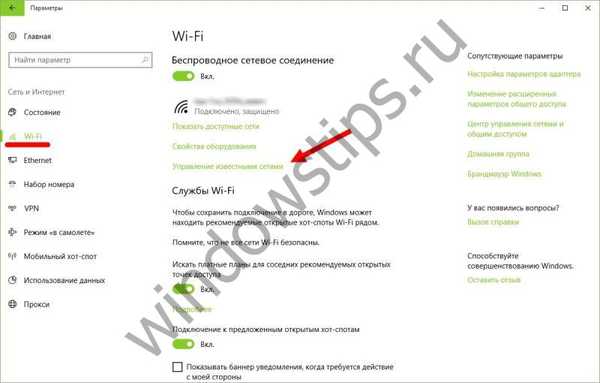


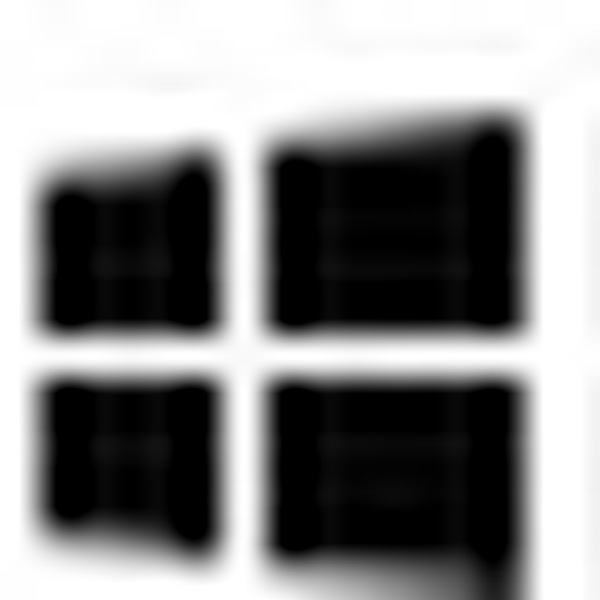 + R upišite gpedit.msc i pritisnite Enter da biste otvorili prozor Lokalnog uređivača pravila grupe.
+ R upišite gpedit.msc i pritisnite Enter da biste otvorili prozor Lokalnog uređivača pravila grupe.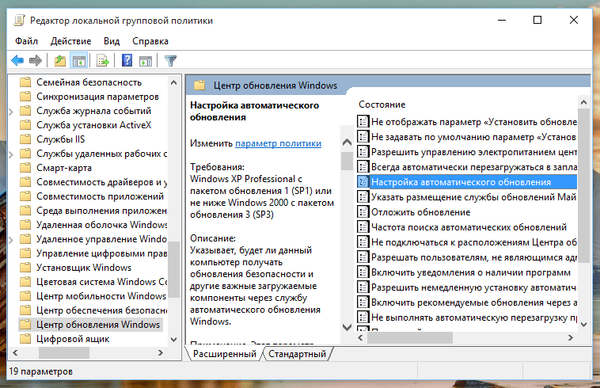
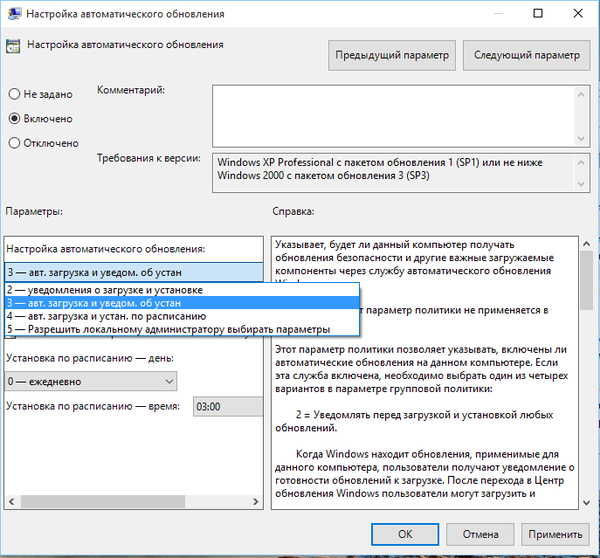

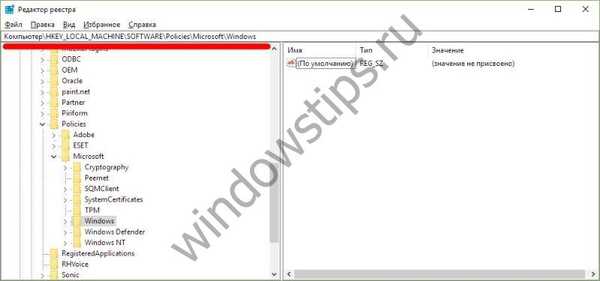
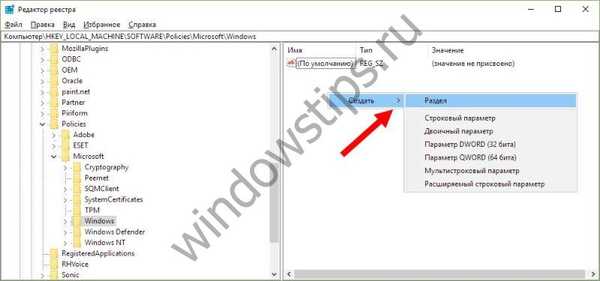
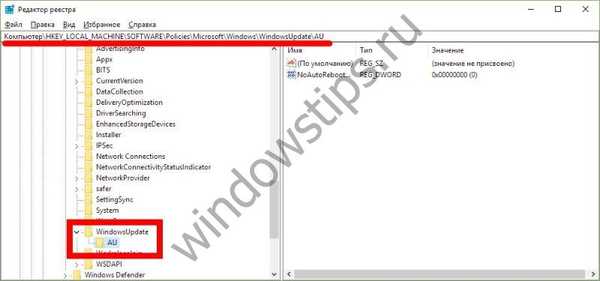

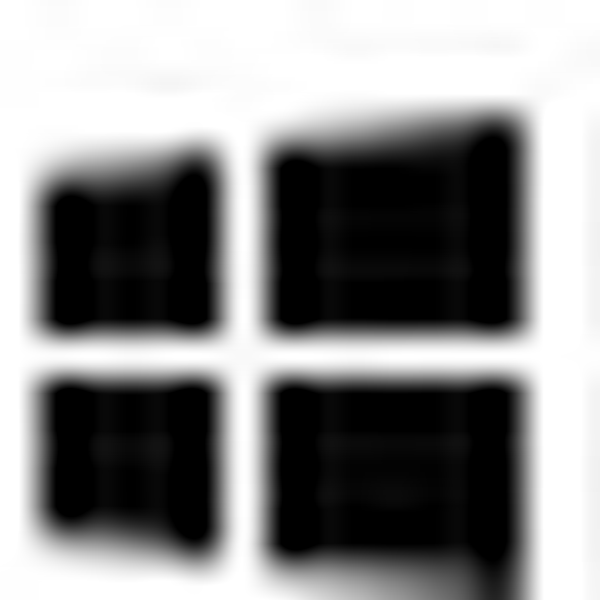 + R upišite services.msc i pritisnite Enter da biste otvorili prozor Services.
+ R upišite services.msc i pritisnite Enter da biste otvorili prozor Services.