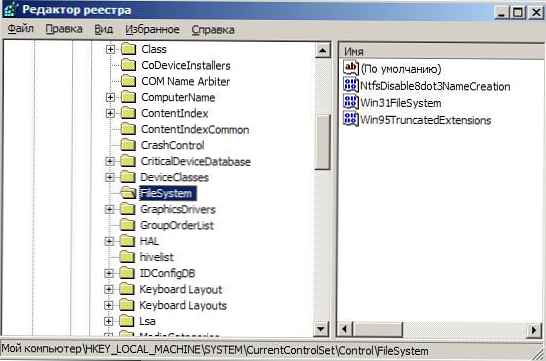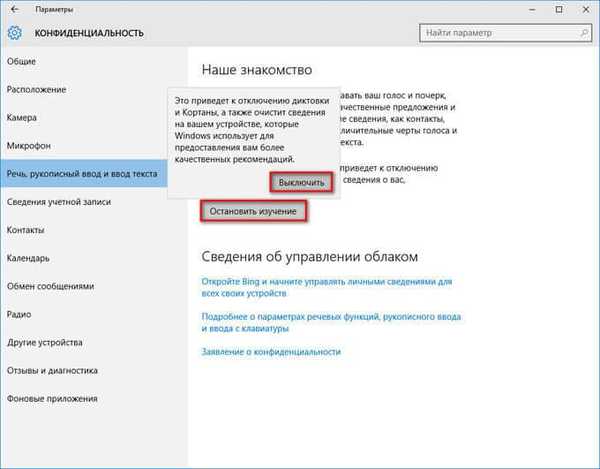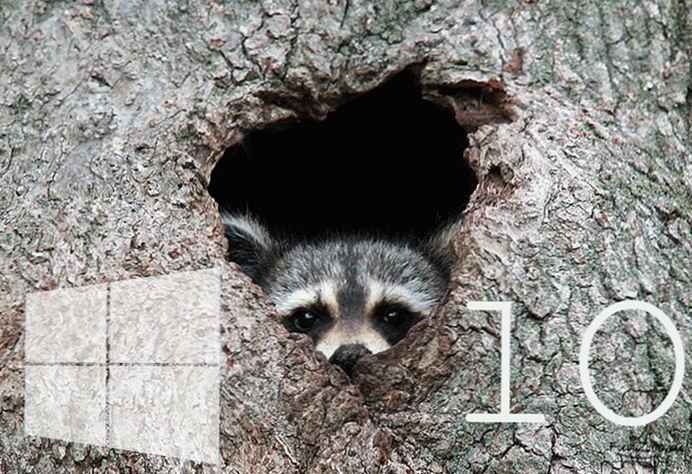Mnogo je varijacija korištenja računala. Prema jednom od njih, na primjer, trebat će mu daljinska veza, na primjer, ali neće biti dostupan, jer je računalo u stanju mirovanja, a mreža ne podržava "čarobni paket" za buđenje uređaja. Iz ovog i mnogih drugih razloga, korisnici žele onemogućiti način spavanja na svom računalu. U ovom ćemo članku razmotriti moguće opcije gdje i kako onemogućiti način mirovanja u sustavima Windows 10, 7, 8, XP

Kako onemogućiti računalo da uđe u stanje mirovanja (spavanja)
Za početak, razmislite o najjednostavnijem načinu isključivanja, a to jest uklanjanju načina mirovanja u sustavu Windows 10 (Windows 10).
Onemogući putem "Postavke za Windows 10"
U sustavu Windows 10 Microsoft počinje postepeno prelaziti s upravljačke ploče na postavke sustava Windows, jer je mnogo praktičnije i praktičnije kada su sve postavke na jednom mjestu. Budući da u Windowsima 8 i starijima nedostaje prozor Mogućnosti, ova je metoda dostupna samo za Windows 10.

Da biste pronašli prozor "Opcije", morate kliknuti Start i odabrati ikonu zupčanika (ili možete pritisnuti Win + i). Idite na parametre "Sustav", a zatim otvorite "Način napajanja i spavanja". U stavci pod nazivom Sleep postavite na "Never".
No, budući da Microsoft duplicira postavke s upravljačke ploče, prikazat ćemo trenutnu metodu za sustave Windows 8/7 / XP, trenutnu za 10. verziju.
Onemogućeno u "Upravljačkoj ploči Windows"
Upravljačka ploča uvijek je bila glavno mjesto za prilagođavanje i konfiguriranje sustava, sve do desete verzije sustava. Na primjeru upravljačke ploče prikazujemo gdje i kako onemogućiti način spavanja ekrana na računalu (računalu) i prijenosnom računalu, za Windows 8/7 i XP.

Da biste ga otvorili jednako u svim sustavima, pritisnite Win + R i u prozor Run pokrenite naredbenu kontrolu, a zatim kliknite OK.

Zatim pronađite i idite na "Mogućnosti napajanja". Ne zaboravite prebaciti zaslon na male i velike ikone. Ili je lakše u prozoru Run, upišite naredbu powercfg.cpl i kliknite OK.

Na lijevoj bočnoj traci kliknite na "Postavke hibernacije" ili na odabrane opcije "Postavke sheme napajanja".

Tada ćete biti preusmjereni na potrebne postavke i tamo gdje je suprotno opciji "Prevedi PC ..." u padajućem izborniku trebali odabrati Nikad.
Također, ako vaš monitor pređe u stanje mirovanja i ne znate kako ga isključiti u sustavu Windows 7, 10, opcija "Isključi zaslon" pomoći će vam. Ova je opcija dizajnirana za uštedu energije kada se uređaj ne koristi, ali je samo računalo aktivno. Vrijednost nikad ne isključuje mogućnost stavljanja monitora u stanje pripravnosti.
Stoga računalo više neće zaspati ako nisu postavljene alternativne vrijednosti, o kojima ćemo kasnije raspravljati.
Odspojite kroz strujni krug
Ponekad se mogu pojaviti sukobi u postavkama za spavanje i parametrima sklopa napajanja zbog različitih vrijednosti. Na primjer, ako je vrijednost navedena u dijagramu veća od Nikad, a u postavkama je hibernacija isključena, tada se jedan ili drugi parametar može smatrati vrijednošću prioriteta. Sve ovisi o pokretaču čipseta koji koordinira krugove napajanja..
Bilo je slučajeva kada su oba parametra postavljena na "Nikad", ali je PC nastavio da ide u stanje mirovanja, razlog su bile pogrešne postavke powercfg, ali o tome više kasnije. Vratimo se shemi napajanja.

Idite na "Mogućnosti napajanja", a zatim idite na postavke aktivnog kruga. Odaberite "Promijeni napredne postavke napajanja.".

Potrebna nam je vrijednost "mirovanja" sadrži nekoliko postavki. Na primjer - "Sleep after" i "Hibernation after" (Stanje nakon spavanja) i "hibernacija poslije" prebacivanje uređaja u stanje mirovanja ili hibernacije nakon određenog razdoblja neaktivnosti. A stavka "Dopusti timer za buđenje" - omogućava vam da probudite uređaj zbog nekih okidača, o kojima malo kasnije.
Za postavke Windows Sleep After i Hibernate After odaberite - Nikada ne isključujte način mirovanja u sustavu Windows 10/8/7.
dodatno
Za detaljniju konfiguraciju sheme napajanja možete upotrijebiti naredbu powercfg. Pomoću ove naredbe možete provesti potpunu dijagnozu elektroenergetskog sustava i identificirati aplikacije koje najviše troše energiju, odrediti izvor buđenja uređaja i još mnogo toga. Naredbe treba unijeti u prozor "Komandni redak" u ime administratora. Naredba powercfg /? Prikazat će pomoć za ovu postavku..
Analiziramo glavne naredbe:

- Powercfg / energija - analiza sustava uštede energije na greškama i upozorenjima. Po završetku analize generira se izvještaj u mapi System32.
- Powercfg / waketimers - nabrajanje vremena za buđenje o kojima smo razgovarali ranije.
Također možete postaviti vrijeme kada uređaj ide u stanje mirovanja:
powercfg -x -standby-timeout-ac 0
gdje vrijednost 0 nikad nije, a 15 će biti 15 minuta (ac - za napajanje mreže, DC - za napajanje baterije)
- pripravnost - ovo je način mirovanja kada računalo miruje
- monitor - monitor isključen
- hibernacija - stanje zamrznutosti.

Također, vrijedi obratiti pažnju na upravljačke programe čipova, kao što su Intel Management Engine i drugi, tijekom instalacije kojih se rješavaju problemi sa spavanjem i bilo kakvi problemi s napajanjem. Ne zaboravite na korištenje napajanja koje preporučuje proizvođač. Kao što je praksa pokazala, ove sheme doista rješavaju mnoge probleme povezane sa spavanjem i konzumacijom.
U ovom smo članku ispitali glavne načine kada računalo prelazi u stanje mirovanja, kao i kako isključiti prijelaz spavanja u sustavu Windows 7/8/10. Ako imate poteškoća i problema, rado ćemo vam pomoći u komentarima.
Dobar dan!