
Tijekom korištenja računala, radi promjene postavki operativnog sustava, mnogi korisnici se savjetuju da promijene postavke pravila lokalne grupe u uputama objavljenim na Internetu. S tim u vezi postavlja se pitanje kako otvoriti uređivač pravila lokalne grupe u sustavima Windows 10, Windows 8.1, Windows 8, Windows 7.
Lokalni uređivač politika grupe ugrađeni je alat operacijskog sustava Windows dizajniran za upravljanje grupnom politikom računala koja nisu članovi neke domene. Pomoću ovog alata možete konfigurirati rad velikog broja parametara operativnog sustava: omogućiti ili onemogućiti Windows funkcije, zabraniti pokretanje određenih programa, primijeniti ograničenja za korisnike itd..
sadržaj:- Kako otvoriti uređivač pravila lokalne grupe pomoću naredbe iz prozora Run - 1 način
- Kako otvoriti lokalni uređivač pravila grupe iz Windows pretraživanja - 2 načina
- Kako pokrenuti uređivač pravila lokalne grupe iz Windows Explorera - 3 načina
- Otvaranje uređivača pravila grupe iz upravljačke konzole - 4 načina
- Pokretanje uređivača pravila lokalne grupe u naredbenom retku - 5 načina
- Otvaranje lokalnog uređivača pravila u programu Windows PwerShell - 6 načina
- Pokretanje metode datoteke gpedit-7
- Zaključci članka
Alat za sustav - Uređivač lokalnih grupnih pravila (gpedit.msc) radi samo u starijim verzijama sustava Windows:
- u sustavu Windows 10 Professional (Professional), Education (za obrazovne institucije), Enterprise (Corporate);
- u Windows1 Professional (Professional), Enterprise (Corporate);
- u sustavu Windows 8 Professional (Professional), Enterprise (Corporate);
- u sustavu Windows 7 Professional (Professional), Ultimate (Maximum), Enterprise (Enterprise).
Korisnici kućnih verzija sustava Windows nisu sretni zbog činjenice da je Microsoft odlučio ne pružiti ovaj alat, jer smatraju manje neiskusnim korisnicima. Stoga ovaj članak sadrži upute pogodne za vlasnike starijih verzija sustava Windows..
U ovom ćemo vodiču razgovarati o mnogim načinima pokretanja uređivača pravila lokalne grupe koji se izvodi na operacijskim sustavima Windows 10, Windows 8.1, Windows 8, Windows 7.
Kako otvoriti uređivač pravila lokalne grupe pomoću naredbe iz prozora Run - 1 način
Za pokretanje uređivača grupnih pravila možete upotrijebiti naredbu pokrenutu iz prozora Run. Iz ovog se prozora pokreću različiti Windows alati, alati ili aplikacije..
Slijedite ove korake:
- Pritisnite tipke "Win" + "R".
- U dijaloškom okviru Pokreni, u polje Otvoreno: unesite izraz: "gpedit.msc" (bez navodnika), a zatim kliknite gumb U redu.
- Na radnoj površini računala otvara se prozor "Lokalni uređivač politika grupe".

Kako otvoriti lokalni uređivač pravila grupe iz Windows pretraživanja - 2 načina
Na drugi način otvorimo uređivač pomoću ugrađene pretrage za Windows. Da bismo to učinili, upotrijebit ćemo identičnu naredbu.
Slijedite korake:
- Idite na traku Windows pretraživanja (način otvaranja pretraživanja razlikuje se u različitim verzijama operativnog sustava).
- U okvir za pretraživanje unesite izraz: "gpedit.msc" (bez navodnika)
- Pretraživanje Windows prikazat će rezultat vašeg upita. Trebat ćete otvoriti aplikaciju.
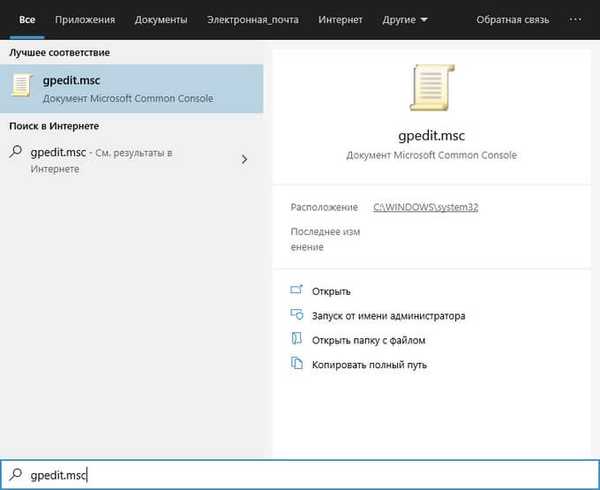
Kako pokrenuti uređivač pravila lokalne grupe iz Windows Explorera - 3 načina
Standardni upravitelj datoteka, Explorer, ugrađen je u Windows operativni sustav. Pomoću programa Windows Explorer možete otvoriti uređivač pravila grupe.
Izvršite sljedeće korake:
- Pokrenite Explorer sa trake zadataka.
- U otvorenom prozoru Explorera u polje "Location" upišite "gpedit.msc" (bez navodnika).
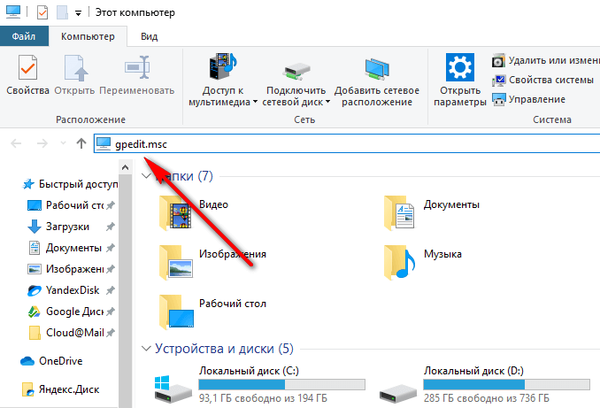
- Pritisnite tipku Enter.
- Na računalu će se otvoriti poseban prozor za uređivanje pravila lokalne grupe..
Otvaranje uređivača pravila grupe iz upravljačke konzole - 4 načina
Drugi način: upotreba Microsoftove konzole za upravljanje - MMC (Microsoft Management Console). Vodit ćemo lokalnu računalnu politiku kao dodatak konzoli..
Slijedite korake u nastavku:
- Pritisnite tipke na tipkovnici "Win" + "R".
- U prozoru Run pokrenite "mmc" (bez navodnika).
- Pritisnite tipku Enter.
- U prozoru koji se otvori "Konzola 1 - [Korijen konzole]" idite na izbornik "Datoteka", odaberite "Dodavanje ili uklanjanje dodatka ...".
- U prozoru "Dodavanje i uklanjanje dodataka" u području "Dostupni dodaci" odaberite "Uređivač objekata grupnih pravila", a zatim kliknite gumb "Dodaj".
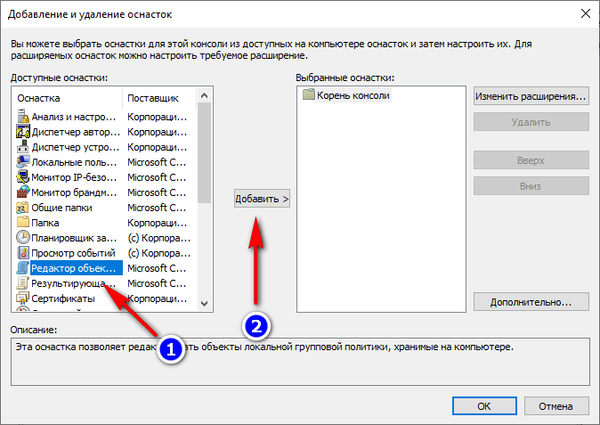
- U prozoru "Odaberite GPO" kliknite gumb "Završi".
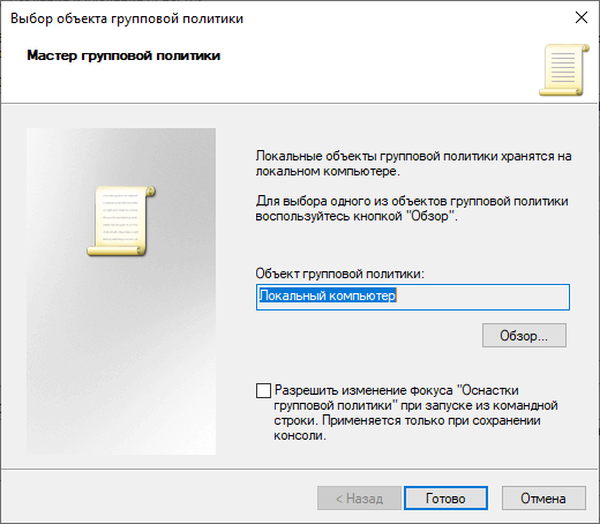
- U prozoru "Dodavanje i uklanjanje dodataka" kliknite na gumb "U redu".
- U prozoru "Konzola 1 - [Korijen konzole]" kliknite na dodatak "Lokalna računalna politika" da biste otvorili uređivač pravila lokalne grupe u prozoru upravljačke konzole..
Pokretanje uređivača pravila lokalne grupe u naredbenom retku - 5 načina
Ugrađeni alat operativnog sustava - naredbeni sustav Windows pomoći će nam da otvorimo uređivač grupnih politika.
Trebat ćete pokrenuti odgovarajuću naredbu:
- Pokrenite naredbeni redak kao administrator.
- U prozoru naredbenog retka unesite naredbu "gpedit.msc" (bez navodnika), a zatim pritisnite tipku Enter.

Otvara se program za uređivanje pravila lokalne grupe na radnoj površini..
Otvaranje lokalnog uređivača pravila u programu Windows PwerShell - 6 načina
Ova je metoda slična prethodnoj, s tim što je jedina razlika što se umjesto naredbenog retka koristi drugi ugrađeni alat - Windows PowerShell.
- Pokrenite Windows PowerShell kao administrator.
- U prozoru Administrator: Windows PowerShell pokrenite naredbu: "gpedit.msc" (bez navodnika).
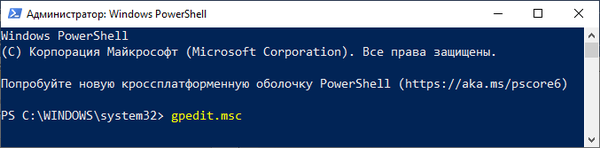
Pokretanje metode datoteke gpedit-7
Ova metoda uključuje pokretanje uređivača pravila lokalne grupe izravno iz datoteke s alatima koja se nalazi u sistemskoj mapi sustava Windows.
Možda će vas zanimati i:- Optimizirajte Windows 10 da ubrzate svoje računalo
- Kako ukloniti nepotrebne Windows 10 aplikacije: 3 načina
Sljedeći koraci su potrebni:
- Otvorite Windows Explorer, a zatim slijedite putanju:
C: \ Windows \ System32
- U mapi "System32" pronađite datoteku "gpedit".
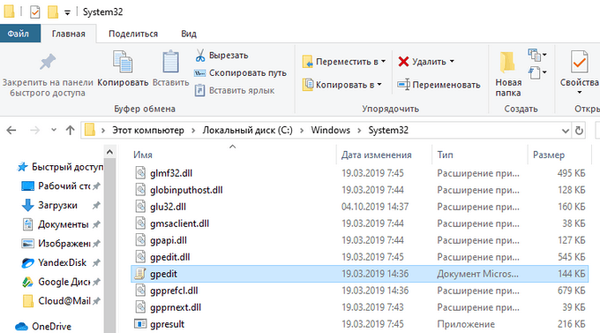
- Dvaput kliknite datoteku lijevom tipkom miša za pokretanje uređivača pravila grupe.
Da biste olakšali pristup gpedit.msc, napravite prečac za datoteku iz koje možete pokrenuti uređivač pravila lokalne grupe:
- Desnom tipkom miša kliknite datoteku "gpedit" koja se nalazi u mapi "System32".
- U kontekstnom izborniku koji se otvori prvo odaberite "Pošalji", a zatim "Desktop (stvorite prečac).
Na radnoj površini vašeg računala pojavit će se prečac za pokretanje sistemskog alata. Radi veće udobnosti, prečac aplikacije može se popraviti na upravljačkoj ploči ili u izborniku Start.
Zaključci članka
Za vrijeme rada na računalu neki korisnici moraju koristiti usluge sistemskog alata - uređivača pravila lokalne grupe kako bi konfigurirali parametre operacijskog sustava Windows. Možete otvoriti uređivač pravila lokalne grupe pomoću nekoliko metoda: iz dijaloškog okvira Pokreni, pomoću pretraživanja Windows, Explorera, s upravljačke konzole (MMC), iz naredbenog retka ili Windows PowerShell-a, počevši od datoteke "gpedit" iz mape sustava.
Povezane publikacije:- Čišćenje sustava Windows 10: automatsko i ručno brisanje neželjenih datoteka
- Kako ukloniti ili onemogućiti pločice uživo u sustavu Windows 10
- Kako znati sastavljanje sustava Windows na računalu, ISO sliku, USB flash pogon ili DVD
- Kako pokrenuti upravljačku ploču u sustavu Windows 10 - 9 načina
- Kako pokrenuti Windows Task Scheduler - 7 načina











