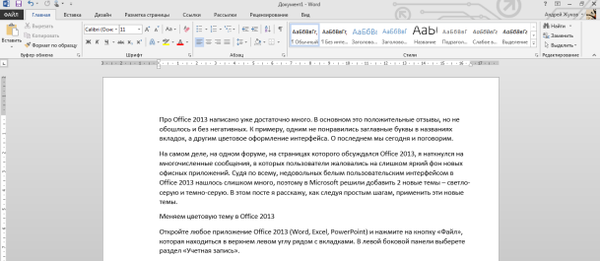Tipkovnica je uređaj koji se nalazi u posebnoj zoni rizika tijekom rada korisnika s računalom. To je tipkovnica koja najčešće pati od divljanja igara, obožavatelja obroka ispred zaslona monitora ili drolja koji nisu navikli održavati opremu čistom i urednom. Što može biti jednostavnije od zamjene oštećene tipkovnice kada je riječ o stolnom računalu? Utična tipkovnica daleko je od najskupljeg uređaja, pogotovo kada je riječ o jednostavnim modelima. Potpuno drugačija stvar je tipkovnica za prijenosno računalo. Popravak laptopa koji je bio podvrgnut mehaničkom šoku ili prolio tekućinu može rezultirati ozbiljnom svotom novca. Ako nakon kurtoze s prijenosnim računarom na tipkovnici imamo samo nekoliko neaktivnih ili nedostajućih tipki, usprkos činjenici da uređaj i dalje u potpunosti funkcionira, sa sigurnošću možemo razgovarati o sreći. Uostalom, neradni ili nedostajući gumbi mogu se dodijeliti i umjesto njih upotrijebiti druge - koji nisu pretrpjeli.
U nastavku ćemo pogledati kako dodijeliti tipke na tipkovnici s pokvarenim ili nedostajućim tipkama na Windows uređajima. Mali besplatan program MapKeyboard pomoći će vam u rješavanju ovog problema..
O MapKeyboardu
MapKeyboard je minimalistički prijenosni program dizajniran za rješavanje jednog određenog problema - sustav zamjene nekih tipki drugim. Program je u mogućnosti pomoći s slomljenim desnim gumbom miša. Potonje se mogu preusmjeriti na odabrane tipke na tipkovnici.
MapKeyboard ne zahtijeva stalan rad u pozadini na Windows sustavu. Program djeluje na principu uvođenja promjena u registar sustava. Pokrene jednom, radi svoj posao i više mu nije potrebna aktivnost. MapKeyboard se pokreće samo kad je potrebno dodijeliti tipke ili vratiti izgled tipkovnice u izvorno stanje.
Program možete besplatno preuzeti na web mjestu njegovog programera.
Obnavljanje tipki
MapKeyboard se preuzima s službene stranice u arhivi. Nakon raspakiranja arhive, pokrenite program kao administrator.

Vidjet ćemo sučelje MapKeyboard u obliku virtualne tipkovnice.
Kako dodijeliti nedostajuće ili neaktivne tipke? Prvo morate odlučiti koji će ključ biti dodijeljen onima koji su pali ili ne rade. Budući da će ponovno dodijeljeni ključevi raditi kao nedostajući ili neaktivni ključevi, prirodno je da prvi budu među onima koji se ne koriste ili se rijetko koriste. Ove tipke su obično Pomicanje zaključavanja, Pauza (prekid), Umetanje, Početna, Kraj, Stranica prema gore i Stranica prema dolje. Također, za ponovno dodjeljivanje možete donirati ključeve digitalne jedinice zajedno s tipkom za aktiviranje Num Lock.
Nakon što smo odabrali najbolje opcije za zamjenu ključeva, možemo izravno pristupiti samom procesu. Prvo na tipkovnici MapKeyboard pritisnite tipku za zamjenu - onu koja će djelovati kao tipka koja nedostaje ili u praznom hodu. U našem slučaju je za ponovno dodjeljivanje odabrana jedna od rijetko korištenih tipki - Scroll Lock. Ovu tipku sada možete pritisnuti umjesto tipke koja nedostaje slova W, a s njom i slova C u rasporedu tipkovnice na ruskom jeziku. Zatim u polju s padajućeg popisa na dnu prozora MapKeyboard morate sami odabrati nedostajući ili neaktivni ključ - slovo W u našem slučaju. Nakon ovog odabira, dodijeljena tipka postat će zelena.

Dalje po istom principu možete izvršiti sljedeće premještanje ključeva. Posljednja faza rada je očuvanje napravljenih promjena. Da biste to učinili, kliknite na dno prozora programa s desne strane "Spremi izgled".

Nakon čega ćemo vidjeti prozor u kojem je obaviješteno da će nakon potvrde promjena sustav biti odjavljen. Kliknite Da.

Nakon odjave morate se ponovno prijaviti. A već možete testirati rad dodijeljenih tipki.
Ponovno postavljanje rasporeda tipkovnice u izvorno stanje
Nakon zamjene ili popravljanja tipkovnice, izgled unaprijed dodijeljenih tipki može se vratiti u prvobitno stanje. To se također radi u MapKeyboard-u. Na virtualnoj tipkovnici programa kliknite "Poništi raspored tipkovnice". Zatim u dijaloškom okviru koji se prikaže potvrdite da se izgled tipkovnice vraća u prvobitno stanje - kliknite "Da".

Nakon toga slijedi drugi dijaloški okvir koji govori o potrebi izlaska iz sustava radi primjene promjena. Kliknite Da.

Ali neće biti izlaza iz Windowsa, već ponovno pokretanje računala. Nakon ponovnog pokretanja izgled tipkovnice će se vratiti u prvobitno stanje.
Dobar dan!