

Velikodušnost programera sigurnosnog programa AOMEI Backupper, koji je besplatni analogan plaćenom Acronis True Image, ima granice. A te se granice počinju kad Windows prenese zasebnu particiju na drugu particiju na tvrdom disku - ovo je značajka koja se plaća. Ali njegovo plaćanje se može odgoditi. U nastavku ćemo govoriti o tome kako se pomoću AOMEI Backupper-a besplatno prenosi Windows na bilo kojoj particiji bilo kojeg od povezanih tvrdih diskova bez utjecaja na strukturu i podatke potonjeg kloniranjem samo jedne sistemske particije..
1. AOMEI Backupper: što se plaća, a što je besplatno?
Besplatno izdanje AOMEI Backupper Standard omogućava kloniranje tvrdih diskova, odnosno prijenos cjelokupnog sadržaja s jednog tvrdog diska (ili SSD-a) na drugi. U procesu kloniranja s jednog diska na drugi prenose se i sistemska particija sustava Windows i ostale particije sa svim tamo sadržanim podacima. Istodobno su sačuvani operabilnost sustava Windows i particijska struktura izvornog diska, a prostor diska proporcionalno je raspoređen između svih particija, ovisno o veličini odredišnog tvrdog diska - diska na koji se prenose podaci.
Struktura particije i podaci takvog odredišnog diska prirodno se gube tijekom prepisivanja. A ako se u postavkama kloniranja besplatnog izdanja AOMEI Backupper Standard struktura i veličina particija odredišnog diska mogu izmijeniti kako bi ih prilagodili vašim potrebama, tada je nemoguće spremiti podatke pohranjene na njima. Kada se kloniraju, oni će se nepovratno izgubiti. Prijenos na odredišni disk Windows kao zasebnu particiju uz očuvanje strukture drugih particija, njihove veličine, podataka pohranjenih na njima, pruža samo plaćeno izdanje AOMEI Backupper Professional. Međutim, on postoji i u besplatnoj probnoj verziji, koja se može slobodno koristiti mjesec dana.
2. Preuzmite i instalirajte AOMEI Backupper Professional
Pristupom web stranici za preuzimanje profesionalnog programa AOMEI Backupper na službenom web mjestu programera, pored gumba za akviziciju programa, vidjet ćete i vezu za preuzimanje besplatne probne verzije od 30 dana.
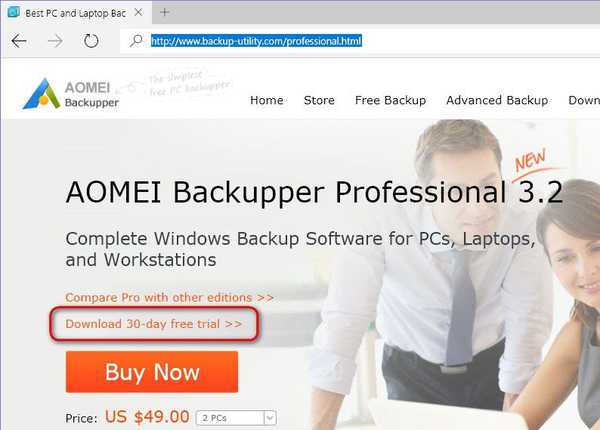
Slijedite ovu vezu na stranicu za odabir Professional Edition za obična računala i poslužitelje. Ovdje je izravna veza za preuzimanje instalatera.
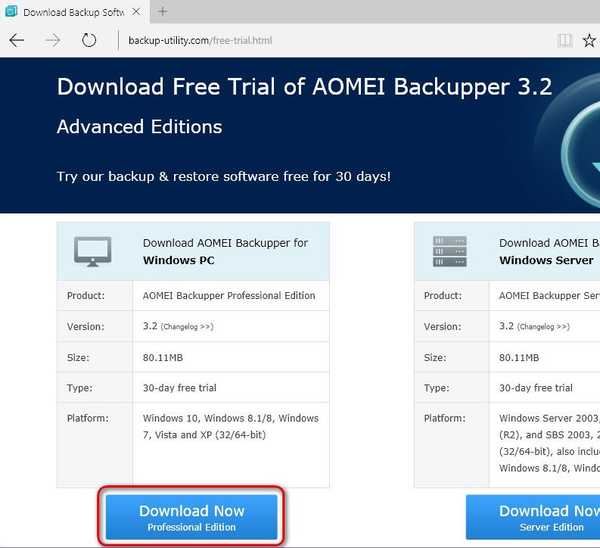
AOMEI Backupper dolazi u početku s engleskim sučeljem.
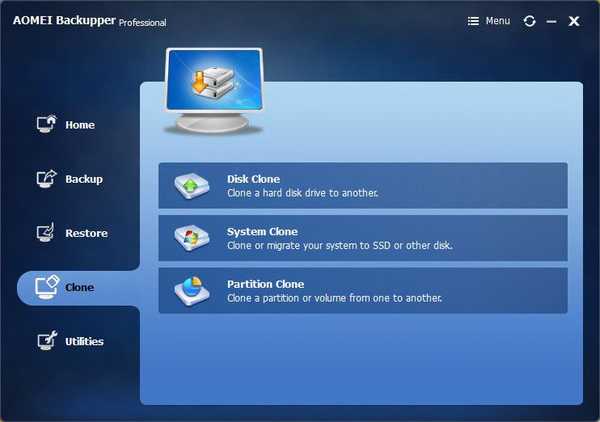
Nakon preuzimanja TXT datoteke rusifikacije programa, sučelje na engleskom može se zamijeniti ruskim jezikom. Datoteka "en" u mapi "lang" u direktoriju instalacije programa mora se izbrisati.
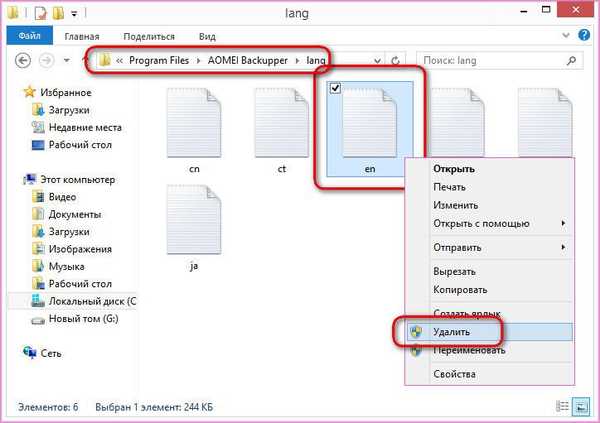
Umjesto toga, tamo stavite preuzetu "en" datoteku koja sadrži podatke o rusifikaciji AOMEI Backupper.
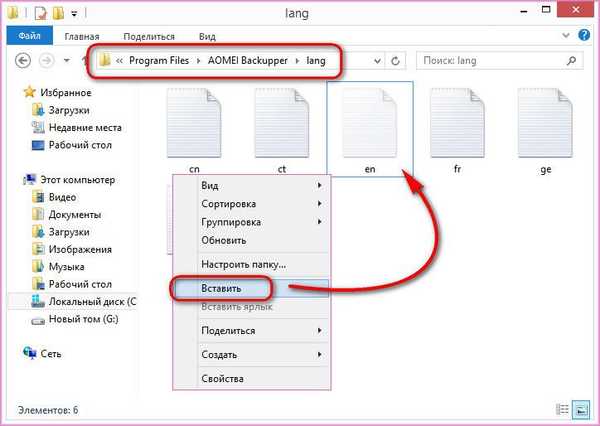
Nakon što zamijenite ovu datoteku i ponovno pokrenete program će biti rusificiran.
3. Particija izvornog sustava i particija odredišnog sustava
U našem slučaju prebacit ćemo Windows 8.1 operativni sustav s jednog tvrdog diska na drugi. U tom je slučaju potrebno utjecati na strukturu i podatke tvrdog diska na koji će se prenijeti Windows.
Koji su početni podaci zadatka? Vizualno ih vidjeti pomoći će uslužnom programu za upravljanje diskovima. Univerzalni način da se otvori u verzijama Windows 7, 8.1 i 10 je ispuniti polje za unos podataka za funkciju "Run" naredbom:
diskmgmt.msc
Način da se brzo pokrene funkcija Windows "Run" jesu vruće tipke 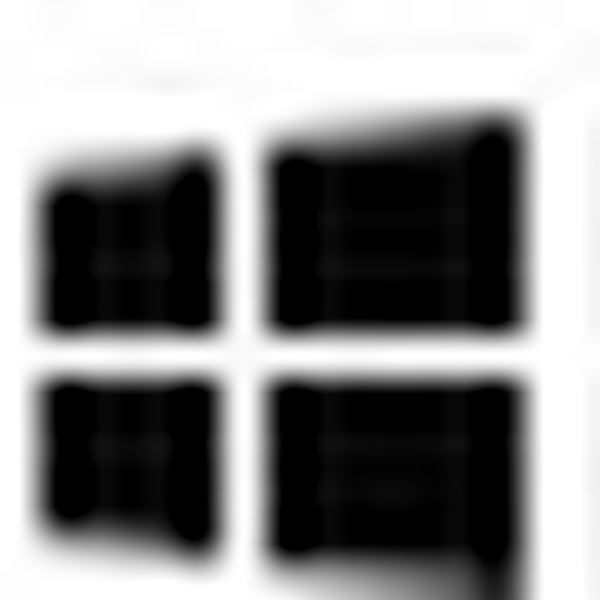 +R.
+R.

Program za upravljanje diskom pokazuje prisutnost dva tvrda diska spojenih na računalo. Disk 0 je originalni tvrdi disk na koji je instaliran Windows 8.1. Disk 1 je odredišni tvrdi disk, na kojem trebate prenijeti Windows 8.1 na praznu F particiju. Podaci se pohranjuju na ne-sistemsku particiju G diska 1, a prilikom prijenosa operativnog sustava s diska 0, ti podaci moraju ostati netaknuti.

Prelazimo na postupak kloniranja sustava Windows..
4. Proces kloniranja
Pokrenite AOMEI Backupper Professional i idite na karticu "Klon". Odaberite odjeljak "Kloniranje sustava / migracija sustava".

Odaberite odredišnu particiju - particiju na koju će se migrirati Windows. Odredišna particija može biti bilo koja particija na bilo kojem od povezanih tvrdih diskova. U našem slučaju to je odjeljak F na disku 1. Kliknite U redu..
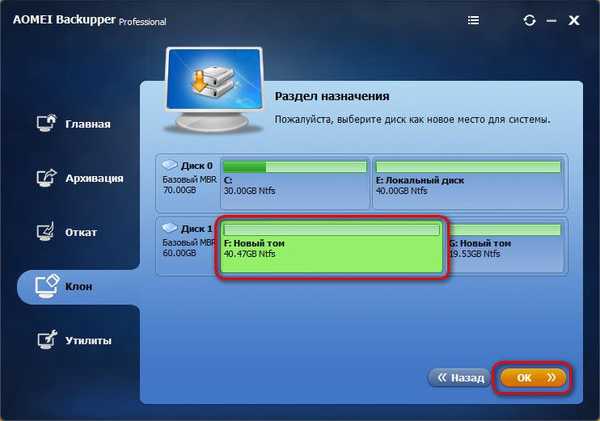
Program će upozoriti da će odredišni odjeljak tijekom kloniranja Windows biti u potpunosti prepisan, a svi podaci iz njega izbrisani. Kliknite Da.
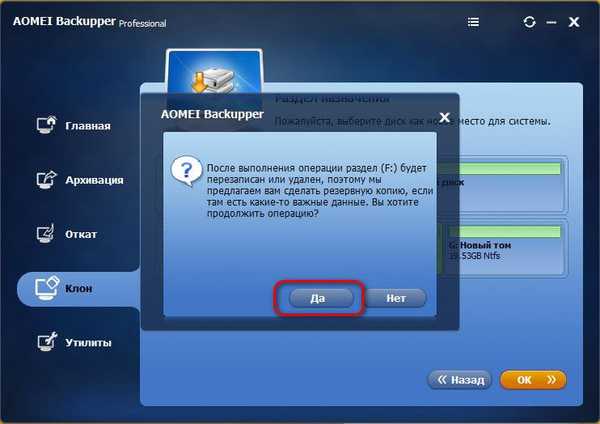
Ako je particija izvornog sustava manjeg od odredišne particije, AOMEI Backupper Professional će za zadnju postaviti zadanu veličinu. Veličina odredišne particije smanjit će se na veličinu izvorne particije, a preostali prostor postat će neraspoređeni prostor. Da biste to promijenili i postavili svoju veličinu za sistemsku particiju na odredišnom disku, u prozoru sažetka operacije kliknite na opciju "Promijeni veličinu particije".
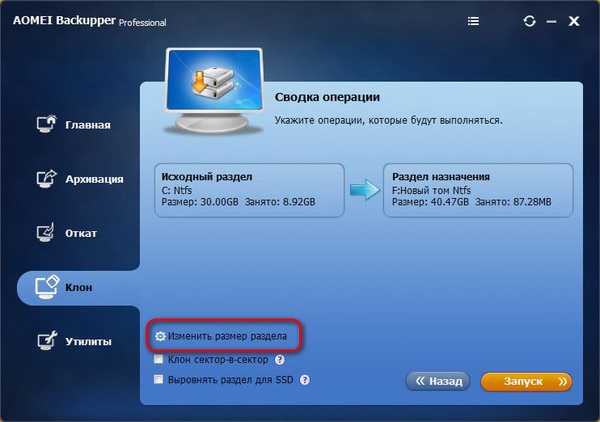
Povlačenjem klizača s lijeva na desno na vizualnu ploču koja prikazuje buduću particiju sustava na odredišnom disku možemo povećati njegovu veličinu.
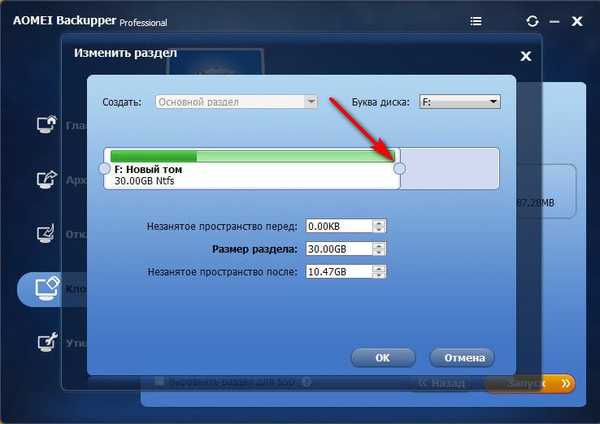
U našem slučaju odredišni se odjeljak u potpunosti koristi za potrebe Windows-a, na kraju nema neraspoređenog prostora. Kliknite U redu.
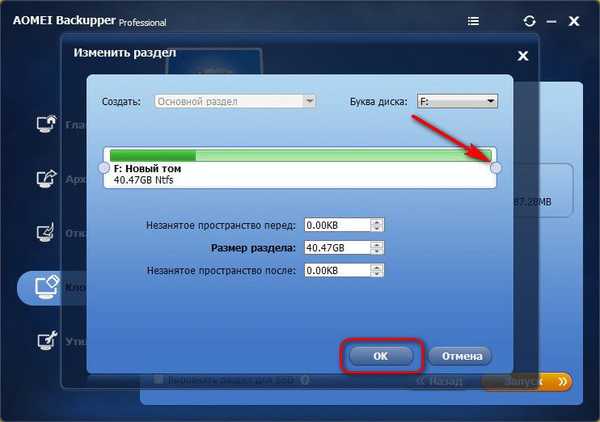
Vraćajući se u sažeti prozor operacije, potvrdite okvir za poravnavanje particije za SSD pogone, ako je to odredišni disk, i kliknite gumb "Pokreni".
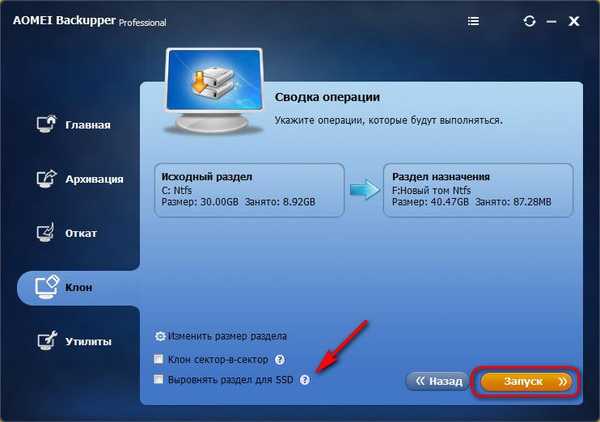
Na kraju operacije kliknite "Završi".

5. Rezultat kloniranja
Kao rezultat kloniranja operativnog sustava nisu utjecali na podatke nesistemske particije F odredišnog diska. I nakon što smo odspojili izvorni tvrdi disk i pokrenuli ga s odredišnog pogona, pronašli smo potpuno radni Windows sa svim instaliranim programima i prethodnim postavkama.

Kao što možete vidjeti u prozoru uslužnog programa za upravljanje diskom, klonirana particija F postala je sistemska particija C.
Dobar dan!











