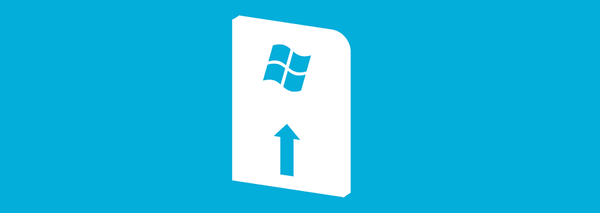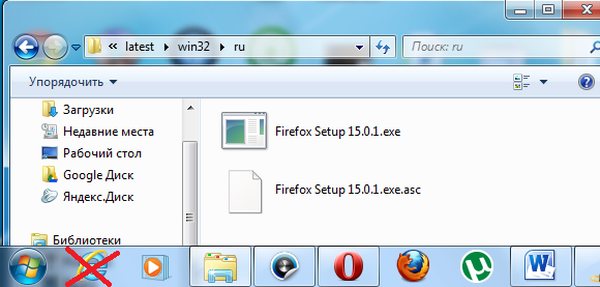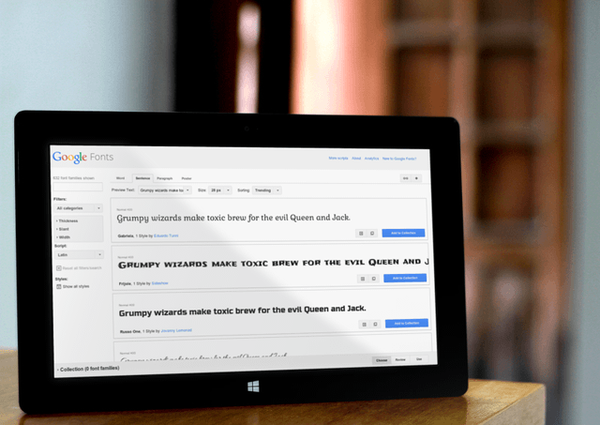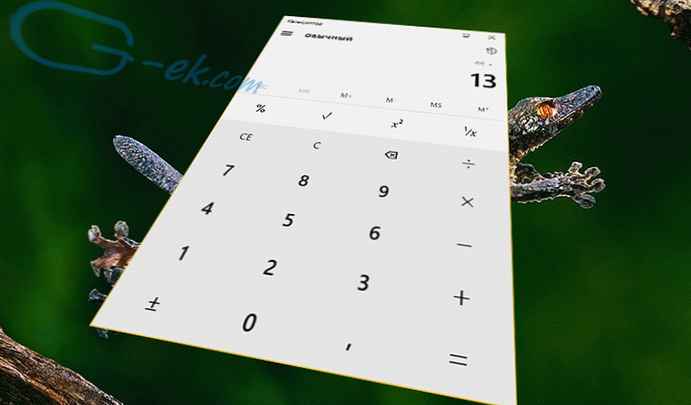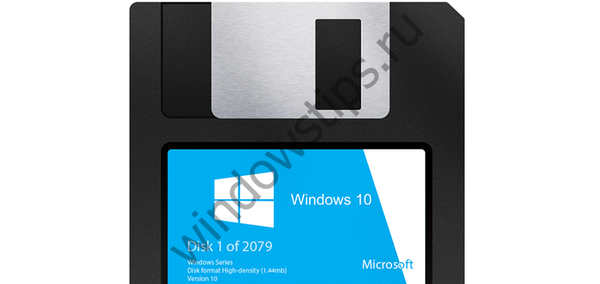Preuzimanje kompleta za distribuciju operativnog sustava s Interneta i instaliranje na virtualni stroj jednostavan je, ali dugotrajan proces. Mnogo je lakše preuzeti posebne datoteke virtualnog stroja s već instaliranim sustavom gosta i jednostavno ih otvoriti u odgovarajućem programu hipervizora. U nastavku ćemo naučiti kako i gdje preuzeti gotov virtualni stroj s gostujućim Windowsom, a također ćemo razmotriti kako ga otvoriti u programima hipervizora VirtualBox i VMware Workstation.
Spremni virtualni strojevi na web stranici Modern.IE
 Modern.IE je Microsoftov web resurs kreiran posebno za testiranje web lokacija u prozoru različitih verzija redovnih Windows preglednika, počevši od Internet Explorera 6 kao dijela XP-a i završavajući s Microsoft Edgeom na novom Windows 10. Za testiranje web preglednika Internet Explorer i Microsoft Edge. -resource Modern.IE i nudi potpuno besplatno preuzimanje gotovih virtualnih strojeva s instaliranim Windowsom - u raznim verzijama sustava i za razne programe hipervizora.
Modern.IE je Microsoftov web resurs kreiran posebno za testiranje web lokacija u prozoru različitih verzija redovnih Windows preglednika, počevši od Internet Explorera 6 kao dijela XP-a i završavajući s Microsoft Edgeom na novom Windows 10. Za testiranje web preglednika Internet Explorer i Microsoft Edge. -resource Modern.IE i nudi potpuno besplatno preuzimanje gotovih virtualnih strojeva s instaliranim Windowsom - u raznim verzijama sustava i za razne programe hipervizora.
Bez obzira koju inačicu Internet Explorera odaberemo unutar ove ili one verzije sustava Windows, dobivamo punopravni operativni sustav za testiranje i standardnih preglednika i druge funkcionalnosti. Jedina upozorenje je da su na svim virtualnim strojevima instalirani Windows na engleskom jeziku. Pitanje rusifikacije u verzijama 7, 8.1 i 10 rješava se instaliranjem paketa za lokalizaciju ruskog jezika i odabirom ruskog jezika kao jezika operativnog sustava u njegovim postavkama. Možete prevesti Windows XP na ruski jezik pomoću korisničkog sučelja za Windows crack.
Druga, manje značajna nijansa jesu zastarjele verzije programa Internet Explorer u nekim slučajevima. Ako vaš cilj nije testiranje starijih verzija Internet Explorera, bolje je, naravno, odabrati sustav s novijom verzijom ugrađenog preglednika. Iako ta točka nije temeljna, Internet Explorer je uglavnom preglednik za preuzimanje drugih preglednika.
Na virtualnim računalima instalirane su neaktivne pune verzije sustava Windows ili probne verzije s ograničenim vremenom besplatne aktivacije.
Preuzimanje virtualnih strojeva
Da biste preuzeli gotov virtualni stroj, otvorite web stranicu Modern.IE i idite na odjeljak Virtual Machines.

Ovdje trebate odlučiti o nekim parametrima.
Prvi parametar - Odaberite svoj OS - je izbor operativnog sustava koji je instaliran na fizičkom računalu. Popis hipervizora za svaki predstavljeni operativni sustav - Windows, Mac OS i Linux - razlikuje se, sadržaj popisa ovisi o podršci ovih ili onih programa za virtualizaciju od strane ovih sustava. Najbogatija lista hipervizora, naravno, je kod Windowsa. Postoje VirtualBox, VMware Workstation i Hyper-V kao dio operativnih sustava poslužitelja, postoje čak i zasebni virtualni strojevi dizajnirani za rad na staroj Microsoft Virtual PC platformi.
Drugi parametar - Virtualni stroj - odabir verzije Internet Explorera ili Microsoft Edgea kao dijela određene verzije sustava Windows. Modern.IE nudi gotove virtualne strojeve sa svim verzijama sustava Windows, počevši od XP-a i završavajući s novim Windowsom 10. Virtualni strojevi nisu predstavljeni samo sa izdanjima poslužitelja sustava Windows.
Treći parametar - Select platform - izbor platforme, odnosno hipervizora.

Nakon odabira gotovog virtualnog stroja s desne strane, vidjet ćemo arhivu pripremljenu za preuzimanje. Kliknite gumb za preuzimanje "Preuzmi".

Distribucija gotovog virtualnog stroja sadrži sve potrebne datoteke za uvoz od strane hipervizora. Na primjer, virtualni stroj VMware Workstation uključuje virtualni tvrdi disk formata VMDK i izvoznu datoteku konfiguracije OVF. Gotov virtualni stroj za VirtualBox sadrži datoteku za izvoz / uvoz konfiguracije OVA. Kao dio montaže virtualnih strojeva za Hyper-V pronašli smo virtualni VHD disk s instaliranim sustavom i konfiguriranim datotekama.
Nakon preuzimanja arhive s virtualnim strojem ona se mora raspakirati u zasebnu mapu i smjestiti na osamljeno mjesto, po mogućnosti na pogon bez sustava.

Kako otvoriti gotov virtualni stroj u VirtualBoxu
Nakon raspakiranja preuzetog sadržaja u zasebnu mapu, pokrenite program VirtualBox i odaberite "Uvezi konfiguracije" u izborniku "Datoteka".

U prozoru koji se pojavi pomoću gumba za pretraživanje odredite put do nepakirane datoteke OVA. Kliknite "Dalje".

Slijede opcije za uvoz virtualnog stroja. Ovdje možete promijeniti neke podatke - promijeniti naziv stroja, postaviti drugi pokazatelj za RAM, odabrati drugu instalacijsku mapu za virtualni tvrdi disk. Kliknite "Uvezi".

Po završetku postupka uvoza klikom na gumb "Konfiguriraj" možete promijeniti ostale parametre virtualnog stroja - na primjer, povećati video memoriju, aktivirati 2D i 3D video ubrzanje, omogućiti zajednički međuspremnik itd. Nakon svih postavki, uključite virtualni stroj.

Windows će se pokrenuti, a uslijedit će instalacija potrebnih upravljačkih programa za emulirane računalne uređaje. Tada ćete u prozoru VirtualBox vidjeti radnu površinu ili početni zaslon sustava Windows.

Kako otvoriti gotov virtualni stroj u VMware Workstation
Da bismo otvorili virtualni stroj u programu VMware Workstation, također raspakiramo preuzetu arhivu u zasebnu mapu na računalu. Pokrećemo VMware Workstation i kliknite na mogućnost otvaranja virtualnog stroja bilo u izborniku "File" ili u glavnoj kartici programa. U prozoru istraživača odredite put do OVF datoteke.

Zatim će se pojaviti mali prozor u kojem možete promijeniti ime virtualnog stroja i odrediti drugačiji put za pohranu datoteke virtualnog tvrdog diska i drugih radnih datoteka VMware Workstation.

Na kraju procesa uvoza virtualnog stroja, kao u slučaju VirtualBoxa, možete promijeniti neke parametre u postavkama, posebno postaviti željeni pokazatelj RAM-a u skladu s hardverskim mogućnostima fizičkog računala.


Nakon pokretanja virtualnog stroja na VMware Workstation, također će se instalirati upravljački programi, a zatim će nas dočekati ekran operativnog sustava na pozadini markiranih pozadina s web-mjesta Modern.IE.
Dobar dan!