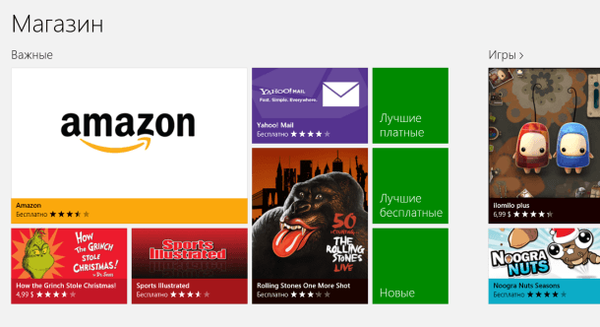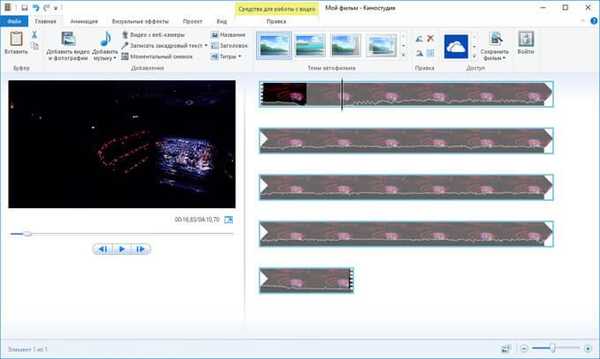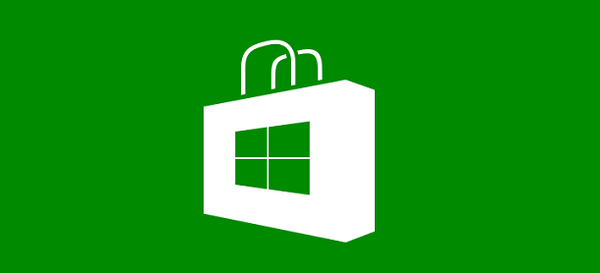
Windows trgovina je u mnogočemu slična trgovinama aplikacija za uređaje sa iOS, Android i Windows Phone - ona, poput gore spomenutih usluga, omogućava preuzimanje plaćenih ili besplatnih aplikacija, ali za operativni sustav Windows 8. Ovaj je članak prvenstveno namijenjen početnicima. U njemu ćemo vam reći kako preuzeti, instalirati i ažurirati Metro aplikacije iz Windows Store-a. Također ćete naučiti kako ukloniti takve programe..
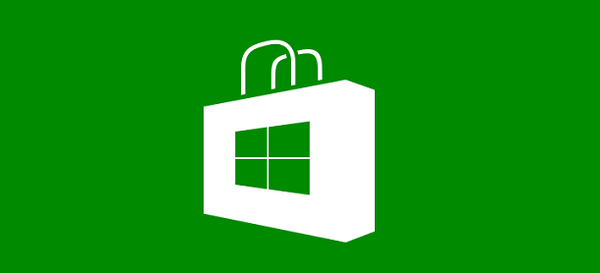
Da biste pristupili Windows trgovini, pokrenite početni zaslon. Ako je radna površina otvorena, pomaknite pokazivač miša u donji lijevi kut zaslona i kliknite na pregled početnog prikaza koji se pojavljuje.
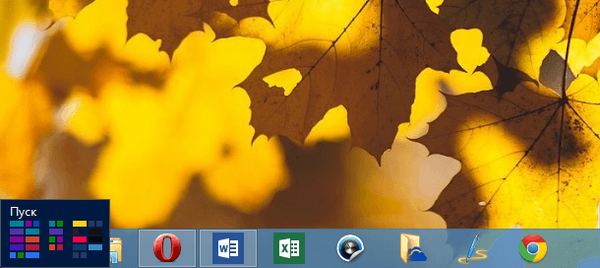
Da biste otvorili Windows Store, kliknite na njegovu pločicu na početnom zaslonu.
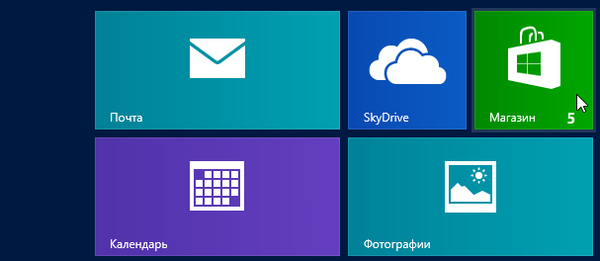
Kad se trgovina otvori, vidjet ćete različite odjeljke u kojima možete pogledati dostupne aplikacije.
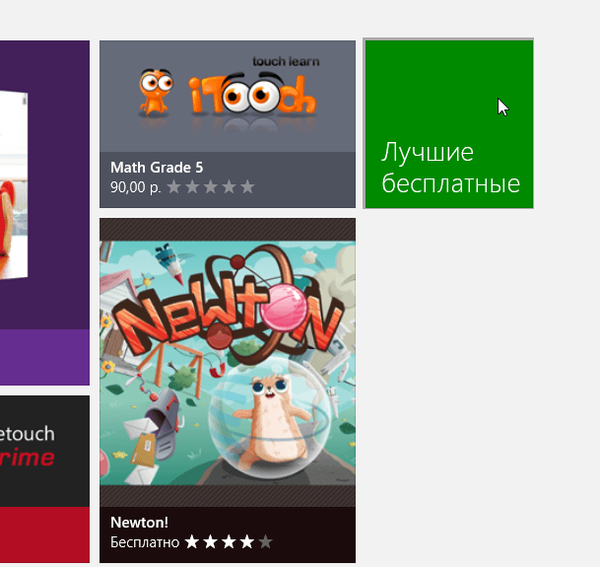
Na primjer, klikom na pločicu "Najbolje besplatno" u odjeljku "Igre" prikazuju se sve najbolje besplatne igre dostupne u Windows Storeu.
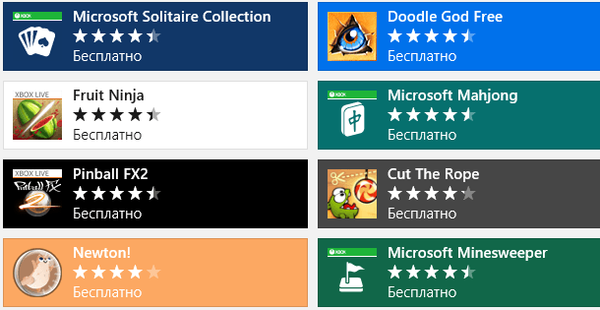
Također je moguće tražiti određenu igru. Da biste otvorili traku za pretraživanje u Windows trgovini, samo započnite tipkati upit za pretraživanje (ili pritisnite Win + Q da biste ručno otvorili traku za pretraživanje). Također imajte na umu da se nakon upisivanja prvog slova Vašeg upita, na traci za pretraživanje mogu pojaviti savjeti i preporuke. Možete odabrati bilo koji program od ponuđenih ili kliknite gumb sa slikom povećala da biste vidjeli stranicu sa svim aplikacijama koje ispunjavaju kriterije pretraživanja.
Odlučio sam izabrati vremensku aplikaciju Gismeteo.
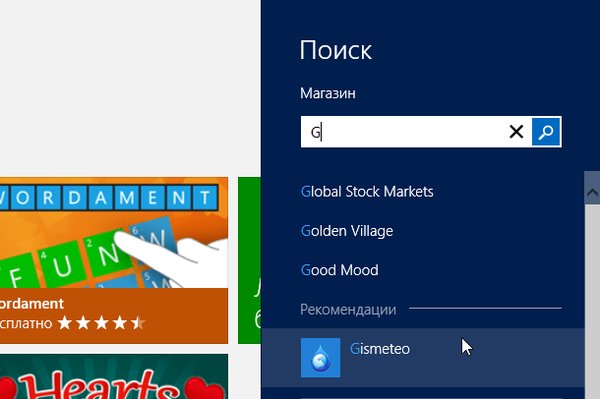
Na zaslonu se prikazuju detaljne informacije o aplikaciji, uključujući značajke, veličinu, recenzije i zahtjeve sustava. Da biste preuzeli i instalirali aplikaciju, kliknite na gumb "Instaliraj".
NAPOMENA: Ako tijekom instalacije Windows 8 niste unijeli podatke svog računa Microsoft, od vas će se tražiti da unesete svoju adresu e-pošte i zaporku.
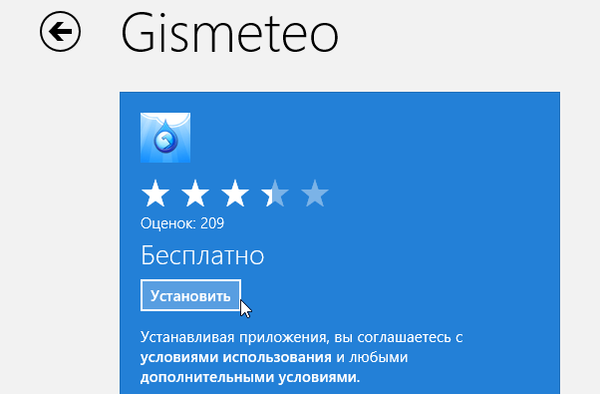
Kada su preuzimanje i instalacija završeni, u gornjem desnom kutu pojavit će se ploča s porukom da je instalacija završena.
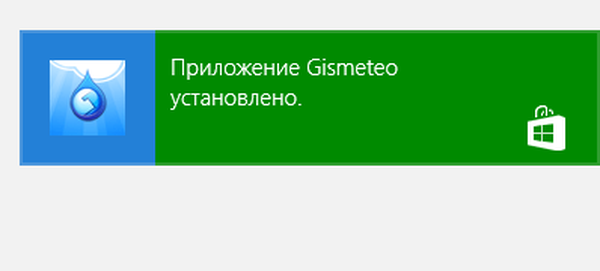
Pločice svih Metro aplikacija koje ste instalirali prikazane su prema zadanom na desnoj strani početnog zaslona, ali pločice možete prevući na bilo koje mjesto unutar istog početnog zaslona.
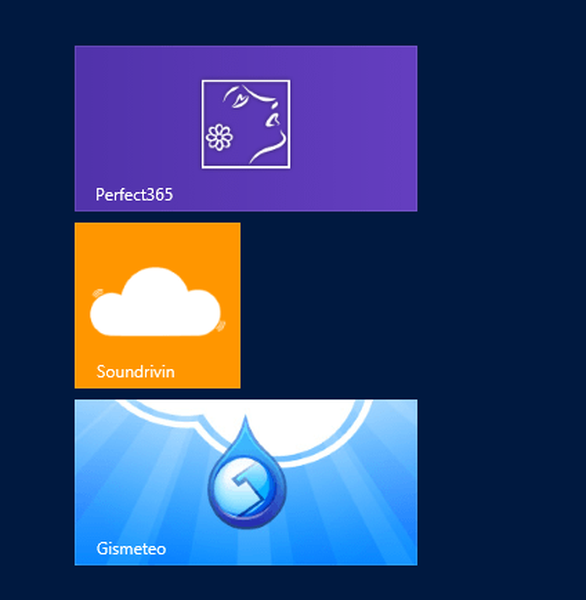
Da biste uklonili aplikaciju Metro, trebate desnom tipkom miša kliknuti na njenu pločicu - na dnu zaslona će se pojaviti ploča s opcijama gdje trebate kliknuti gumb "Izbriši".
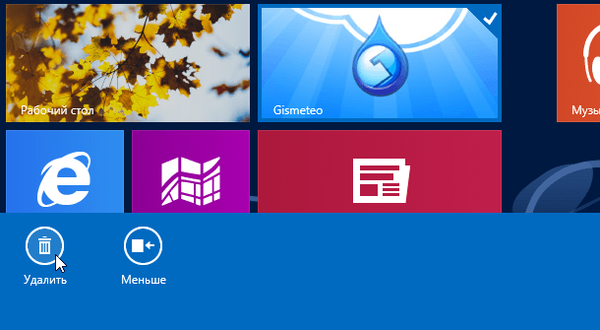
Zatim će se pojaviti skočni prozor u kojem morate potvrditi da doista želite izbrisati aplikaciju.
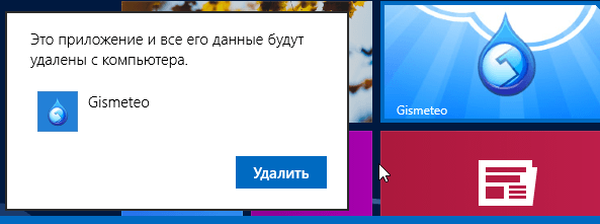
Ako postoje ažuriranja za sve Metro aplikacije instalirane na vašem računalu, Windows Store će prikazati njihov broj na pločici. Da biste ažurirali aplikacije, otvorite Windows Store.
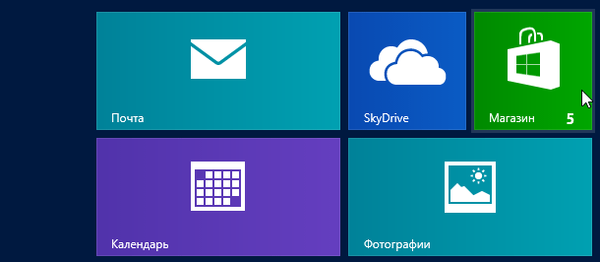
Pri vrhu Windows trgovine vidjet ćete vezu za pregled dostupnih ažuriranja. Klikni na nju.
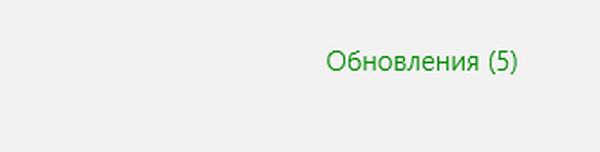
Sve aplikacije za koje su dostupna ažuriranja već će biti označene, tako da samo trebate kliknuti gumb "Instaliraj".
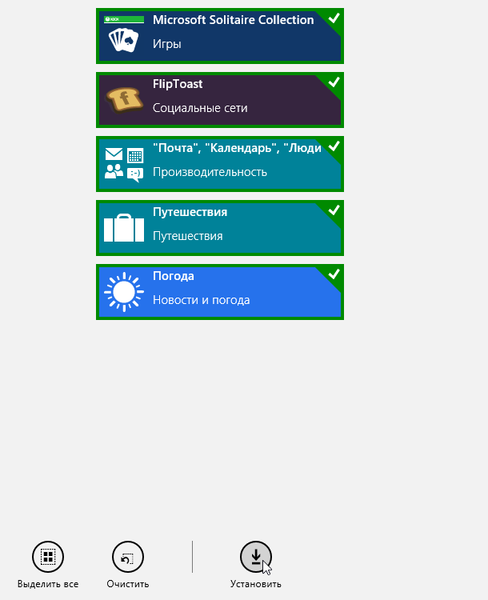
Nakon klika na gumb "Instaliraj" za svaku aplikaciju prikazat će se napredak preuzimanja i instalacije. A kad je ažuriranje završeno, Windows Store će vas obavijestiti o tome..
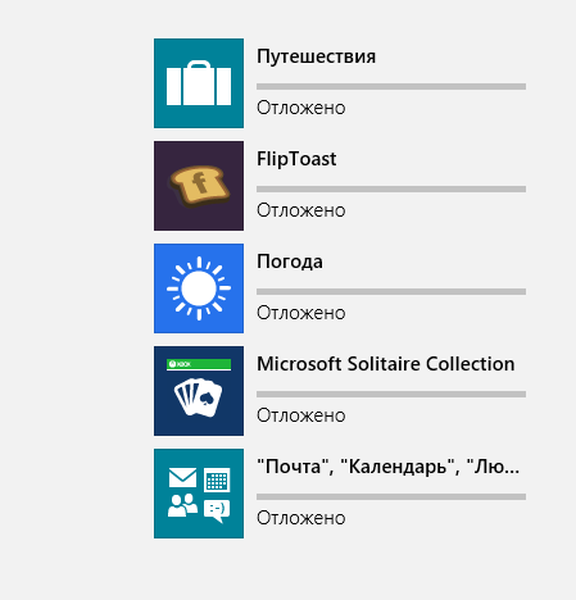
Ažuriranja vaših Metro aplikacija mogu se provjeriti i ručno. Da biste to učinili, pomaknite pokazivač miša u donji desni kut zaslona, a kada se pojavi Traka šarma, kliknite gumb "Opcije".
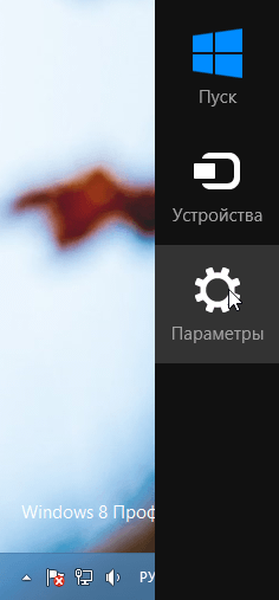
U postavkama Windows Store pritisnite gumb "Ažuriranja aplikacija".
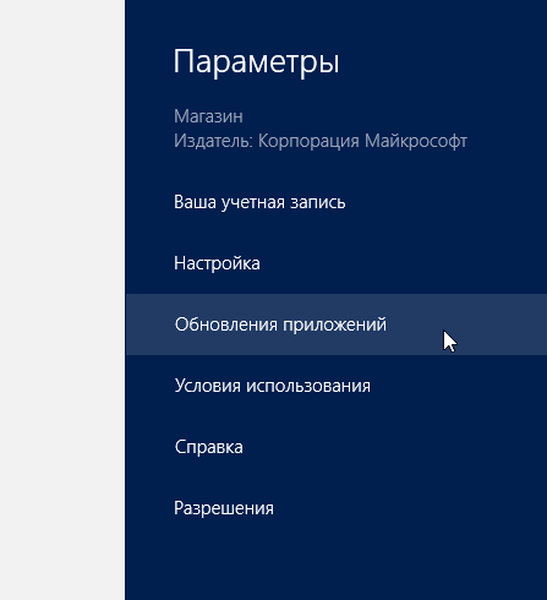
Zatim kliknite gumb "Sinkronizacija licenci" kako biste bili sigurni da vidite sva ažuriranja za Metro aplikacije instalirane na vašem računalu..
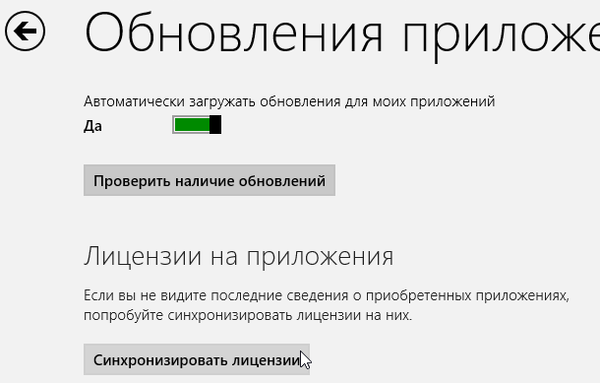
Da biste ručno provjerili ima li ažuriranja, kliknite gumb "Provjeri ažuriranja".
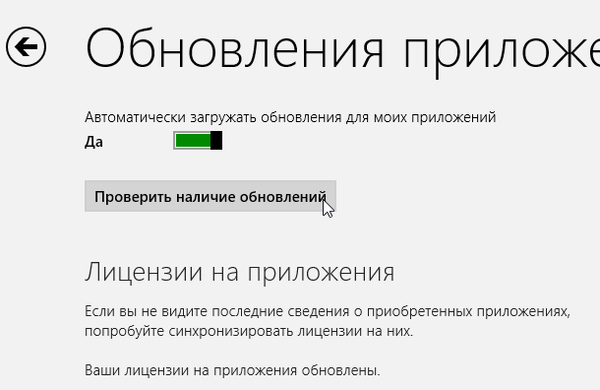
U mom su slučaju sva ažuriranja već instalirana i zato vidim sljedeću poruku:

Da biste se vratili iz Windows Store-a na početni zaslon, pomaknite miša u donji lijevi kut zaslona i kliknite gumb koji će se pojaviti, međutim, imajte na umu da na ovaj način nećete zatvoriti trgovinu.
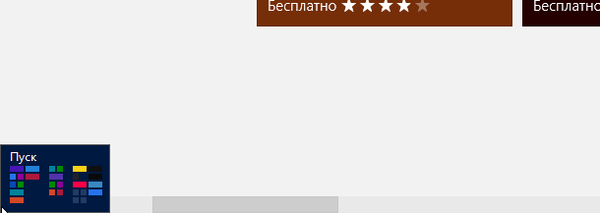
Informacije o raznim načinima zatvaranja Metro aplikacija potražite u našem članku. Usput, ako želite potpuno blokirati pristup Windows Storeu, ovdje možete saznati kako to učiniti.
Dobar dan!