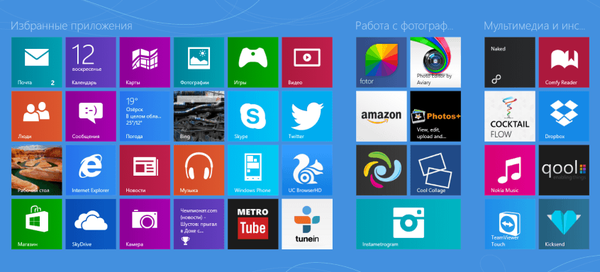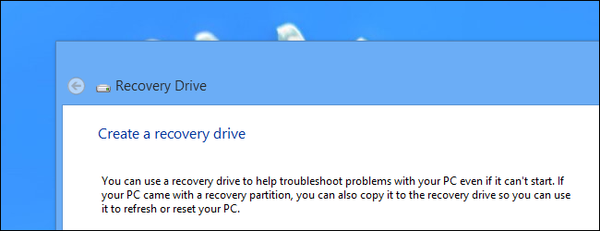Prije nego što odgovorite na pitanje u naslovu, nekoliko riječi o tome zašto vam može trebati kopija sustava Windows 8.1 ili 10 koja se može pokrenuti i raditi s flash pogona ili vanjskog tvrdog diska. Naravno, najočitiji razlog je mogućnost pokretanja sustava u slučaju da je operativni sustav instaliran na tvrdom disku računala oštećen i odustane od pokretanja. Baš za takve slučajeve, u ovom ćemo vodiču govoriti o stvaranju USB pogona Windows To Go s kojeg možete pokrenuti gotovo svako računalo.
Drugi očigledan razlog je mogućnost isprobavanja Windowsa 10. Ako želite nadograditi na najnoviju verziju operativnog sustava, ali niste sigurni da će s njom raditi sve vaše aplikacije, hardver i periferna oprema, Live USB s Windowsom 10 omogućit će vam slobodno eksperimentiranje, bez rizik od oštećenja instalacije sustava Windows na tvrdom disku vašeg računala.
A budući da je operacija stvaranja Windows To Go-a vrlo jednostavna, cijeli postupak oduzet će najviše dva sata vašeg slobodnog vremena pod određenim uvjetima.
Prvi koraci
Naravno, za upis sustava Windows 8.1 ili 10 na USB flash pogon prvi je važan uvjet postojanje instalacijskog distribucijskog paketa operativnog sustava. Možete ga besplatno preuzeti s Microsoftovih poslužitelja pomoću posebnog alata za stvaranje instalacijskog medija. Ovdje je objavljen alat za preuzimanje i stvaranje distribucijskog kompleta za Windows 8.1, a sličan alat za preuzimanje instalacijske slike za Tens može se preuzeti s ove stranice Microsoftove web stranice.
U jednoj fazi pripreme medija odaberite "Kreiraj instalacijski medij za drugo računalo" (pri stvaranju distribucije Windows 10), a zatim provjerite opciju "ISO datoteka". Obratite pažnju na mapu u koju će se preuzeti datoteka ISO jer će u konačnici trebati za stvaranje Windows To Go.
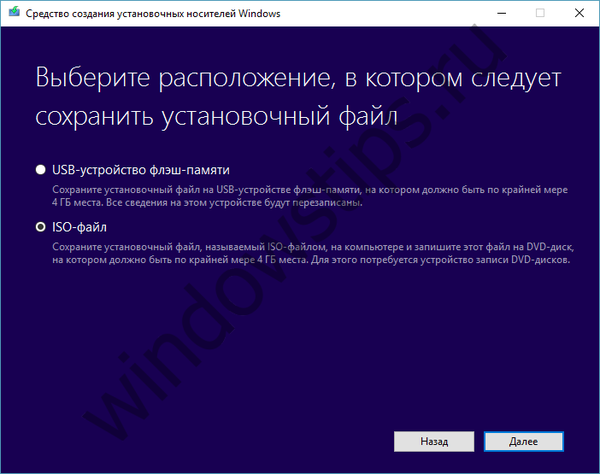
Sljedeći alat koji vam je potreban zove se AOMEI Partition Assistant. Ovo je besplatni program za osobnu upotrebu za rad s diskovima. Možete ga preuzeti sa web stranice AOMEI Technology. Nakon što je instalacija dovršena, možete prijeći na sljedeći korak, naime, stvoriti Live USB s operativnim sustavom..
rekord
Nakon pokretanja pomoćnika particije AOMEI, kliknite na gumb Windows To Go Creator Creator u lijevom izborniku programa.
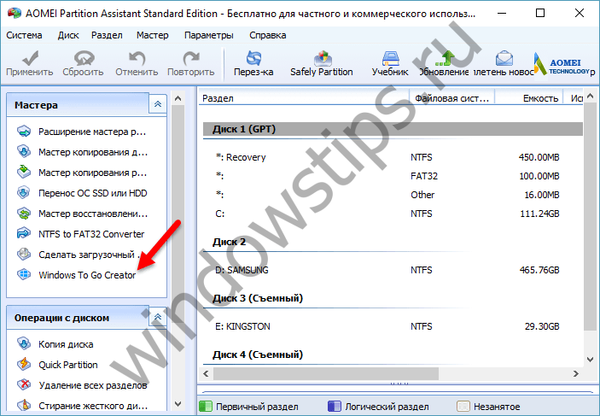
U prozoru koji se otvori kliknite na "Browse" i pokažite programu put do prethodno preuzete ISO datoteke s operativnim sustavom. Spojite prazan USB stick ili vanjski HDD / SSD na USB ulaz računala, a zatim ga odaberite s padajućeg izbornika "Select USB drive"..
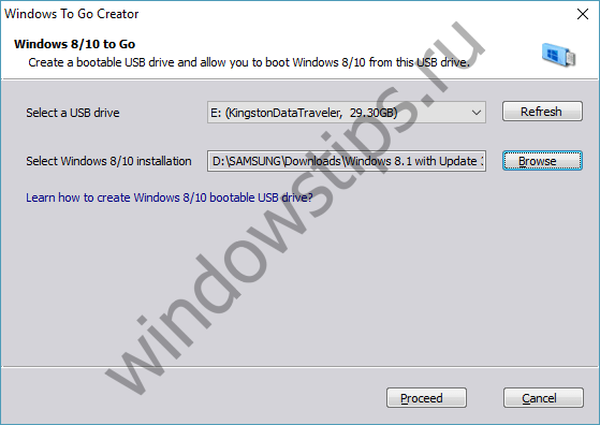
Poželjno je da pogon ima najmanje 13 GB slobodnog prostora. Pored toga, preporučuje se upotreba USB flash pogona ili USB 3.0 pogona spojenog na priključak koji podržava, odnosno, USB 3.0 specifikaciju. USB 2.0 će također učiniti, ali pisanje Windows-a na takav pogon trajat će mnogo duže, a operativni sustav će raditi vrlo sporo od takvog pogona, jer USB 2.0 omogućuje puno niže brzine prijenosa podataka od verzije 3.0.
Ako je sve spremno, kliknite gumb "Nastavi" i pričekajte da program obavi svoj posao.
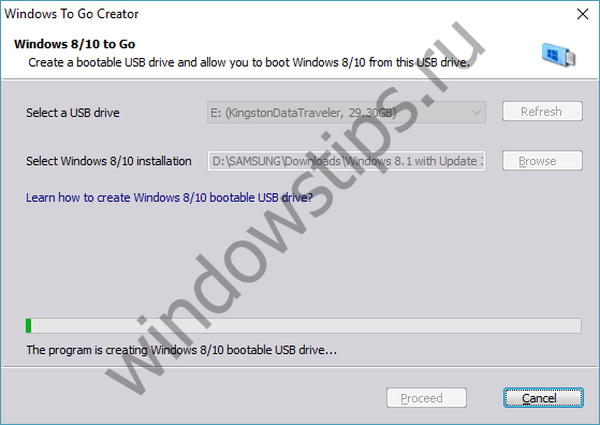
Pokretanje računala sa sustavom Windows To Go
Nakon što datoteke napišete na flash pogon, trebate reći računalu da morate učitati operativni sustav s njega. To se radi u BIOS-u. Ako vam je ovo previše komplicirano, savjetujem vam da se obratite uputama za uporabu matične ploče računala ili prijenosnog računala. Ako nema takve upute, pogledajte web stranicu proizvođača. U većini modernih stolnih i mobilnih računala unos BIOS-a vrši se pritiskom na tipku Del, F2 ili F10 odmah nakon uključivanja računala.
U BIOS-u pronađite odjeljak odgovoran za kontrolu prioriteta uređaja za pokretanje ("Prioritet uređaja za pokretanje"). Obično se na vrhu popisa nalazi glavni tvrdi disk ili SSD pogon. Da biste konfigurirali računalo za pokretanje s USB pogona, morate promijeniti ovaj redoslijed - na desnoj strani vidjet ćete upute s tipkama za promjenu položaja uređaja na popisu.
Nakon što se redoslijed pokretanja promijeni, odaberite opciju "Save and Exit" (ili samo pritisnite F10, a zatim Enter). Uređaj će se ponovno pokrenuti i pokrenuti s USB uređaja sa sustavom Windows 10 (ili Windows 8.1, ovisno o verziji OS-a koju ste napisali na USB flash pogonu).
***
I Windows 8.1 i Windows 10 imaju vlastiti ugrađeni alat za stvaranje USB-a uživo. Zašto onda, ako imate standardnu funkciju, pristupite softveru treće strane? Činjenica je da je Windows To Go Creator dostupan samo u korporacijskim izdanjima operativnog sustava (uključujući LTSB). Izuzetak je ažuriranje Windows 10 Anniversary (verzija 1607), čije je izdanje postalo dostupno u profesionalnom izdanju OS-a. Istovremeno je važno da distribucijski paket sadrži WIM datoteku korporativnog (Enterprise) izdanja operativnog sustava - ostala izdanja, nažalost, nisu podržana.
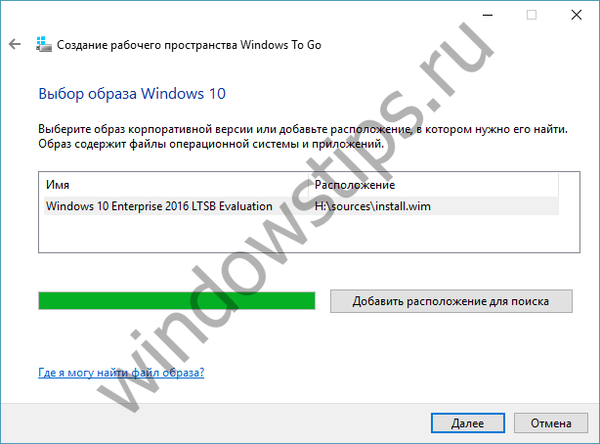
Vrlo je dobro ako već imate takvu sliku, ako ne, morat ćete je dobiti negdje, primjerice, na službenoj Microsoftovoj web stranici. Tamo možete preuzeti 90-dnevnu verziju sustava Windows 8.1 Enterprise ili Windows 10 Enterprise ili LTSB.
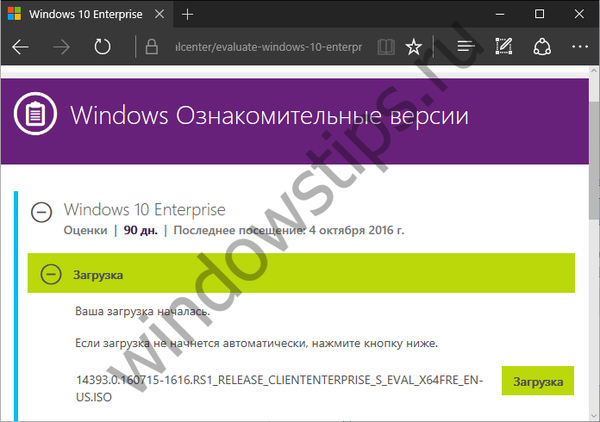
Osim toga, za razliku od AOMEI Partition Assistant-a, ugrađeni alat čini potpuno različite hardverske zahtjeve.
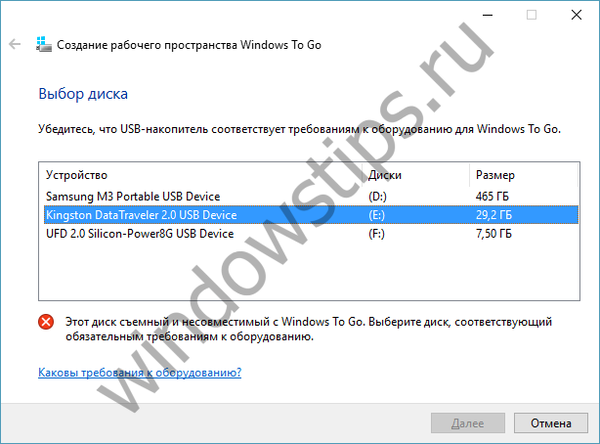
Dakle, USB pogon mora biti ovjeren za rad sa sustavom Windows To Go, iako mora nužno podržavati USB 3.0 i imati najmanje 32 GB slobodnog prostora.
Dobar dan!