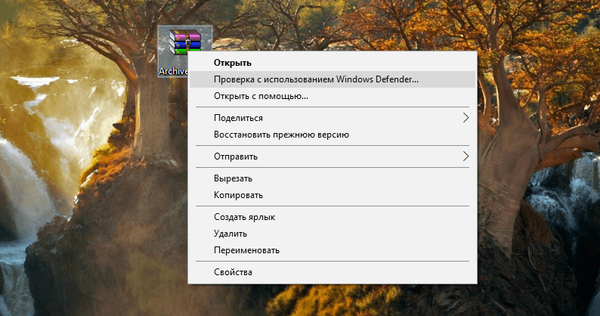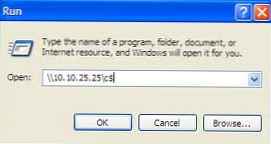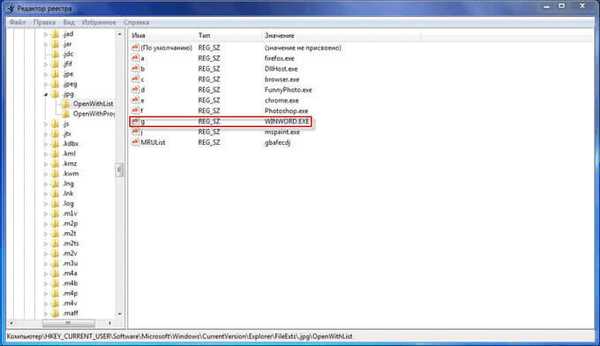Uklanjanje programa u sustavu Windows 10 postupak je deinstalacije softvera s kojim se susreću gotovo svi korisnici operativnog sustava na svojim računalima. Većina korisnika mora ukloniti nepotrebne programe treće strane ili unaprijed instalirane Windows 10 aplikacije s računala.
Razlozi za deinstaliranje programa mogu biti vrlo različiti: na primjer, aplikacija je na računalo instalirana u početku, ali se ne koristi, zbog nedostatka prostora na disku sustava, zbog prekomjerne potrošnje resursa računala, zbog nezadovoljavajućeg rada itd. Stoga korisnik treba ukloniti nepotrebni softver s računala.
sadržaj:- Kako ukloniti program s računala sa sustavom Windows 10 iz aplikacije Postavke - 1 način
- Kako ukloniti nepotrebne Windows 10 programe iz odjeljka "Aplikacije i značajke" - Metoda 2
- Uklanjanje programa iz izbornika Start u sustavu Windows 10 - metoda 3
- Uklanjanje programa pomoću "Control Panel" - 4 načina
- Uklanjanje aplikacije iz programske mape - 5. metoda
- Uklanjanje programa iz naredbenog retka - 6 načina
- Deinstalirajte programe putem Windows PowerShell - 7 načina
- Kako ukloniti nepotrebne programe u sustavu Windows 10 na CCleaner - 8 način
- Deinstalirajte program pomoću programa za deinstalaciju
- Zaključci članka
Neke od ugrađenih Windows 10 aplikacija i programa iz Microsoftove trgovine (Microsoft Store) uklanjaju se prilično jednostavno, bez dodatnih radnji. Drugi dio unaprijed instaliranih Windows programa možete ukloniti samo pomoću posebno napisanih skripti ili pomoćnih programa drugih proizvođača..
Uklanjanje programa koje su stvorili treći proizvođači s računala sa sustavom Windows 10 obično se odvija na sljedeći način: sistemski alat pokreće posebnu aplikaciju na računalu - deinstalira od programera za deinstaliranje softvera koji izvodi deinstalaciju (uklanjanje) programa s računala.
Specijalizirani programi treće strane uklanjaju aplikacije temeljnije nego korištenjem alata sustava Windows. Često nakon deinstalacije programa na računalu postoje mnogi tragovi udaljene aplikacije: razne datoteke, mape, knjižnice itd..
Deinstalacijski program uklanja nepotrebni program, pregledava Windows operativni sustav, pronalazi ostatke udaljenog softvera, a zatim čisti računalo od preostalih tragova. Na taj se način vrši najcjelovitije čišćenje sustava od preostalih nečistoća..
U ovom ćete vodiču pronaći upute o tome kako na različite načine deinstalirati program u sustavu Windows 10:
- iz postavki sustava Windows 10;
- Upotreba alata Applications and Features
- Uklanjanje programa iz izbornika Start
- iz naredbenog retka;
- Korištenje Windows PowerShell-a
- iz programa računalne optimizacije;
- pomoću programa za deinstaliranje.
Prvo, razjasnimo gdje se uklanja uklanjanje programa u sustavu Windows 10. Korisnik može otvoriti sistemski alat za uklanjanje programa putem postavke Settings ili Control Panel. Ostale metode uključuju upotrebu naredbi ili upotrebu trećih aplikacija..
Kako ukloniti program s računala sa sustavom Windows 10 iz aplikacije Postavke - 1 način
Sada ćemo ukloniti nepotrebne Windows 10 programe pomoću operativnog sustava.
Slijedite ove korake:
- Idite na izbornik Start.
- Pokrenite aplikaciju Postavke.
- Prijavite se u Aplikacije.
- U odjeljku "Aplikacije i značajke" nalazi se popis svih programa instaliranih na računalu. Kliknite lijevom tipkom miša program koji želite ukloniti s računala.
- Dodatni gumbi se otvaraju pod nazivom programa. Kliknite na gumb "Izbriši".

- Računalo pokreće postupak deinstalacije nepotrebne aplikacije. Da biste deinstalirali unaprijed instaliranu aplikaciju Windows 10, morat ćete potvrditi radnju, a kada uklonite softver treće strane, deinstaliranje službenog razvojnog programera deinstalirane aplikacije počet će..
Odavde možete izbrisati neke Windows programe, a za ostale unaprijed instalirane aplikacije gumb za brisanje neće biti aktivan. Te ugrađene aplikacije mogu se ukloniti na druge načine..
Možda će vas zanimati i:- Kako ukloniti nepotrebne Windows 10 aplikacije - 5 načina
- Optimizirajte Windows 10 da ubrzate svoje računalo
Kako ukloniti nepotrebne Windows 10 programe iz odjeljka "Aplikacije i značajke" - Metoda 2
Ova je metoda identična prethodnoj, razlikuje se samo način pristupa odjeljku za uklanjanje programa..
Prođite kroz korake:
- Kliknite desnom tipkom miša na izbornik Start.
- U izborniku koji se otvori desnom tipkom miša odaberite "Aplikacije i značajke".

- Zatim odaberite i uklonite program koristeći metodu opisanu u prethodnoj metodi.
Uklanjanje programa iz izbornika Start u sustavu Windows 10 - metoda 3
U operacijskom sustavu Windows postoji način za brzo uklanjanje programa bez korištenja postavke ili alata na upravljačkoj ploči.
Izvršite sljedeće korake:
- Kliknite lijevom tipkom miša na izbornik Start.
- Pronađite nepotrebnu aplikaciju na popisu programa.
- Kliknite desnom tipkom miša na nju, odaberite "Delete" u kontekstnom izborniku.

U nekim slučajevima program u izborniku Start sadrži mapu u kojoj se nalazi službeni deinstalacijski program za ovu aplikaciju. Morate otvoriti mapu programa, a zatim kliknite datoteku za deinstalaciju. Ova će datoteka imati slična imena: "Deinstaliraj" ili "Deinstaliraj XXX".

Uklanjanje programa pomoću "Control Panel" - 4 načina
Alat za uklanjanje softvera Windows 10 može se pokrenuti s upravljačke ploče operativnog sustava.
Učinite sljedeće:
- Pokrenite upravljačku ploču na jedan od pogodnih načina.
- U prozoru "Programi i značajke" otvorit će se odjeljak "Deinstaliranje ili promjena programa", u našem slučaju Windows.
- Desnom tipkom miša kliknite nepotrebnu aplikaciju, a zatim u kontekstnom izborniku kliknite "Delete". Drugi način: odaberite program, a zatim pritisnite gumb "Delete" koji se nalazi na ploči iznad popisa programa.

Uklanjanje aplikacije iz programske mape - 5. metoda
Ovo je složenija opcija za deinstaliranje programa u slučajevima kada se iz nekog razloga aplikacija ne pojavi na popisu programa. Koristit ćemo ugrađenu deinstalaciju programa, koju ćemo pokrenuti iz mape s instaliranim programom.
Prije svega, trebamo pronaći nepotrebnu aplikaciju u sistemskoj mapi koja se obično nalazi na lokalnom pogonu "C:":
- Otvorite sistemski pogon u programu Explorer.
- Ovisno o bitnoj dubini programa koji treba izbrisati unesite u mapu "Programske datoteke" ili "Program Files (x86)".
- Pronađite program, otvorite mapu programa.
- Dvaput kliknite datoteku "Deinstaliraj" kako biste pokrenuli čarobnjaka za deinstaliranje za ovu aplikaciju.

Uklanjanje programa iz naredbenog retka - 6 načina
Sada ćemo pokušati ukloniti program putem Windows 10 naredbenog retka:
- Pokrenite naredbeni redak kao administrator.
- U prozoru tumača za naredbeni redak unesite naredbu, a zatim pritisnite tipku "Enter":
wmic proizvod dobiti ime
Ova naredba prikazuje popis instaliranih programa na računalu..

Za uklanjanje aplikacije potreban nam je naziv programa iz stupca "Ime" u naredbenom prozoru.
- Unesite naredbu za uklanjanje programa:
wmic proizvod gdje ime = "XXX" poziva na deinstaliranje / neinteraktivno
U ovoj naredbi "XXX" je naziv programa prikazan u prozoru za tumač naredbenog retka na engleskom ili ruskom jeziku. Parametar "/ neinteractive" poništava unos dodatnih dijaloških okvira kako bi se odmah započelo deinstaliranje aplikacije.
Na primjer, da uklonim Alicin glasovni pomoćnik upisao sam sljedeću naredbu:
wmic proizvod gdje se name = "Aliceov glas pomoćnik" poziva na deinstaliranje / neinteraktivno

Deinstalirajte programe putem Windows PowerShell - 7 načina
Slično kao u naredbenom retku, nepotrebni program možete ukloniti pomoću sistemskog alata Windows PowerShell. Predinstalirane Windows 10 aplikacije deinstaliraju se pomoću drugih naredbi.
Morate učiniti sljedeće:
- Pokrenite Windows PowerShell kao administrator.
- U prozoru Administrator: Windows PowerShell pokrenite naredbu za prikaz popisa instaliranih programa:
Get-WmiObject Win32_Product | ft naziv, verzija, dobavljač, naziv paketa

- Da biste uklonili program, pokrenite naredbu:
(Get-WmiObject Win32_Product -Filter "Name = 'XXX" "). Deinstalirajte ()
U ovoj naredbi: "XXX" je naziv programa u stupcu "name". Umjesto "XXX" unesite naziv programa koji se briše.
Kako ukloniti nepotrebne programe u sustavu Windows 10 na CCleaner - 8 način
Uklanjanje programa dostupna je u programima za optimizaciju operacijskog sustava Windows. Sada ćemo ukloniti nepotrebni program besplatnim programom CCleaner.
U prozoru CCleaner napravite sljedeće:
- Idite na karticu Alati.
- U odjeljku "Deinstaliranje programa" označite nepotrebni program, a zatim kliknite gumb "Deinstaliranje".

Deinstalirajte program pomoću programa za deinstalaciju
Specijalizirani programi za deinstaliranje nepotrebnih aplikacija s računala uklanjaju ne samo same programe, nego i ostatke tih programa koji ostaju u operativnom sustavu. Ovo je naprednija deinstalacija od standardne značajke uklanjanja programa Windows..
Na mojoj web stranici postoji mnogo članaka o korištenju takvih programa..
Možda će vas zanimati i:- Najbolji deinstalacijski programi - programi za uklanjanje softvera
Pomoću primjera programa Alat za deinstaliranje prikazat ću postupak deinstalacije aplikacije s računala u uobičajenom načinu:
- U prozoru Alat za deinstaliranje desnom tipkom miša kliknite nepotrebni program i u kontekstnom izborniku odaberite "Deinstaliraj ..."..

- Pristanite na deinstaliranje programa, Alat za deinstaliranje pokrenut će deinstalaciju aplikacije koju želite izbrisati.
- Zatim "Čarobnjak za deinstaliranje" skenira sustav za preostale tragove iz udaljenog programa.

- Izbrišite datoteke pronađene na računalu.
Zaključci članka
Za deinstaliranje programa u sustavu Windows 10 korisnik može koristiti nekoliko metoda: deinstalirati nepotrebnu aplikaciju pomoću standardnog alata Windows ili deinstalirati program pomoću softvera treće strane. Ugrađeni alati sustava pokreću se na različite načine, a postoji i puno softvera drugih proizvođača za uklanjanje programa s računala.
Povezane publikacije:- Kako otvoriti uređivač pravila lokalne grupe - 7 načina
- Kako onemogućiti automatsko ponovno pokretanje sustava Windows - 9 načina
- Kako isključiti web kameru na prijenosnom računalu u sustavu Windows
- Snimanje videozapisa s ekrana sustava Windows 10 - 3 načina
- Kako omogućiti ili onemogućiti Windows 10 Developer Mode